Povezivanje sa sistemom SharePoint iz aplikacije sa podlogom
![]()
Povežite se sa SharePoint lokacijom da automatski generišete aplikaciju iz liste ili kreirajte vezu pre nego što dodate podatke u postojeću aplikaciju ili napravite aplikaciju ispočetka.
U zavisnosti od mesta gde se nalaze vaši podaci, možete da koristite jedan ili oba ova pristupa:
- Prikažite podatke iz liste na SharePoint Online lokaciji ili lokalnoj stranici.
- Prikažite slike i reprodukujte video ili audio datoteke u biblioteci (samo SharePoint Online).
Generisanje aplikacije
Ako želite da upravljate podacima na listi, Power Apps može da automatski generiše za vas aplikaciju sa tri ekrana. Korisnici mogu da pregledaju listu na prvom ekranu, prikazuju detalje stavke na drugom ekranu i kreiraju ili ažuriraju stavke na trećem ekranu.
Napomena
Ako vaša lista sadrži kolonu Izbor, Pronalaženje, ili Osoba ili grupa, pogledajte odeljak Prikazivanje podataka u galeriji kasnije u ovoj temi.
Kreiranje veze
Prijavite se u Power Apps, izaberite Podaci > Veze na levoj traci za navigaciju, a zatim izaberite Nova veza blizu gornjeg levog ugla.
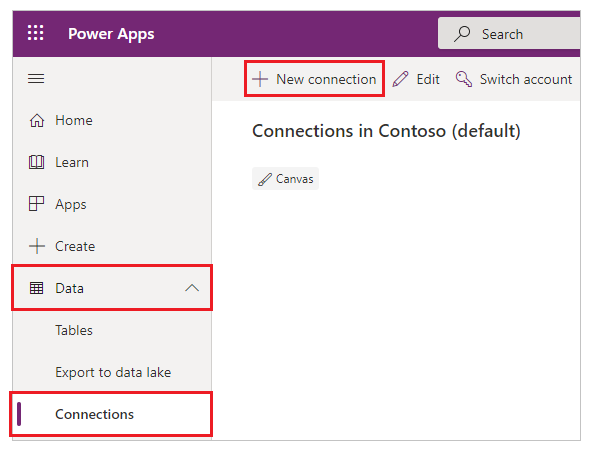
Izaberite stavku SharePoint.
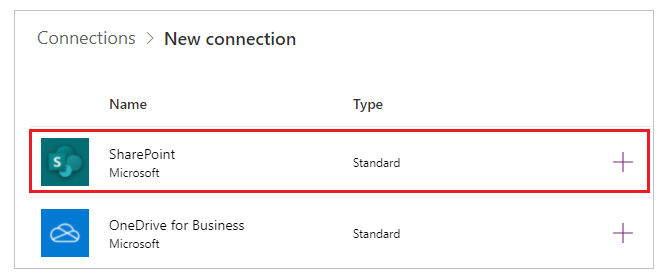
Izvršite bilo koji od ovih skupova koraka:
Da biste se povezali u SharePoint Online, izaberite Povežite se direktno (usluge u oblaku), izaberite Kreiraj, a zatim navedite akreditive (ako se to od vas zatraži).
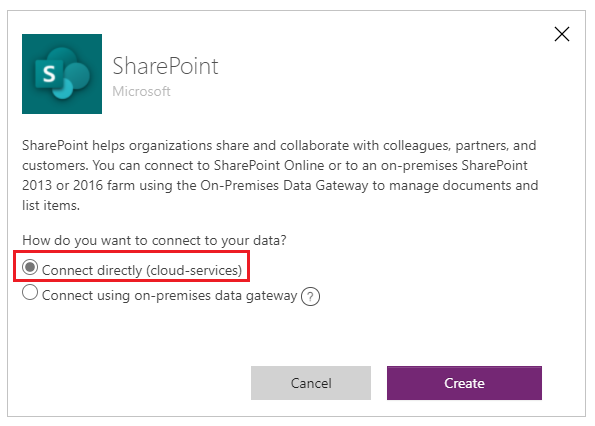
Veza je kreirana i možete da dodate podatke u postojeću aplikaciju podloge ili da izgradite aplikaciju od početka.
Da biste se povezali sa lokalnom lokacijom, izaberite Povežite se pomoću lokalnog mrežnog prolaza za podatke.
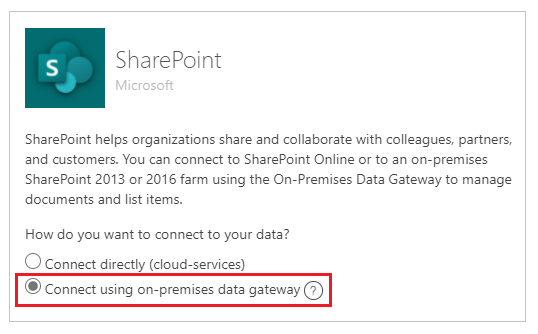
Navedite Windows kao tip potvrde identiteta, a zatim navedite svoje akreditive. (Ako vaši akreditivi sadrže ime domena, navedite ih kao domain\alias.)
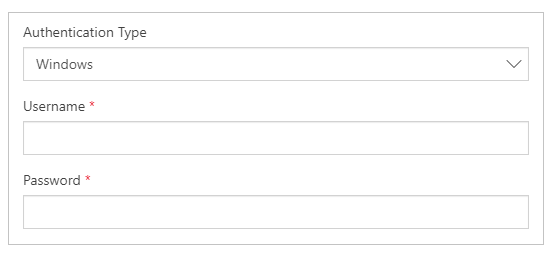
U delu Odaberite mrežni prolaz, izaberite mrežni prolaz koji želite da koristite, a zatim izaberite Kreiraj.
Napomena
Ako nemate instaliran lokalni mrežni prolaz za podatke, instalirajte jedan, a zatim izaberite ikonu za osvežavanje liste mrežnih prolaza.
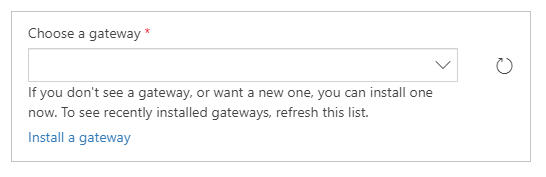
Veza je kreirana i možete da dodate podatke u postojeću aplikaciju podloge ili da izgradite aplikaciju od početka.
Dodajte podatke u postojeću aplikaciju
U aplikaciji Power Apps Studio, otvorite aplikaciju koju želite da ažurirate, izaberite Podaci u levom oknu.
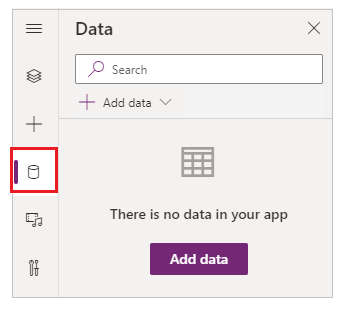
Izaberite Dodavanje podataka > Konektori > SharePoint.
U delu Povežite se sa SharePoint lokacijom, izaberite stavku u listi Nedavne lokacije (ili unesite ili nalepite URL za lokaciju koju želite da koristite), a zatim izaberite Poveži se.
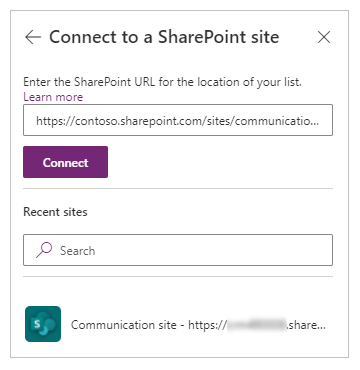
U odeljku Odaberite listu, označite polje za potvrdu za jednu ili više lista koje želite da koristite, a zatim izaberite Poveži se:
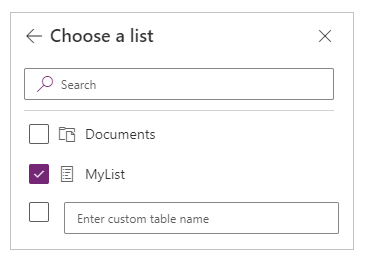
Ne prikazuju se sve vrste lista podrazumevano. Power Apps podržava liste, a ne liste zasnovane na predlošku. Ako se ime liste koju želite da koristite ne prikaže, pomerite se do dna, a zatim unesite naziv liste u polje koje sadrži Unesite naziv prilagođene tabele.
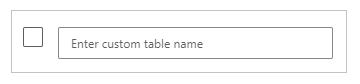 Izvor ili izvori podataka se dodaju vašoj aplikaciji.
Izvor ili izvori podataka se dodaju vašoj aplikaciji.
Izgradite sopstvenu aplikaciju od početka
Primenite koncepte iz članka Kreiranje aplikacije ispočetka na SharePoint umesto na Excel.
Prikažite kolone liste u galeriji
Ako vaša lista sadrži bilo koji od ovih tipova kolona, prikažite te podatke u kontroli Galerija pomoću trake za formule da biste podesili svojstvo Tekst jedne ili više kontrola Oznaka u toj galeriji:
Za kolonu Izbor ili Pronalaženje, navedite ThisItem.ColumnName.Value za prikaz podataka u toj koloni.
Na primer, navedite ThisItem.Location.Value ako imate kolonu Izbor pod nazivom Lokacija i navedite ThisItem.PostalCode.Value ako imate kolonu Pronalaženje pod nazivom PostalCode.
Za kolonu Osoba ili grupa, navedite ThisItem.ColumnName.DisplayName da prikažete ime za prikaz korisnika ili grupe.
Na primer, navedite ThisItem.Manager.DisplayName da biste prikazali imena za prikaz iz kolone Osoba ili grupa pod nazivom Menadžer.
Takođe možete prikazati različite informacije o korisnicima, kao što su adrese e-pošte ili radna mesta. Da biste prikazali kompletnu listu opcija, navedite ThisItem.ColumnName. (uključujući tačku na kraju).
Napomena
Za kolonu CreatedBy navedite ThisItem.Author.DisplayName da prikazuje imena za prikaz korisnika koji su kreirali stavke na listi. Za kolonu ModifiedBy navedite ThisItem.Editor.DisplayName da prikazuje imena za prikaz korisnika koji su promenili stavke na listi.
Za kolonu Upravljani metapodaci, navedite ThisItem.ColumnName.Label za prikaz podataka u toj koloni.
Na primer, navedite ThisItem.Languages.Label ako imate kolonu Upravljani metapodaci pod nazivom Jezici.
Prikaz podataka iz biblioteke
Ako imate nekoliko slika u SharePoint biblioteci, možete da dodate kontrolu padajuća lista u aplikaciju tako da korisnici mogu odrediti koju će sliku prikazati. Isti princip takođe možete primeniti na druge kontrole, kao što su kontrole galerije i druge vrste podataka, poput video snimaka.
Ako već niste, kreirajte vezu, a zatim dodajte podatke postojećoj aplikaciji.
Dodajte kontrolu padajuća lista i imenujte je ImageList.
Podesite svojstvo Items kontrole ImageList na Documents.
Na kartici Svojstva u desnom oknu, otvorite listu Vrednost, a zatim izaberite Name.
Imena datoteka slika u biblioteci se prikazuju u ImageList.
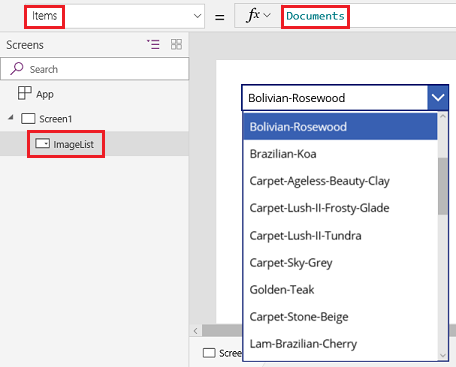
Dodajte kontrolu Slika i podesite njeno svojstvo Image prema ovom izrazu:
ImageList.Selected.'Link to item'Pritisnite F5, a zatim izaberite drugu vrednost u ImageList.
Prikazaće se slika koju ste naveli.
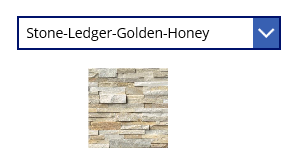
Možete preuzeti primer aplikacije koji demonstrira složeniji pristup prikazivanju podataka iz SharePoint biblioteke.
- Kada preuzmete aplikaciju, otvorite Power Apps Studio, izaberite Otvori na levoj traci za navigaciju, a zatim izaberite Potraži.
- U dijalogu Otvaranje pronađite i otvorite datoteku koju ste preuzeli, a zatim dodajte SharePoint biblioteku kao izvor podataka prateći prve dve procedure u ovoj temi.
Napomena
Ova aplikacija podrazumevano prikazuje upozorenja delegacije, ali možete ih ignorisati ako vaša biblioteka sadrži manje od 500 stavki.
U ovoj aplikaciji sa jednim ekranom, lista u donjem levom uglu prikazuje sve datoteke u vašoj biblioteci.
- Datoteku možete potražiti tako što ćete upisati ili nalepiti jedan ili više znakova u polje za pretragu pri vrhu.
- Ako biblioteka sadrži fascikle, možete filtrirati listu datoteka tako što ćete izabrati ikonu filtera u listi fascikli ispod naslovne trake.
Kada pronađete željenu datoteku, izaberite je da biste je prikazali u kontroli video, slika ili zvuk duž desne strane.
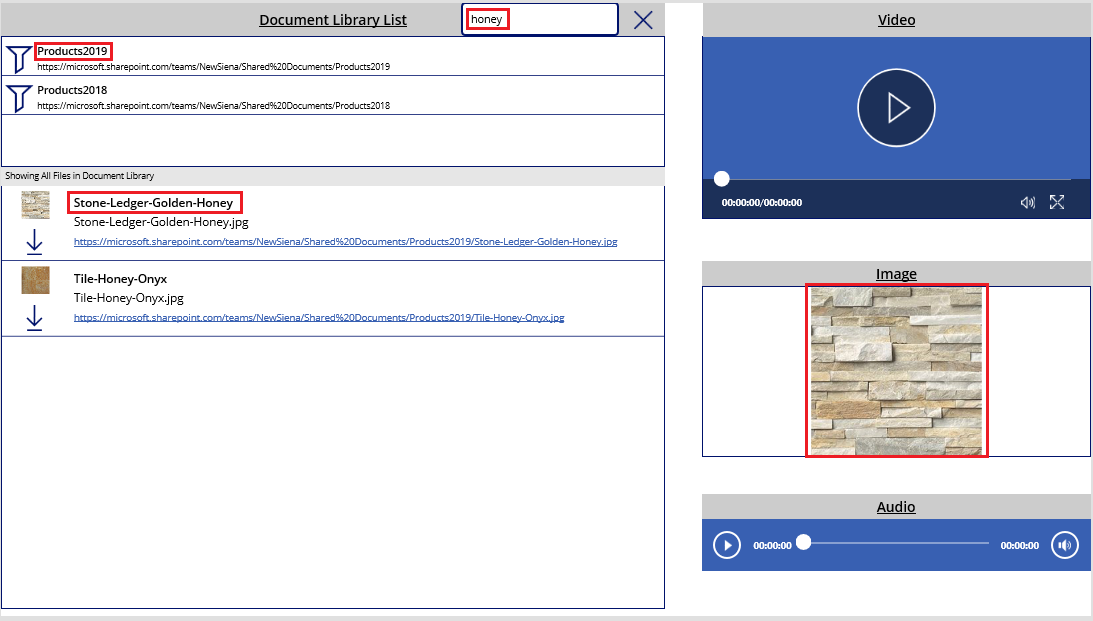
Poznati problemi
Deljenje Canvas aplikacija pomoću SharePoint linije spajanja Power Apps neće pokazati aplikacije podloge za crtanje koje se povezuju samo sa svima SharePoint , osim ako niste kreator aplikacije ili ste izričito deljeni sa aplikacijom (kao korisnik ili kao suvlasnik) putem članstva u grupi ili direktno putem korisničkog zadatka. Da biste re repalisali takve aplikacije, koristite direktnu vezu ka aplikaciji.
Liste
Power Apps može da pročita nazive kolona koji sadrže razmake, ali razmaci se zamenjuju heksadecimalnim komandnim kodom "_x0020_". Na primer, "Ime kolone" u SharePoint listi će se prikazati kao "Ime_x0020_kolone" u usluzi Power Apps kada se prikaže u rasporedu podataka ili se koristi u formuli.
Nisu podržani svi tipovi kolona, niti sve vrste kolona podržavaju sve vrste kartica.
| Tip kolone | Podrška | Podrazumevane kartice |
|---|---|---|
| Jedan red teksta | Da | Prikaz teksta |
| Više redova teksta | Da | Prikaži tekst |
| Izbor | Da | Prikaz pronalaženja Uređivanje pronalaženja Prikaži više izbora (samo SharePoint Online) Uređuj više izbora (samo SharePoint Online) |
| Broj | Da | Prikaz procenta Prikaz ocene Prikaži tekst |
| Valuta | Da | Prikaz procenta Prikaz ocene Prikaz teksta |
| Datum i vreme | Da | Prikaz teksta |
| Pronalaženje | Da | Prikaz pronalaženja Uređivanje pronalaženja Prikaz višestrukog izbora Uređivanje višestrukog izbora |
| Logička vrednost (Da/Ne) | Da | Prikaz teksta Prikaz preklopnika |
| Osoba ili grupa | Da | Prikaz pronalaženja Uređivanje pronalaženja Prikaz višestrukog izbora Uređivanje višestrukog izbora |
| Hiperveza | Da | Prikaži URL Prikaz teksta |
| Slika | Da (samo za čitanje) | Prikaz slike Prikaz teksta |
| Prilog | Da (samo za čitanje) | Prikaz priloga |
| Izračunato | Da (samo za čitanje) | |
| Slika | Ne | |
| Ishod zadatka | Ne | |
| Spoljni podaci | Ne | |
| Upravljani metapodaci | Da (samo za čitanje) | |
| Ocenjivanje | Ne |
Biblioteke
- Ne možete da otpremate datoteke iz usluge Power Apps u biblioteku.
- Ne možete da prikazujete PDF datoteke iz biblioteke u kontroli PDF pregledača.
- Power Apps Mobile ne podržava funkciju Download.
- Ako će vaši korisnici pokrenuti aplikaciju Power Apps Mobile ili Windows 10 aplikaciju, koristite funkciju Launch za prikaz sadržaja biblioteke u galeriji.
Slike iz SharePoint biblioteke dokumenata se prikazuju s prekidima
Liste sa vezama do slika sačuvanih u SharePoint bibliotekama dokumenata možda neće uspeti da se prikažu u usluzi Power Apps zbog grešaka u potvrdi identiteta.
Power Apps veze sa sistemom SharePoint su napravljene na eksplicitno identifikovanoj listi, a ne na SharePoint lokaciji načelno. Power Apps će pokušati da reši spoljnu vezu do spoljnog izvora. Prikazivanje takvih slika uspeva ako nije potrebna potvrda identiteta ili ako je korisnik prethodno potvrdio identitet referenciranog korisnika SharePoint lokacije. Međutim, uobičajeno je da Power Apps korisnici na mobilnim uređajima možda prethodno nisu potvrdili identitet navedene SharePoint lokacije za slike. Korišćenje veza za upućivanje na slike iz SharePoint biblioteke dokumenata u ovom scenariju možda neće uspeti. Ovo ponašanje se primenjuje čak i ako postoji posebna veza za biblioteku dokumenata unutar aplikacije.
Kao rešenje za takve scenarije, slike smestite na izvor sa omogućenim CORS-om, kao što je Azure prostor za skladištenje, ili CDN usluga kao što je Azure CDN, koji omogućava anonimni pristup.
Sledeći koraci
- Saznajte kako da prikazujete podatke iz izvora podataka.
- Saznajte kako da prikazujete detalje i kreirate ili ažurirate zapise.
- Pogledajte druge vrste izvora podataka na koje se možete povezati.
Takođe pogledajte
Napomena
Možete li nam reći o svojim željenim postavkama jezika u dokumentaciji? Ispunite kratku anketu. (imajte na umu da je ova anketa na engleskom jeziku)
Anketa će trajati oko sedam minuta. Ne prikupljaju se lični podaci (izjava o privatnosti).
Povratne informacije
Stiže uskoro: Tokom 2024. godine postepeno ćemo ukidati probleme sa uslugom GitHub kao mehanizam povratnih informacija za sadržaj i zameniti ga novim sistemom povratnih informacija. Dodatne informacije potražite u članku: https://aka.ms/ContentUserFeedback.
Prosledite i prikažite povratne informacije za