Kreiranje SharePoint integrisane aplikacije sa podlogom od početka za pregled, uređivanje, dodavanje i brisanje stavki liste kreirane u usluzi Microsoft Lists
U ovom članku scenarija, saznaćete kako da ispočetka napravite aplikaciju pomoću funkcionalnosti SharePoint obrasca. Aplikacija će pokazati kako da pregledate, izmenite, dodate i izbrišete stavke liste pomoću aplikacije sa podlogom bez odlaska na SharePoint lokaciju.
Napomena
Za više detalja o različitim scenarijima rada sa SharePoint obrascima i dodatnim primerima, idite na pregled SharePoint scenarija.
Preduslovi
- Morate imati pristup SharePoint lokaciji za kreiranje liste i stavki na listi.
- Morate biti upućeni u kreiranje i podešavanje listi.
Detalji scenarija
Svrha ovog scenarija je da demonstrira kako da kreirate aplikaciju sa podlogom od početka za rad sa listom. Na kraju ovog primera demonstracije, moći ćete da obavljate sledeće zadatke iz aplikacije sa podlogom bez potrebe za pristupom listi ili njenoj stavci:
- Prikaz svih stavki iz liste.
- Pretraga stavki u listi zasnovana na vrednosti teksta određene kolone.
- Izbor stavke liste.
- Uređivanje stavke liste.
- Kreiranje nove stavke liste.
- Brisanje stavke liste.
Scenario je osnovna ilustracija mogućnosti aplikacije sa podlogom kada je integrisana sa sistemom SharePoint. Da biste poboljšali raspored poboljšanim dizajnom ili dodatnim ekranima, idite na sledeće članke:
- Dodavanje i konfigurisanje kontrola
- Dodavanje i konfigurisanje ekrana
- Objašnjenje obrazaca, rasporeda i kartica
Važno
Primer u ovom scenariju kreira probnu aplikaciju za pregled, uređivanje, dodavanje i brisanje stavke liste. Možete da promenite pristup za prilagođavanje aplikacije različito na osnovu svojih izbora ili poslovnog cilja. Kada prilagođavate aplikaciju prilagođenim imenima za kontrole, obavezno koristite tačne nazive kontrola u formuli kada sledite korake u ovom primeru.
Primer
Ovaj primer scenarija vodi vas kroz korake za kreiranje aplikacije i povezivanje sa listom za pregled, uređivanje, dodavanje i brisanje stavke liste.
1. korak – Kreirajte listu pomoću usluge Microsoft Lists
Kreirajte listu sa kolonama i stavkama liste. U ovom scenariju, koristili smo listu sa sledećim kolonama i stavkama liste:

Napomena
Obe kolone su Jedan red teksta.
2. korak – Kreiranje prazne aplikacije sa podlogom
Kreirajte praznu aplikaciju sa podlogom.
3. korak – Povezivanje aplikacije sa sistemom SharePoint
U levom oknu izaberite Izvori podataka.
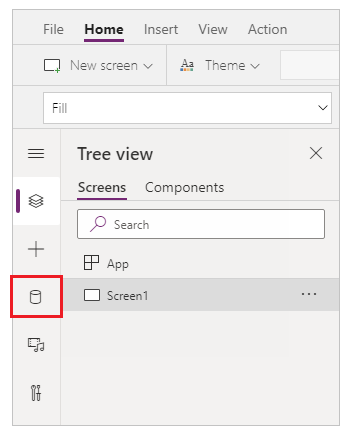
Izaberite SharePoint izvor podataka. Naziv možete da potražite i u okviru za pretragu.

Izaberite Dodavanje veze.

Izaberite tip veze. Možete se povezati sa uslugom SharePoint Online ili sa lokalnom SharePoint lokacijom sa mrežnim prolazom za podatke kada je konfigurisana. Ovaj scenario se povezuje sa SharePoint Online lokacijom.

Izaberite SharePoint lokaciju koja ima listu koju ste ranije kreirali.

Izaberite listu koju ste kreirali. Ovaj scenario koristi listu pod nazivom Oblici.

Izaberite Poveži se. Izvor podataka se dodaje u aplikaciju.

4. korak – Dodavanje tabele podataka za prikaz stavki liste
Izaberite + (Umetni) iz levog okna.

Proširite Raspored.
Izaberite Tabela podataka.

Izaberite izvor podataka kao svoju SharePoint vezu.
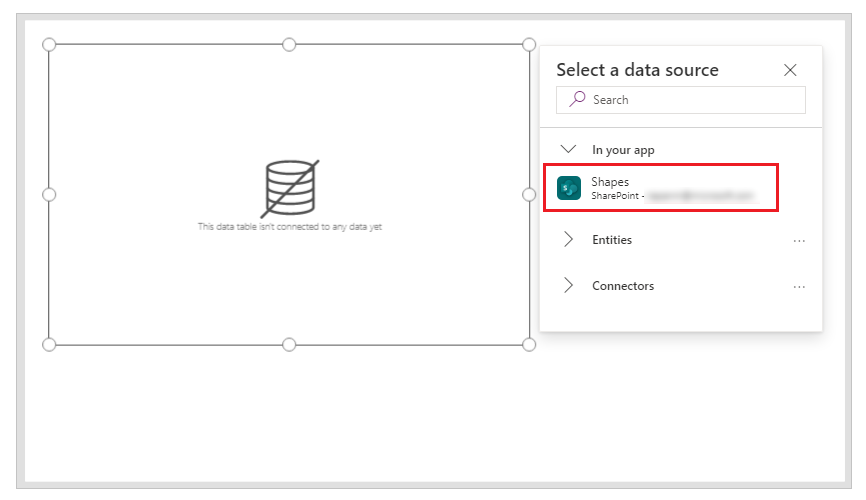
Premestite tabelu podataka u donji desni deo ekrana da biste napravili prostor za dodatne komponente.

5. korak – Dodavanje mogućnosti pretraživanja i odabira stavke
Umetnite kontrolu Unos teksta na podlogu i pomerite je ispod padajuće liste.

Ažurirajte svojstvo okvira za pretragu Default na vrednost Pretraživanje po obliku.

Umetnite kontrolu Okvir liste na podlogu i premestite je ispod kontrole za unos teksta dodate u prethodnom koraku.

Na desnoj strani ekrana programa Studio postavite svojstvo Items kontrole okvira liste na listu Oblici za ovaj primer.

Podesite svojstvo Value za kontrolu okvira liste na Oblik umesto Boja za ovaj primer.

Ažurirajte svojstvo Items okvira liste dodatog u prethodnom koraku prema sledećoj formuli:
Filter([@Shapes], StartsWith(Shape, TextInput1.Text))
Formula sadrži sledeće funkcije:
- Filter() – Koristi se u ovoj formuli za filtriranje stavki u okviru sa listom na osnovu definisanih parametara.
[@Shapes]u ovoj funkciji definiše koji izvor podataka treba filtrirati. - StartsWith() – Koristi se u ovoj formuli za filtriranje stavki liste na osnovu kolone Oblik koja započinje znakovima upisanim u ranije dodatoj kontroli TextInput1.
- Filter() – Koristi se u ovoj formuli za filtriranje stavki u okviru sa listom na osnovu definisanih parametara.
6. korak – Dodavanje mogućnosti uređivanja stavke
Umetnite kontrolu Obrazac za izmenu.

Na desnoj strani ekrana studija, podesite svojstvo Izvor podataka za kontrolu obrasca za uređivanje na Oblici.

Izaberite Uredi polja za kontrolu obrasca za uređivanje i uklonite sva druga polja kao što su Prilozi, ako su prisutna.

Obezbedite da budu prisutna polja Oblik i Boja. Ako nisu, dodajte ih pomoću Dodaj polje.

Preuredite raspored ekrana da biste obezbedili da je kontrola Obrazac za izmenu vidljiva i ne preklapa se sa ostalim kontrolama.

Podesite svojstvo OnSelect kontrole okvira liste na sledeću funkciju:
Set(TextSelected,1)
Funkcija Set() postavlja novu promenljivu pod nazivom TextSelected na vrednost 1 kada je izabrana vrednost u okviru sa listom. Promenljiva TextSelected se koristi u ovom scenariju kao zastavica za kontrolu radnji i ponašanja dodavanja, uređivanja i brisanja mogućnosti, kao što ćete videti u sledećim odeljcima.
Podesite svojstvo Item kontrole obrasca za uređivanje na sledeću formulu:
If(TextSelected=1,ListBox1.Selected,DataTable1.Selected)
Funkcija If() prvo proverava da li vrednost promenljive TextSelected jeste 1 ili nije. Ako jeste, obrazac za uređivanje prikazuje izabranu stavku iz okvira sa listom. Ako nije, obrazac za uređivanje prikazuje izabranu stavku iz tabele podataka.
Umetnite dugme.

Na desnoj strani ekrana studija postavite svojstvo Text dugmeta dodatog u prethodnom koraku na Sačuvaj.

Podesite svojstvo OnSelect dugmeta Sačuvaj na sledeću formulu:
SubmitForm(Form1); Set(TextSelected,0)
Formula sadrži sledeće funkcije:
- SubmitForm() – Koristi se u ovoj formuli za prosleđivanje obrasca za uređivanje i čuvanje vrednosti u listi.
- Set() – Vraća vrednost promenljive TextSelected na 0, tako da se iz okvira sa listom može izabrati nova stavka.
Umetnite kontrolu Tekstualna oznaka.

Ažurirajte svojstvo Text za kontrolu Tekstualna oznaka dodatu u prethodnom koraku na Da biste uredili vrednosti za stavku, izaberite iz tabele ili pretražite.

Preuredite kontrole na ekranu da biste naložili uređivanje kontrola.
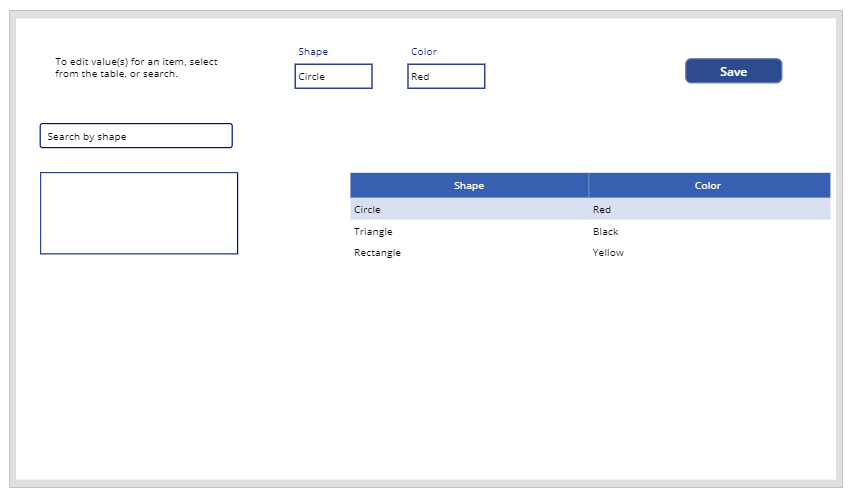
7. korak – Dodavanje mogućnosti dodavanja stavke
Umetnite dugme.
Preuredite kontrole na ekranu da biste osigurali da je dugme vidljivo.
Ažurirajte svojstvo Text dugmeta dodatog u prethodnom koraku u Dodaj.
Podesite svojstvo OnSelect dugmeta Dodaj na sledeću funkciju:
NewForm(Form1)
Funkcija NewForm() briše kontrolu obrasca za uređivanje koja je dodata u obrazac pod nazivom Form1, tako da možete dodati novu stavku liste.
8. korak – Dodavanje mogućnosti brisanja stavke
Umetnite dugme.
Pomerite dugme dodato u prethodnom koraku ispod dugmeta Sačuvaj.
Ažurirajte svojstvo Text dugmeta dodatog u prethodnom koraku u Izbriši.
Podesite svojstvo OnSelect dugmeta Izbriši na sledeću formulu:
Remove([@Shapes], If(TextSelected=1,ListBox1.Selected,DataTable1.Selected)); Set(TextSelected,0)
Formula sadrži sledeće funkcije:
- Remove() – Koristi se u ovoj formuli za brisanje izabrane stavke liste.
- If() – Prvo proverava da li vrednost promenljive TextSelected jeste 1 ili nije. Ako jeste, dugme Izbriši briše izabranu stavku iz okvira sa listom. Ako nije, dugme Izbriši briše izabranu stavku iz kontrole tabele podataka.
- Set() – Vraća vrednost promenljive TextSelected na 0, tako da se iz okvira sa listom može izabrati nova stavka.
Sada kada ste konfigurisali sve komponente aplikacije, uverite se da ekran izgleda kao sledeći primer:

9. korak – Čuvanje aplikacije
Sada kada je aplikacija dodala mogućnost pregleda, uređivanja, dodavanja i brisanja, sačuvajte aplikaciju.
Izaberite meni Datoteka.
Izaberite stavku Sačuvaj.
Pri prvom čuvanju, opcija Sačuvaj vas vodi u dijalog Sačuvaj kao. Izaberite Sačuvaj da biste sačuvali aplikaciju u oblaku.

Zatvorite Power Apps Studio.
10. korak – Testiranje aplikacije
Idite u Power Apps.
Izaberite Aplikacije.
Izaberite kreiranu aplikaciju.

Testirajte komponente aplikacije.

Savet
Možete brzo da pregledate ponašanje komponente pomoću tastera Alt na tastaturi i levog klika mišem prilikom uređivanja aplikacije iz usluge Power Apps Studio.
Na primer, umesto da izaberete Pregled aplikacije sa gornje desne strane ili F5 sa tastature koja pokreće aplikaciju u režimu pregleda, zadržite pritisnut taster Alt na tastaturi, a zatim izaberite red iz tabele podataka da biste promenili kontrolu uređivanja obrasca u izabrani red, kao da je aplikacija pokrenuta u pregledu.
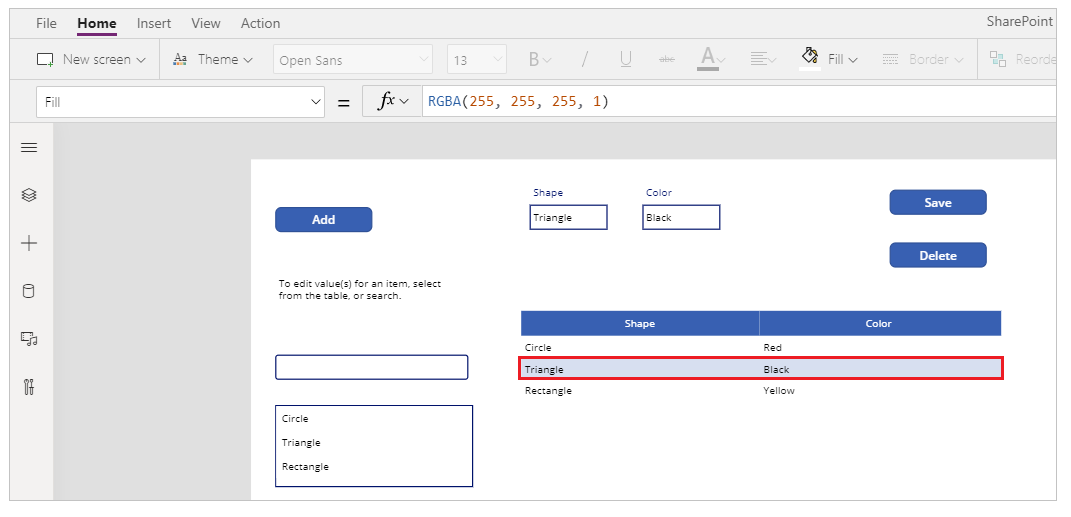
Pored toga, zadržite pritisnut taster Alt na tastaturi i možete da nastavite da pokrećete pregled unutar usluge Power Apps Studio. Na primer, odabir više komponenti za različite radnje ili provere.
Sledeći koraci
Ako uređujete aplikaciju, morate objaviti promene da bi ih drugi videli.
Kada je aplikacija spremna za upotrebu, podelite aplikaciju.
Takođe pogledajte
- Dodavanje i konfigurisanje kontrola
- Dodavanje i konfigurisanje ekrana
- Objašnjenje obrazaca, rasporeda i kartica
- Referenca na formulu
- Referenca kontrola
Napomena
Možete li nam reći o svojim željenim postavkama jezika u dokumentaciji? Ispunite kratku anketu. (imajte na umu da je ova anketa na engleskom jeziku)
Anketa će trajati oko sedam minuta. Ne prikupljaju se lični podaci (izjava o privatnosti).