Dodaj ekran
Unapred izgrađeni ekrani omogućavaju proizvođačima da lako kreiraju modernu aplikaciju koja reaguje jednostavnim izborom ekrana. Ekrani su dizajnirani sa uobičajenim scenarijima aplikacija i kompozicijama na umu i sadrže responsive kontejnere i moderne kontrole.
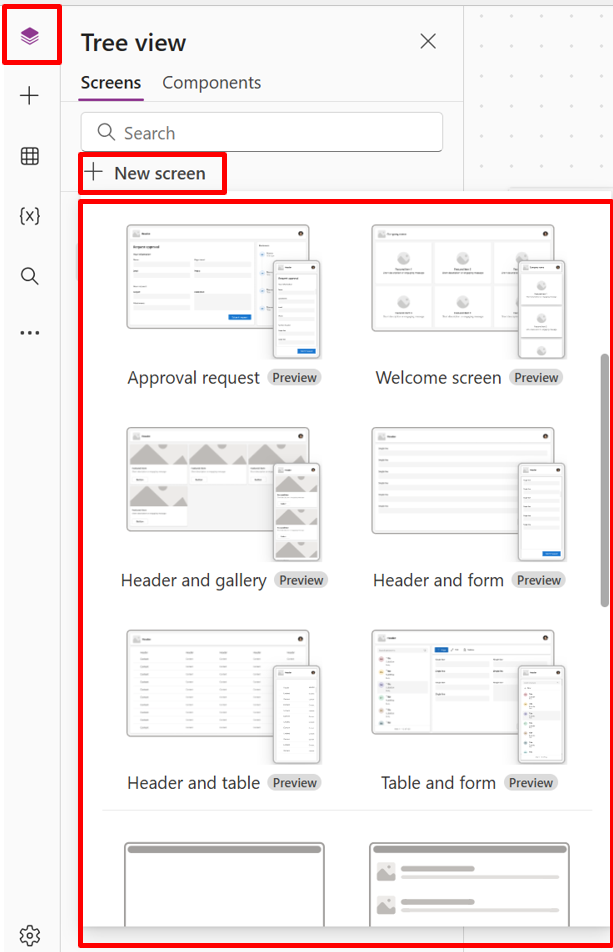
Dostupni su sledeći novi ekrani:
Dodavanje novog ekrana
Kada dodate novi ekran, možete da izaberete i raspored ekrana kao što je prazan ili razdeljen ekran koji se prilagođava različitim veličinama ekrana.
- Prijavite se u Power Apps.
- Kreirajte podlogu za crtanje u tablet formatu.
- Na Power Apps Studio komandnoj traci izaberite novi ekran , a zatim izaberite ekran.
- Kada završite, pregledate aplikaciju i pogledajte kako se aplikacija prikazuje na različitim uređajima. Više informacija potražite u članku Pregled aplikacije.
Kada je opcija "Podesi razmeru" isključena, raspored ekrana aplikacije se prilagođava veličini ekrana uređaja na kojem se radi.
Ekran dobrodošlice
Ekran dobrodošlice je idealan za početni ekran aplikacije. Sadrži pojedinačne pločice koje možete da prilagodite slikom, naslovom i tekstom opisa. Broj pločica na ekranu se može lako promeniti dodavanjem ili uklanjanjem pločica unutar kontejnera za telo. Svaka pločica se može koristiti za kretanje korisnika do drugih delova aplikacije.
Ekran dobrodošlice sadrži sledeće kontrole:
- Kontejner zaglavlja
- Zaglavlje
- Posuda za telo
- Kontejner
- Kontejner slike
- Slika (klasična)
- Kontejner naslova
- Dugme stavke funkcije
- Tekstualna poruka
- Kontejner slike
- Kontejner
Dodavanje i prilagođavanje ekrana dobrodošlice
- U programu Power Apps Studio Izaberite opciju Dodaj ekran > dobrodošlice.
- Da biste promenili sliku, izaberite sliku, a zatim kliknite na dugme "Uredi ".
- Izaberite kontrolu dugmeta "Stavka funkcije" i dodajte sopstveni tekst.
- Izaberite kratak opis ili angažovanu poruku i uredite tekst opisa.
- Da biste dodali još pločica, u prikazu stabla kopirajte i nalepite stavku kontejnera .
- Da biste uklonili pločicu, u prikazu stabla kliknite desnim tasterom miša na kontejner i izaberite stavku Izbriši.
Ekran sa zaglavljem i galerijom
Koristite ekran "Zaglavlje" i "Galerija" da biste prikazali širok spektar informacija o proizvodu ili usluzi, kao što je katalog proizvoda. Kada povežete kontrolu galerije sa izvor podataka, katalog se automatski generiše sa malo potrebnog prilagođavanja.
Kontrola galerije u zaglavlju i galeriji je klasična kontrola. Međutim, kada se objavi moderna kontrola galerije, ekran zaglavlja i galerije koristi modernu kontrolu galerije. Više informacija potražite u članku Pregled savremenih kontrola i tema u aplikacijama podloge za crtanje.
Ekran zaglavlja i galerije sadrži sledeće kontrole:
- Kontejner zaglavlja
- Zaglavlje
- Glavni kontejner
- Galerija (klasična)
- Kontejner slike
- Slika (klasična)
- Kontejner slike
- Kontejner naslova
- Tekst naslova
- Opis teksta
- Kontejner dugmeta
- Button
- Galerija (klasična)
Dodavanje i prilagođavanje ekrana zaglavlja i galerije
U programu Power Apps Studio Dodaj zaglavlje ekrana > i galeriju.
U prikazu stabla izaberite galeriju i povežite je sa izvor podataka kao što je Dataverse.
Izaberite određene kontrole unutar galerije kao što su slika, tekst naslova i opis teksta.
U svojstvu Slika koristite sintaksu ThisItem da biste postavili željenu sliku. Primenite isti metod na tekst naslova i opis teksta.
Ekran zahteva za odobrenje
Ekran zahteva za odobravanje sadrži zaglavlje, obrazac sa dugmetom za prosleđivanje i galeriju sa unapred definisanim fazama. Ekran zahteva za odobravanje je koristan u scenarijima u kojima radnje pokreću prosleđivanja obrazaca, kao što je podnošenje zahteva za odobravanje ili prikazivanje procesa toka posla za preduzeće.
Ekran zahteva za odobravanje sadrži sledeće kontrole:
- Kontejner zaglavlja
- Zaglavlje
- Glavni kontejner
- Kontejner obrasca
- Tekst naslova obrasca
- Obrazac za odobravanje
- Dugme za prosleđivanje
- Kontejner bočne trake
- Tekstualna poruka
- Galerija (klasična)
- Kontejner obrasca
Dodavanje i prilagođavanje ekrana zahteva za odobravanje
U programu Power Apps Studio izaberite stavku Dodaj zahtev > za odobravanje ekrana.
U prikazu stabla izaberite obrazac odobravanja i povežite ga sa izvor podataka na koji način. Dataverse
Da biste prikazali detalje faza odobravanja, u prikazu stabla izaberite redaktoreGallery i u oknu sa svojstvima izaberite karticu "Više opcija " i idite na stavku "Stavke ".
Sledeći detalji su deo faze odobravanja:
Ime: Ime bine ili osobe koja vrši odobravanje.
Naslov: Podnaslov pozornice ili osobe koja vrši odobravanje.
Status: Scenski status
Trenutno: Označava da li je ovo trenutna faza zahteva za odobravanje.
Tok posla za odobravanje možete da Power Automate dodate i u dugme da biste obavestili osobu koja vrši odobravanje. Više informacija potražite u članku Kreiranje i testiranje toka posla za odobravanje sa Power Automate.
Promena redosleda ekrana
Kada imate više ekrana, možete da ih promenite.
U levom oknu zadržite pokazivač iznad ekrana koji želite da premestite na gore ili nadole, a zatim izaberite stavku Premesti na gore ili premesti nadole.
Napomena
Koristite svojstvo StartScreen da biste podesili koji ekran će prvo biti prikazan.
Dodavanje navigacije
Kada kreirate aplikaciju podloge za crtanje sa više ekrana, možete da dodate navigaciju tako da korisnici mogu da se kreću između ekrana.
Kada izaberete ekran, izaberite umetni i u polju za pretragu otkucajte Sledeća strelica, a zatim ga izaberite.
(opcionalno) Pomerite strelicu tako da se prikaže u donjem desnom uglu ekrana.
Kada je strelica izabrana, postavite svojstvo OnSelect na funkciju Pretraživanje .

Kada korisnik izabere strelicu, pojavljuje se ekran Cilj.
Na ciljnom ekranu dodajte ikonu strelice " Nazad" i postavite njeno svojstvo OnSelect na ovu formulu:
Navigate(Target, ScreenTransition.Fade)Napomena
U formuli iznad koje piše " Target" unesite ime ekrana na kojem se krećete.
Još informacija
Napomena
Možete li nam reći o svojim željenim postavkama jezika u dokumentaciji? Ispunite kratku anketu. (imajte na umu da je ova anketa na engleskom jeziku)
Anketa će trajati oko sedam minuta. Ne prikupljaju se lični podaci (izjava o privatnosti).
Povratne informacije
Stiže uskoro: Tokom 2024. godine postepeno ćemo ukidati probleme sa uslugom GitHub kao mehanizam povratnih informacija za sadržaj i zameniti ga novim sistemom povratnih informacija. Dodatne informacije potražite u članku: https://aka.ms/ContentUserFeedback.
Prosledite i prikažite povratne informacije za