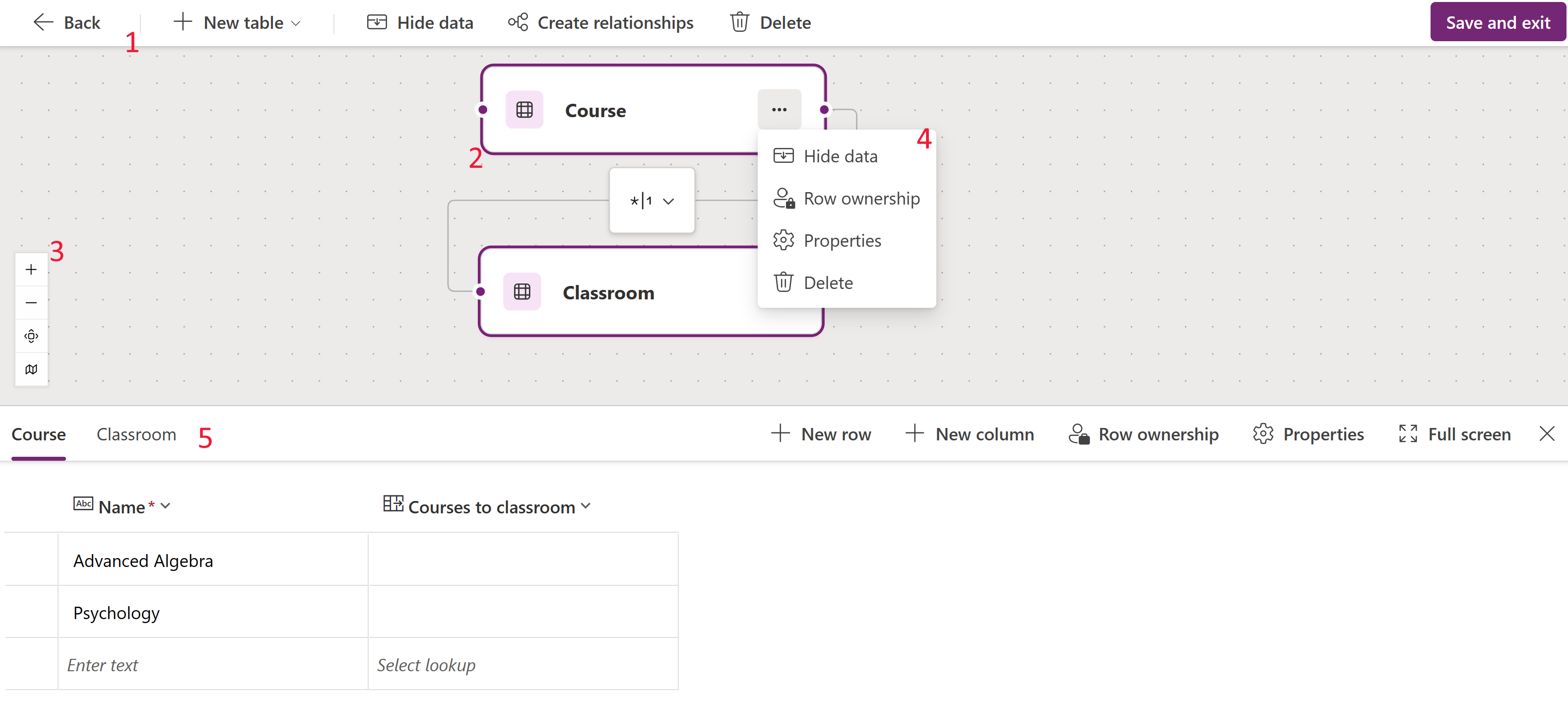Kreiranje i uređivanje tabela pomoću usluge Power Apps
Power Apps obezbeđuje jednostavan način prikaza, kreiranja i uređivanja kolona tabele u usluzi Microsoft Dataverse.
Prikaz tabela
Prijavite se Power Apps, a zatim izaberite Tabele na levom oknu za navigaciju. Ako se stavka ne nalazi u oknu bočne table, izaberite …Više, a zatim izaberite stavku koju želite.
Filtrirajte tabele koje su prikazane pomoću sledećih kartica:
| Prikaz | Opis |
|---|---|
| Preporučeno | Prikazuje samo standardne tabele. Standardne tabele su tabele uključene u Power Apps ili Dynamics 365 aplikacije. |
| Prilagođeno | Prikazuje samo prilagođene tabele. Prilagođene tabele kreirate vi i drugi autori aplikacija. |
| Svi | Prikazuje sve tabele. |
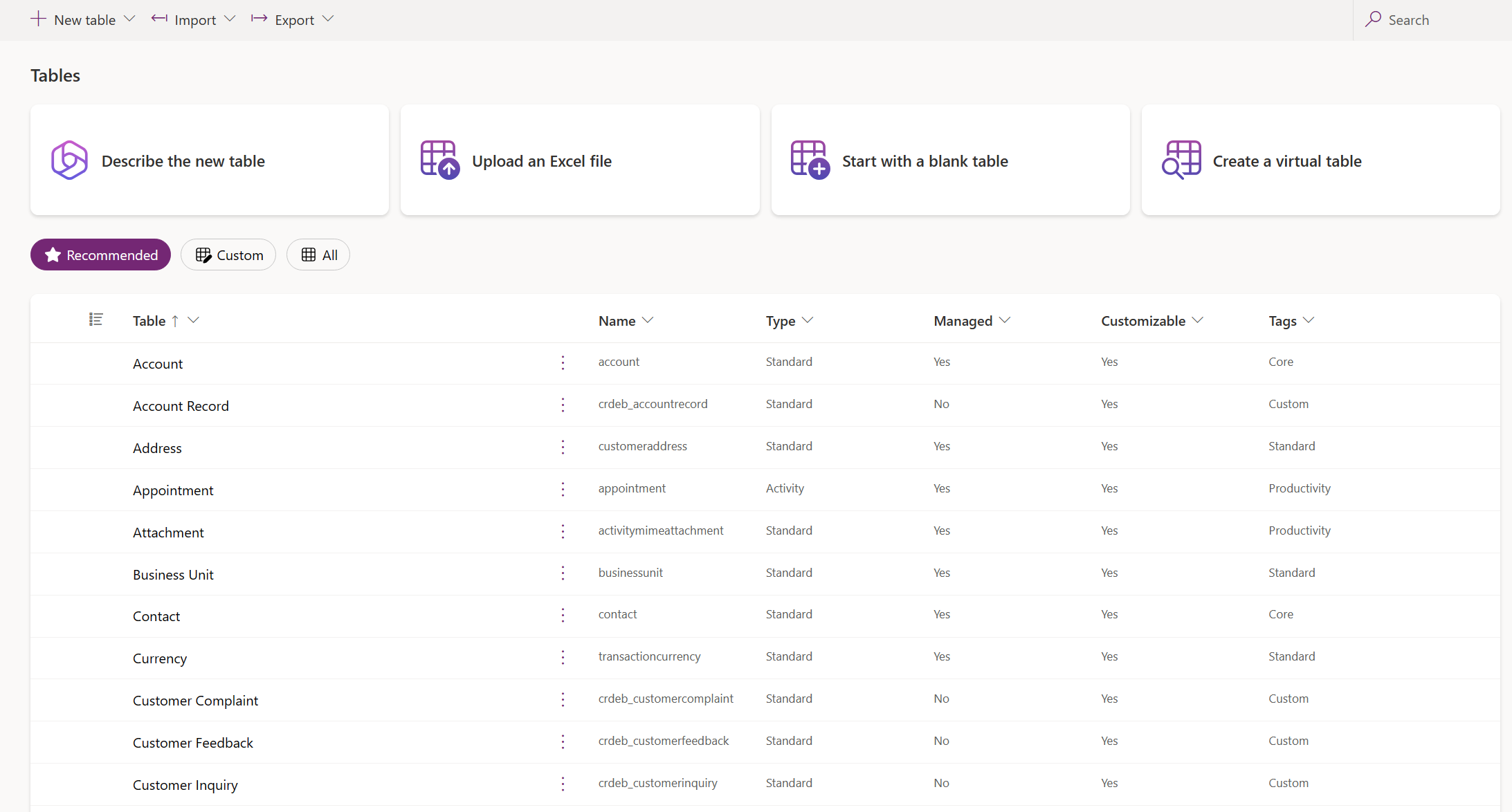
Takođe možete da izaberete naslov kolone iz prikaza tabele, a zatim da izaberete opciju Filtriraj prema da biste prikazali tabele po određenom svojstvu, kao što su Tip, Upravljano ili Oznake.
Kreiranje tabele
Postoji nekoliko načina za kreiranje nove tabele:
- Kreirajte nove tabele (verzija za pregled)
- Podesite napredne osobine
- Kreirajte sa spoljnim podacima
- Kreirajte virtuelnu tabela
Kreiranje novih tabela (verzija za pregled)
[Ova tema predstavlja preliminarnu dokumentaciju i može se promeniti.]
Koristite iskustvo vizuelnog dizajnera tabele gde kreirate tabele, konfigurišete odnosi tabela i možete pregledati dijagram vaših podataka.
Važno
- Ovo je preliminarna funkcija.
- Funkcije pregleda nisu namenjene za korišćenje u proizvodnji i mogu da imaju ograničene funkcionalnosti. Ove funkcije su dostupne pre zvaničnog objavljivanja kako bi klijenti mogli ranije da im pristupe i pruže povratne informacije.
- Vizuelni dizajner tabele trenutno podržava samo kreiranje novih tabela. Ne možete uređivati postojeće tabele koristeći iskustvo.
Komandna traka:
- Nazad. Vraća vas tamo gde ste bili. Power Apps
- Nova tabela. Kreirajte novu tabelu koristeći bilo koji od metoda opisanih u ovom članku.
- Sakrij podatke ili Pogledaj podatke. Zatvara ili prikazuje urednik redova tabele.
- Stvorite odnosi. Stvara odnos tabele između dve tabele. Izaberite tabelu na platnu i CTRL + kliknite na drugu tabelu, a zatim izaberite Kreiraj odnosi. Više informacija: Vrste odnosi tabele (NAPOMENA: odnosi mnogo-na-više nisu podržani)
- Izbriši. Briše tabelu i sve povezane redove tabele.
Tabela vizuelni dizajner platno. Na platnu vizuelnog dizajnera stola, možete povući tabele oko platna da biste ih premestili i odabrali ... da pozovete meni Akcije tabele i vidite dijagram vaših podataka.
Tabela vizuelni dizajner platna akcije:
- +. Uvećajte da biste povećali veličinu objekata tabele na platnu.
- -. Uvećajte da biste smanjili veličinu objekata tabele na platnu.
- Fit pogled. Promenite veličinu da se uklopi u raspoloživi prostor na kartici pretraživača.
- Prikaži mapu ili Sakrij mapu. Kada je izabran Prikaži mapu, prikazuje kompaktan prikaz tabela na platnu.
Meni za akcije tabele:
- Sakrij podatke ili Pogledaj podatke. Zatvara ili prikazuje urednik redova tabele.
- Vlasništvo reda. Izaberite vrstu vlasništva kao korisnika ili tima ili organizacije.
- Svojstva. Izmenite ime za prikaz tabele, ime množine, opis i ime šeme.
- Izbriši. Obrišite tabelu i sve povezane redove.
Urednik redova tabele. U ovoj oblasti, kreirajte nove, izmenite ili obrišite redove, kreirajte nove kolone, promenite tip vlasništva tabele i uredite osobine tabele.
Savet
Ne možete da pronađete tabele koje ste kreirali na platnu? Izaberite Fit prikaz na meniju akcija vizuelnog dizajnera vizuelnog dizajnera.
Kreirajte tabelu pomoću dizajnera vizuelne tabele koristeći bilo koji od sledećih metoda:
- Počnite sa Copilotom
- Uvoz sa listom SharePoint
- Uvezite Ekcel datoteku ili . Pretraživanje
- Počnite od praznog
Počnite da koristite Copilot
Opišite svoje podatke na prirodnom jeziku i Copilot generiše tabele zajedno sa odnosi za vas.
Napomena
Da biste koristili ovu funkciju, obratite pažnju na sledeće zahteve:
- Kopilot mora biti omogućen za životnu sredinu. Po defaultu, Copilot je omogućen. Dodatne informacije: Upravljanje podešavanjima funkcija
- Ova funkcija je dostupna na engleskom jeziku. U zavisnosti od toga gde je vaše okruženje hostovano, možda ćete morati da omogućite kretanje podataka u regionima. Za više informacija idite na Copilots i generativne AI funkcije koje su dostupne kada omogućite kretanje podataka u regionima.
- Na stranici Izaberite opciju za kreiranje tabela, izaberite Start with Copilot.
- Opišite tabele koje želite da kreirate uz pomoć Copilot-a. Takođe možete odrediti broj tabela za kreiranje, veličinu tabele i da li da uključite odnos konfigurišući meni Opcije tabele.
- Nastavite da ponavljate sa Copilot-om na Copilot panelu dok ne budete zadovoljni svojim podacima. Više informacija: Pregledajte tabelu
- Kada završite, izaberite Sačuvaj i izlaz.
Ograničenja korišćenja vizuelnog dizajnera tabele
Sledeći tipovi podataka trenutno nisu podržani kada kreirate kolonu u vizuelnom dizajneru tabele:
- Obogaćeni tekst
- klijentu
- Automatsko numerisanje
- Formula
Postavi napredna svojstva
Iz oblasti Tabele, na komandnoj traci izaberite Nova tabela > Podesite napredne osobine. Ovo otvara panel Nove osobine tabele . Počinjete sa praznom tabelom i unosite osobine tabele, kao što su ime i opis. Proširite Napredne opcije da podesite više osobina, kao što su promene praćenja i promene revizije.
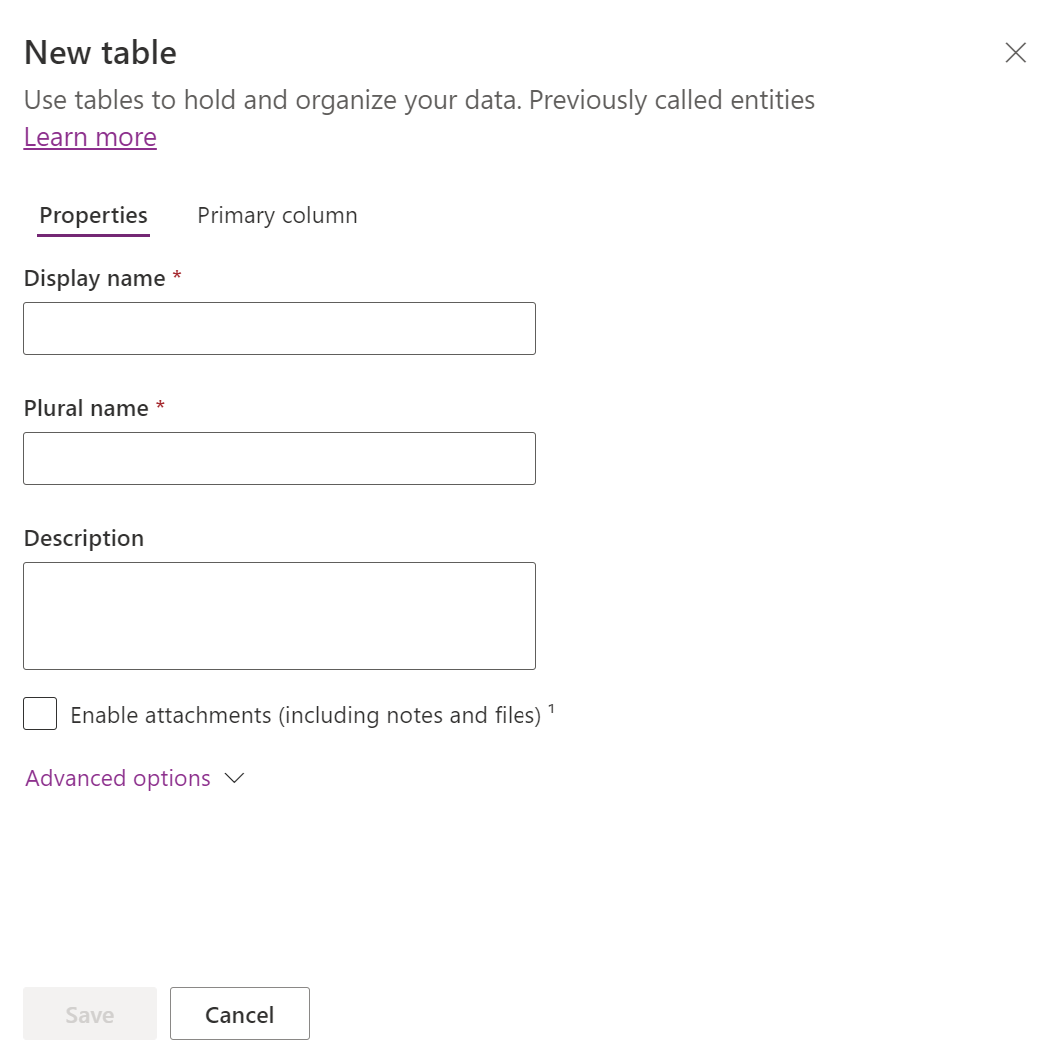
Svojstva tabele
Unesite podatke za sledeća svojstva.
| Svojstvo | Opis |
|---|---|
| Ime za prikaz | Ovo je jednina za tabelu koja je prikazana u aplikaciji. Možete ga kasnije promeniti. |
| Ime za prikaz u množini | Ovo je naziv množine za tabelu koja je prikazana u aplikaciji. Možete ga kasnije promeniti. |
| Opis | Navedite smislen opis svrhe tabele. |
Izaberite Omogući priloge da dodate beleške i datoteke u zapise za ovu tabelu.
Izaberite Primarna kolona karticu ako želite da promenite ime za prikazili Opis primarne kolone. Primarnu kolonu koriste polja za pretraživanje prilikom uspostavljanja relacija sa drugim tabelama.
Važno
Nakon što sačuvate tabelu, Primarna kolona ime za prikaz i opis ne može se promeniti.
Napredne opcije
Izaberite Više opcija da biste prikazali dodatna svojstva koja su opcionalna za tabelu.
| Svojstvo | Opis |
|---|---|
| Naziv šeme | Naziv šeme se podrazumevano automatski kreira na osnovu imena za prikaz, ali ga možete promeniti. Naziv šeme ne može da sadrži razmake i uključuje prefiks prilagođavanja za Dataverse izdavača rešenja. To ne možete da promenite nakon što sačuvate tabelu. |
| Tip | Izaberite tip tabele. Koristite standardno za većinu tabela. Tabele aktivnosti su posebna tabela koja može biti u vlasništvu samo korisnika ili tima, ali ne može biti u vlasništvu organizacije. Virtuelne tabele zahtevaju da tabela bude popunjena podacima iz spoljnog izvora. Elastične tabele treba uzeti u obzir kada vaš poslovni scenario podrazumeva veoma velike količine podataka sa visokom propusnošću, skladištenjem i niskim zahtevima za kašnjenjem. |
| Vlasništvo nad zapisima | Promenite tip tabele u „Tabela aktivnosti“ da biste kreirali tabele koje mogu da upravljaju zadacima. Tip Vlasništvo definiše ko može da izvršava operacije na zapisu. |
| Odaberite sliku tabele | Možete odabrati da li ćete prikazati sliku tabele. Ova slika se prikazuje u usluzi Power Apps u nekim oblastima dizajna. Obratite pažnju na to da se slika ne pojavljuje u aplikacijama koje koriste tabelu. Koristite kolonu slike da biste prikazivali slike u aplikacijama. Još informacija: Kolone za slike |
| Boja | Podesite boju koju ćete koristiti za tabelu u aplikacijama zasnovanim na modelu. |
| Primeni pravila za otkrivanje duplikata | Ako je u organizaciji omogućeno otkrivanje duplikata, omogućavanjem ove funkcije ćete moći da kreirate pravila za otkrivanje duplikata u ovoj tabeli. |
| Prati promene | Omogućava sinhronizaciju podataka visokih performansi otkrivanjem podataka koji su promenjeni od njihovog prvobitnog izdvajanja ili poslednjeg sinhronizovanja. Ova opcija mora biti omogućena za određene funkcije kao što su Azure Synapse Link for Dataverse. |
| Navedite prilagođenu pomoć | Kada se izabere, podesite URL za pomoć da biste kontrolisali koju stranicu korisnici vide kada izaberu dugme za pomoć u aplikaciji. Koristite ovo da biste obezbedili navođenje specifično za procese vašeg preduzeća za tabelu. |
| Nadgledanje promena podataka | Ako je u organizaciji omogućeno nadgledanje, moći ćete da evidentirate promene zapisa u tabeli tokom vremena. Kada omogućite nadgledanje tabele, omogućavate nadgledanje i svih njegovih polja. Možete potvrditi ili opozvati izbor polja za koja želite da omogućite nadgledanje. |
| Koristite obrazac za brzo kreiranje ako je dostupan | Nakon što ste kreirali i objavili obrazac za brzo kreiranje za ovu tabelu, ljudi imaju mogućnost da kreiraju novi zapis pomoću Kreiraj dugme u oknu za navigaciju. Još informacija: Kreiranje i dizajniranje obrazaca aplikacije zasnovane na modelu Kada je ovo omogućeno za prilagođenu tabelu aktivnosti, prilagođena aktivnost je vidljiva u grupi entiteta aktivnosti kada ljudi koriste dugme Kreiraj u oknu za navigaciju. Međutim, pošto aktivnosti ne podržavaju obrasce za brzo kreiranje, glavni obrazac se koristi kada se izabere ikona prilagođene tabele. |
| Omogućite dugoročno zadržavanje | Dataverse Podržava prilagođene politike zadržavanja za sigurno zadržavanje neograničenih podataka dugoročno na ekonomičan način. Više informacija: Pregled dugoročnog zadržavanja podataka |
| Kreiranje nove aktivnosti | Povežite aktivnosti sa zapisima ove tabele. |
| Objedinjavanje pošte | Korisnici aplikacije mogu da koriste ovu tabelu sa objedinjavanjem pošte. |
| Uspostavljanje OneNote integracije | Kada uključite OneNote integraciju, možete da koristite OneNote za beleženje ili pregled beležaka klijenta iz zapisa. Zahteva SharePoint upravljanje dokumentima da se podesite. Više informacija: Podesite OneNote integraciju |
| Postavke upravljanja SharePoint dokumentima | Kada obavite ostale zadatke koji omogućavaju upravljanje dokumentima u organizaciji, omogućavanjem ove funkcije ćete dozvoliti ovoj tabeli da učestvuje u integraciji sa sistemom SharePoint. Još informacija: Upravljanje dokumentima pomoću usluge SharePoint |
| Može da ima veze | Pomoću funkcije povezivanja pokažite kakve su veze između zapisa ove tabele i zapisa drugih tabela u kojima su veze takođe omogućene. |
| Može da ima adresu e-pošte za kontakt | Šaljite e-poruke koristeći e-adresu uskladištenu u nekom od polja za ovu tabelu. Ako jedna linija tekstualne kolone sa formatom podešenim na e-poštu već ne postoji za ovu tabelu, nova se kreira kada omogućite slanje e-pošte. |
| Poseduje tim za pristup | Kreirajte predloške timova za ovu tabelu. |
| Može da se poveže sa povratnim informacijama | Omogućite korisnicima aplikacije da napišu povratne informacije za bilo koji zapis tabele ili da ocenjuju zapise tabela u definisanom opsegu ocena. Još informacija: Konfigurisanje tabele za povratne informacije/ocene |
| Pojavljivanje u rezultatima pretrage | Omogućite tako da zapisi tabele mogu da se uključe u rezultate pretrage prilikom korišćenja aplikacije. |
| Može se skinuti sa mreže | Omogućava dostupnost podataka u ovoj tabeli dok Power Apps aplikacija nije povezana sa mrežom. |
| Može da se doda u red | Koristite tabelu sa redovima. Redovi unapređuju usmeravanje i deljenje posla tako što omogućavaju dostupnost zapisa ove tabele na centralnom mestu kome svi mogu da pristupe. |
Izaberite Sačuvaj da nastavite, ovo zatvara panel Nova tabela i prikazuje čvorište tabele.
Kreiraj pomoću spoljnih podataka
Koristite Ekcel datoteku / CSV datoteku ili SharePoint listu da biste popunili tabelu sa svojim podacima, koji koristi kopilot da pomogne u generisanju tabele.
Napomena
Opšte dostupne kopilot funkcije su podrazumevano omogućene i ne mogu se isključiti. Da biste ih onemogućili, administrator stanara mora kontaktirati podršku.
Iz područja Tabele, na komandnoj traci izaberite Nova tabela > Kreiraj sa spoljnim podacima, a zatim izaberite bilo koju datoteku (Ekcel, . CSV) ili SharePoint lista.
- Izaberite sa uređaja ili prevucite i ispustite Ekcel datoteku na stranicu Prenesite Ekcel datoteku .
- Podaci iz Ekcel datoteke se prikazuju kao tabela Dataverse . Izaberite zaglavlje kolone > Izmeni kolonu da biste izvršili izmene, kao što je ime kolone ili tip podataka.
- Kada završite, izaberite Kreiraj.
Za više informacija o tome kako se AI koristi sa ovom funkcijom, idite na Često postavljana pitanja za Ekcel u tabelu i aplikaciju.
SharePoint Kolone se ne koriste u Dataverse generisanju tabela
Sledeće kolone nisu uključene prilikom generisanja tabele Dataverse sa liste SharePoint jer odgovarajući tipovi podataka nisu podržani Dataverse:
- Image
- Ishod zadatka
- Spoljni podaci
- Upravljani metapodaci
- Prilog (jedan)
- Višestruki prilozi / slike
- SharePoint Lista sistemskih kolona
- Simbol na nivou kolone (valuta, prefiks, postfiks) u brojevima
- Jedinstvene vrednosti
Kreiranje virtuelne tabele
Virtuelna tabela je prilagođena tabela koja Microsoft Dataverse ima kolone koje sadrže podatke iz spoljnog izvora podataka, kao što je Azure SKL baza podataka ili SharePoint.
- Iz oblasti Tabele, na komandnoj traci izaberite Nova tabela > Kreirajte virtuelnu tabela.
- Pratite Nova tabela iz čarobnjaka za spoljne podatke da biste kreirali virtuelna tabela. Više informacija: Kreiranje virtuelna tabela
Uređivanje tabele
Dok prikazujete tabele, izaberite tabelu koju želite da uredite, a zatim sa komandne trake izaberite stavku Svojstva ako želite da uredite svojstva tabele.
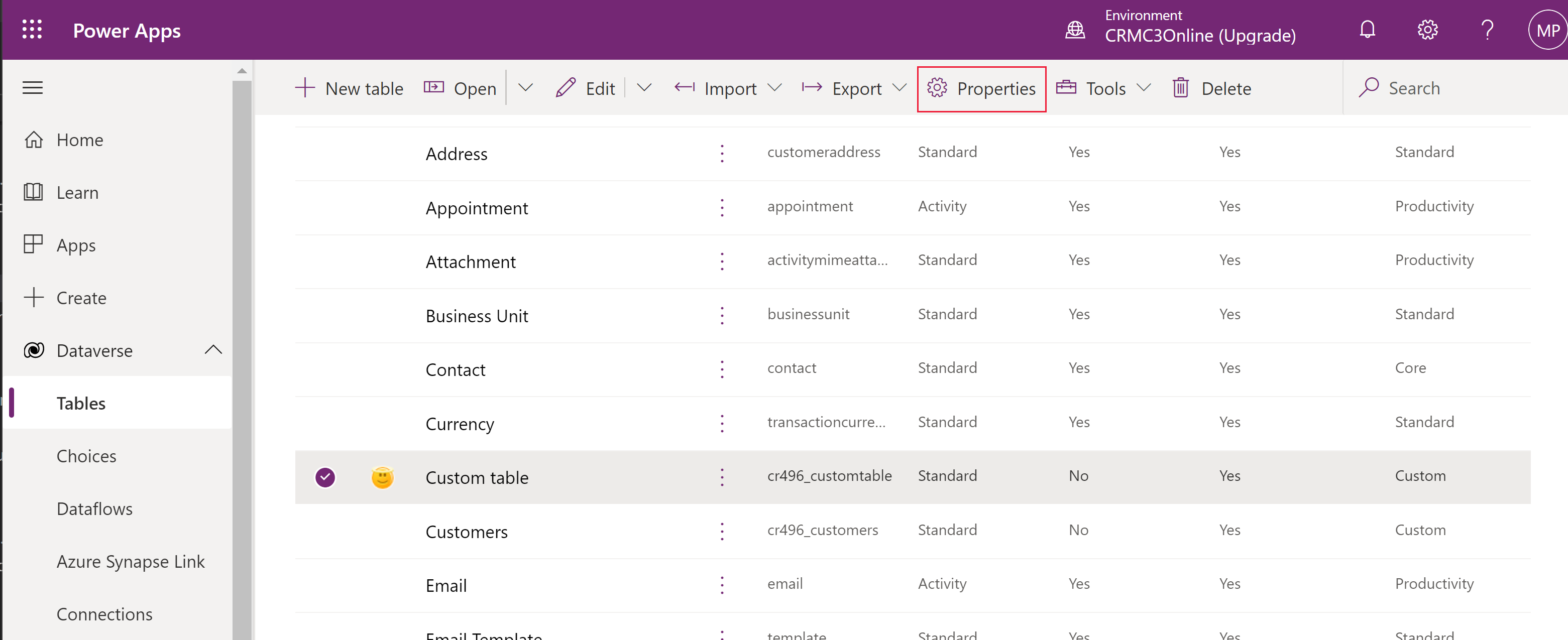
Uređivanje komponenti tabele pomoću čvorišta tabele
Da biste uredili komponente obrasca, otvorite tabelu da biste prikazali čvorište tabele. Čvorište tabele prikazuje komponente tabele opisane u sledećim odeljcima.
Svojstva tabele
Prikazuje nekoliko uobičajenih svojstava tabele. Izaberite Svojstva na komandnoj traci da biste uređivali svojstva tabele.
Šema
Iz oblasti Šema, izaberite iz sledećih komponenti tabele da otvorite oblast u kojoj možete da vidite i otvorite postojeće komponente ili kreirate novu.
- Kolone. Još informacija: Kreiranje i uređivanje kolona
- Relacije. Pogledajte Kreiranje i uređivanje relacija između tabela
- Ključevi. Još informacija: Definišite alternativne ključeve za referentne redove
Iskustva sa podacima
Iz oblasti Iskustva sa podacima izaberite neku od sledećih komponenti tabele da biste otvorili oblast u kojoj možete da prikažete i otvorite postojeće komponente ili kreirate novu.
- Obrasci. Više informacija potražite u članku Kreiranje i dizajniranje obrazaca
- Prikazi. Još informacija: Kreiranje ili uređivanje prikaza
- Grafikoni. Još informacija: Kreiranje sistemskog grafikona
- Kontrolne table. Još informacija: Kreiranje ili uređivanje kontrolnih tabli
Prilagođavanja
Iz oblasti Prilagođavanja, izaberite iz sledećih komponenti tabele da biste otvorili oblast u kojoj možete da vidite i otvorite postojeće komponente ili kreirate novu.
- Poslovna pravila. Još informacija: Kreiranje poslovnih pravila i preporuka za primenu logike u obrascu
- Komande. Još informacija: Prilagođavanje komandne trake pomoću dizajnera komandi
Kolone i podaci tabele
Prikažite i kreirajte podatke zapisa tabele za tabelu. Izaberite broj kolona, kao što je i još 17, da biste izabrali kolone koje će biti prikazane u prikazu kolona i podataka.
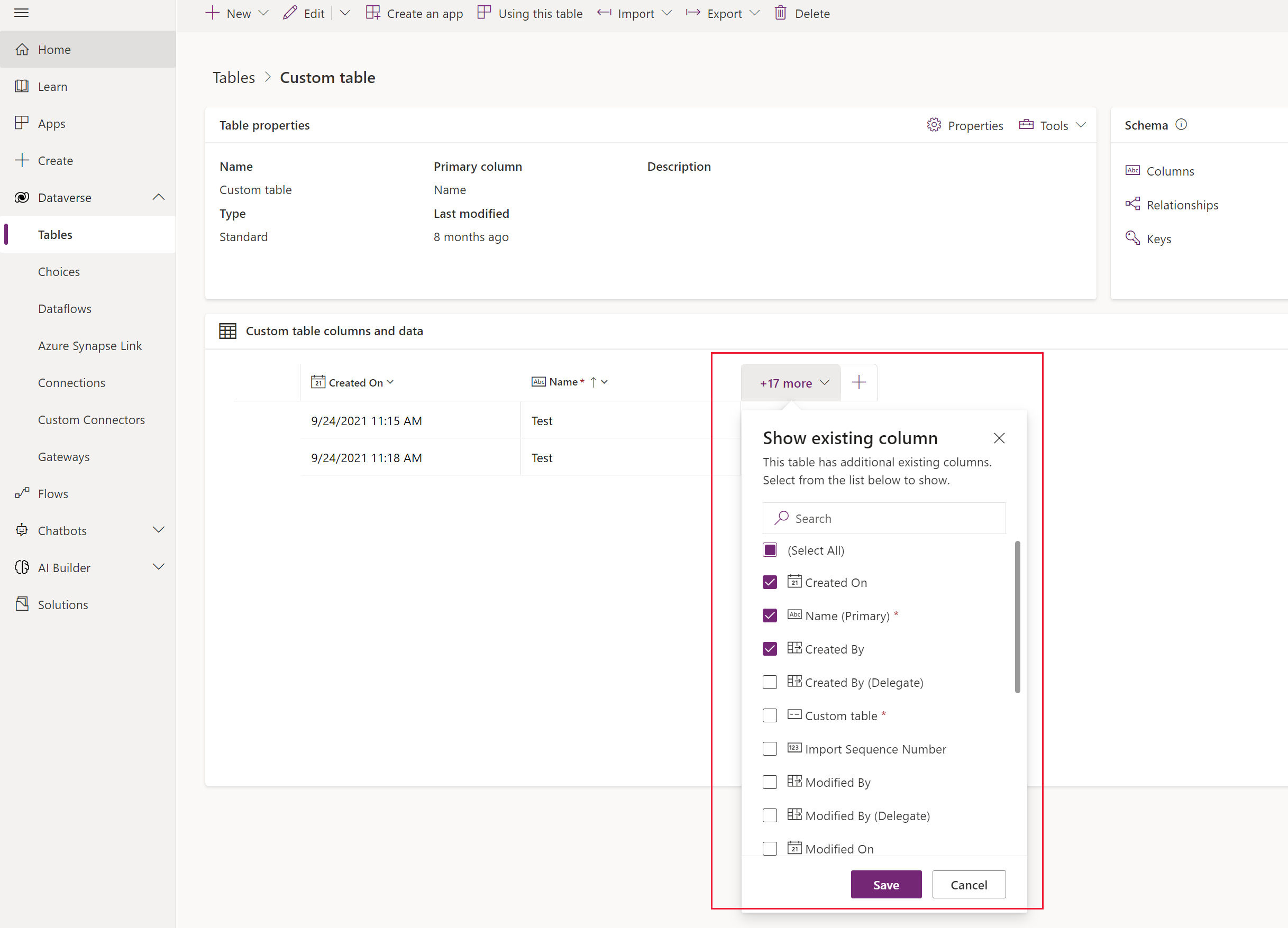
Dizajner tabela
Kada se otvori čvorište tabele, izaberite stavku Uredi da otvorite dizajner tabela. Dizajner tabela vam omogućava da izvršite opsežne promene u tabeli, uključujući uređivanje ili dodavanje novih zapisa i kolona, uređivanje svojstava tabele ili kreiranje aplikacije zasnovane na modelu na osnovu tabele.
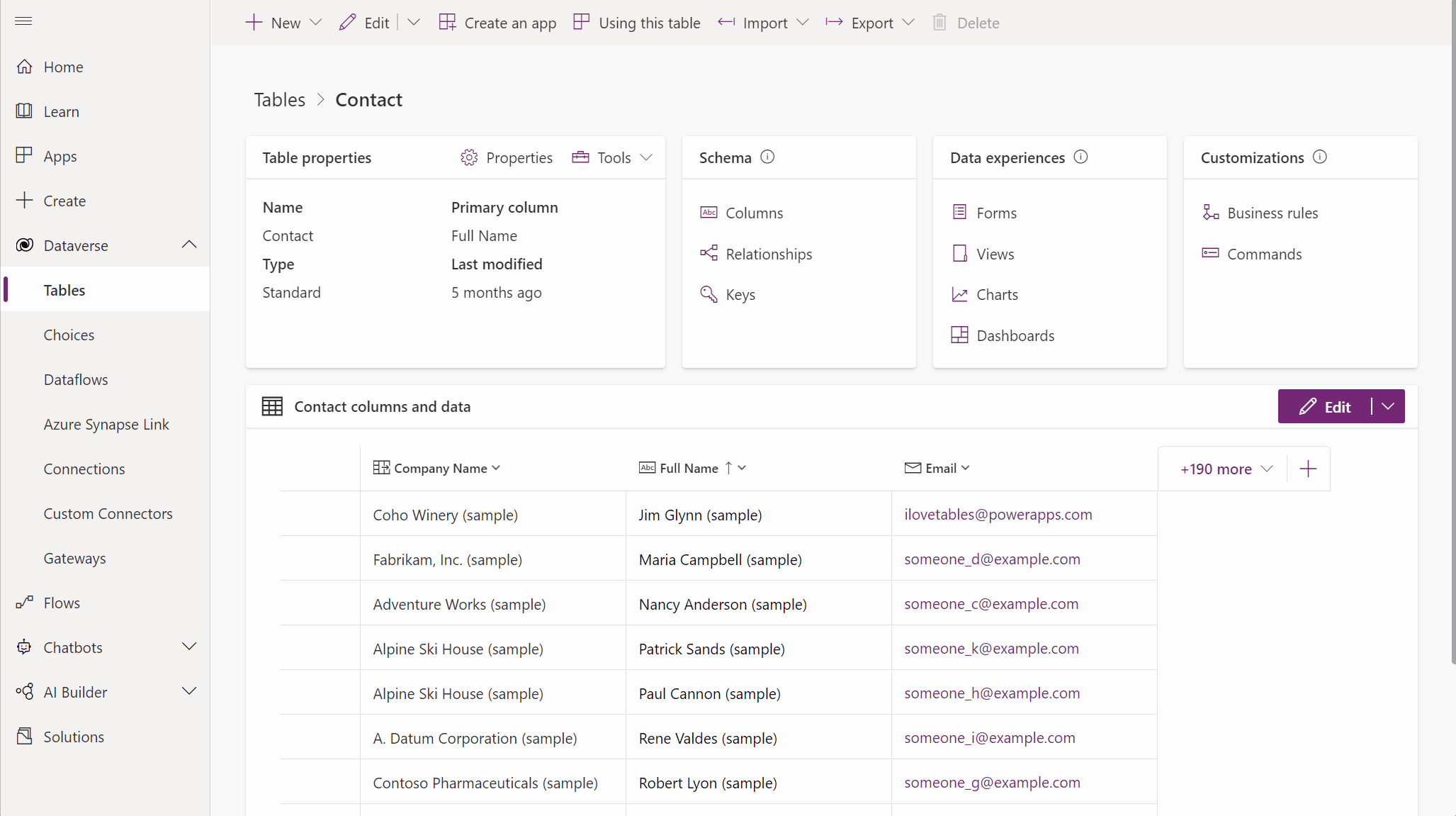
Ažuriranje obrazaca i prikaza
Iz čvorišta tabele izaberite Ažurirajte obrasce i prikaze da biste dodali izabrane kolone u obrasce i prikaze u ovoj tabeli bez potrebe da ih uređujete u dizajnerima obrazaca i prikaza. Dodatne informacije: Obnavljanje oblika i pogleda pomoću dizajnera tabele
Brisanje tabele
Kao neko sa bezbednosna uloga administratora sistema, možete izbrisati prilagođene tabele koje nisu deo kompletno rešenje.
Upozorenje
Kada izbrišete prilagođenu tabelu, tabele baze podataka u kojima se čuvaju podaci za tu tabelu će biti izbrisane, a svi podaci u njima izgubljeni. Svi povezani zapisi koji sadrže nadređene relacije sa prilagođenom tabelom biće takođe izbrisane. Za više informacija o nadređenim relacijama, pogledajte članak Kreiranje i uređivanje relacija između tabela.
Jedini način da vratite podatke iz izbrisane tabele je da vratite bazu podataka do tačke pre brisanja tabele. Još informacija: Pravljenje rezervnih kopija i vraćanje instanci
Dok prikazujete tabele, izaberite tabelu i izaberite Izbriši iz menija.
Ako tabela ima zavisnosti koje sprečavaju da bude obrisana videćete poruku greške. Da biste identifikovali i uklonili sve zavisnosti, potrebno je da koristite pretraživač rešenja. Još informacija: Identifikovanje zavisnih komponenti tabela
Pogledajte i ovo
Izgradite aplikacije kroz razgovor (verzija za pregled)
Kreiranje prilagođene tabele pomoću koda
Napomena
Možete li nam reći o svojim željenim postavkama jezika u dokumentaciji? Ispunite kratku anketu. (imajte na umu da je ova anketa na engleskom jeziku)
Anketa će trajati oko sedam minuta. Ne prikupljaju se lični podaci (izjava o privatnosti).