Upravljanje SharePoint dokumentima
Napomena
Od 12. oktobra 2022. Power Apps portali postaju Power Pages. Više informacija: Usluga Microsoft Power Pages je sada opštedostupna (blog)
Uskoro ćemo migrirati i objediniti dokumentaciju o Power Apps portalima sa dokumentacijom o usluzi Power Pages.
Microsoft Dataverse podržava integraciju sa uslugom SharePoint Online koja vam omogućava da koristite mogućnosti upravljanja dokumentima iz usluge SharePoint u sistemu Dataverse. Power Apps portali sada podržavaju otpremanje i prikazivanje dokumenata direktno u sistemu SharePoint na osnovnom obrascu ili obrascu sa više koraka na portalu. To omogućava korisnicima portala da prikazuju, preuzimaju, dodaju i brišu dokumente sa portala. Korisnici portala takođe mogu da kreiraju potfascikle da bi organizovali dokumente.
Napomena
SharePoint dokumentima možete da upravljate i u usluzi Power Pages. Još informacija: Šta je to Power Pages
Napomena
- Upravljanje dokumentima funkcioniše samo sa uslugom SharePoint Online.
- Upravljanje dokumentima je podržano integracijom koja se zasniva na serveru.
Da biste radili sa mogućnostima upravljanja dokumentima usluge SharePoint unutar sistema Dataverse, morate da uradite sledeće:
Omogućite funkcionalnost upravljanja dokumentima za svoje okruženje
Podesite SharePoint integraciju iz centra administracije Power Apps portala
Kreirajte odgovarajuću dozvolu za tabelu i dodelite je odgovarajućoj veb-ulozi
1. korak: Omogućite funkcionalnost upravljanja dokumentima u aplikacijama zasnovanim na modelu
Morate da omogućite funkcionalnost upravljanja dokumentima u aplikacijama zasnovanim na modelu tako što ćete koristiti SharePoint integraciju koja se zasniva na serveru. SharePoint integracija koja se zasniva na serveru omogućava aplikacijama zasnovanim na modelu i usluzi SharePoint Online da izvrše povezivanje server-server. Podrazumevani SharePoint zapis lokacije se koristi na portalu. Za informacije o tome kako da omogućite funkcionalnost upravljanja dokumentima u aplikacijama zasnovanim na modelu, pogledajte članak Podešavanje aplikacija zasnovanih na modelu za korišćenje u usluzi SharePoint Online.
2. korak: Podesite SharePoint integraciju iz centra administracije Power Apps portala
Da biste koristili mogućnosti upravljanja dokumentima sistema SharePoint, morate da omogućite SharePoint integraciju iz centra za administraciju Power Apps portala.
Napomena
Potrebno je da budete globalni administrator da biste mogli da obavite ovu radnju.
Otvorite centar administracije Power Apps portala.
Idite na Podešavanje SharePoint integracije > Omogućavanje SharePoint integracije.
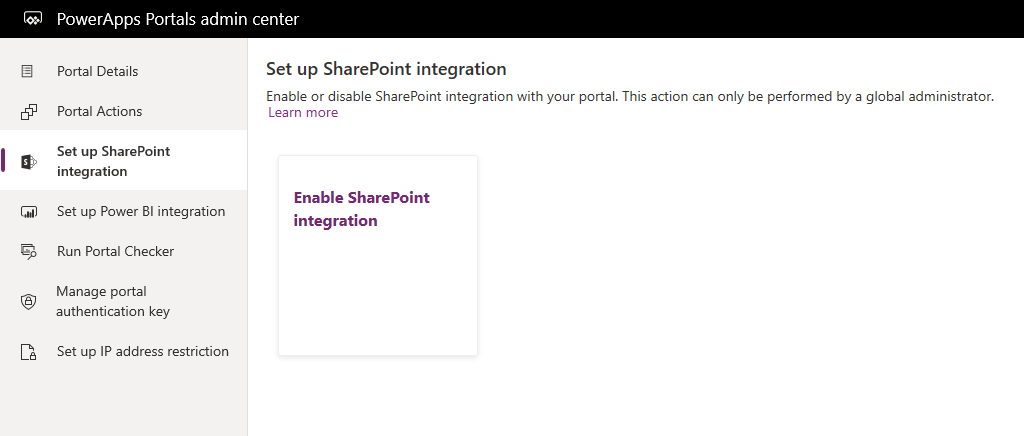
U prozoru za potvrdu izaberite Omogući. Ovo će omogućiti da komunikaciju portala sa sistemom SharePoint. Dok se SharePoint integracija omogućuje, portal će se ponovo pokrenuti i biće nedostupan nekoliko minuta. Prikazaće se poruka kada SharePoint integracija bude omogućena.
Kada bude omogućena SharePoint integracija, sledeća radnja postaje dostupna:
Onemogućavanje SharePoint integracije:Dozvoljava da onemogućite na SharePoint integraciju sa portalom. Dok se SharePoint integracija onemogućuje, portal će se ponovo pokrenuti i biće nedostupan nekoliko minuta. Prikazaće se poruka kada SharePoint integracija bude onemogućena.

Omogućavanje ili onemogućavanje SharePoint integracije će ažurirati Microsoft Entra ID (Azure AD) aplikaciju na portalu za i dodati ili ukloniti obavezne SharePoint dozvole, tim redom. Takođe, bićete preusmereni na davanje pristanka da se naprave promene u Azure AD aplikaciji.

Ako ne obezbedite pristanak:
Omogućavanje ili onemogućavanje SharePoint integracije neće biti dovršeno i prikazaće se poruka o grešci.
Vaše pripremljeno Azure AD prijavljivanje na portal neće funkcionisati.
3. korak: Omogućavanje upravljanja dokumentima za tabele
Morate da omogućite upravljanje dokumentima za tabele da biste skladištili dokumente koji su povezani sa zapisima tabela u sistemu SharePoint. Za informacije o tome kako da omogućite upravljanje dokumentima za tabele, pogledajte Omogućavanje SharePoint upravljanja dokumentima za određene tabele.
4. korak: Konfigurisanje odgovarajućeg obrasca za prikazivanje dokumenata
Power Apps prilagođavanje
Identifikujte obrazac u kojem želite da koristite mogućnosti upravljanja dokumentima. Obrazac morate da uredite pomoću uređivača obrazaca u aplikacijama zasnovanim na modelu i da mu dodelite podformu. Podforma dodaje odeljak obrascu, što vam omogućava da radite sa dokumentima iz portala. Morate da podesite sledeća svojstva u podformu da bi ova funkcija radila:
U delu Izvor podataka, izaberite Lokacije dokumenata iz liste Tabela.
U delu Izvor podataka, izaberite Aktivne lokacije dokumenata iz liste Podrazumevani prikaz.
Možete da navedete ime i oznaku prema sopstvenim potrebama. Sačuvajte i objavite obrazac kada podforma bude dodata i konfigurisana.
Napomena
Upravljanje dokumentima mora da bude omogućeno za tabelu za koju uređujete obrazac. Još informacija: Omogućavanje upravljanja dokumentima za tabele
Power Apps konfiguracija portala
Osim standardne konfiguracije potrebne za osnovni obrazac ili obrazac sa više koraka, morate da podesite sledeća svojstva da biste omogućili upravljanje dokumentima:
Naziv tabele i Naziv obrasca: Unesite nazive tabele i obrasca prilagođenih u prethodnom koraku, tim redom.
Izaberite polje za potvrdu Omogući dozvole tabele na obrascu da biste dozvolili korisniku da čita dokumente.
Podesite Režim na Uređivanje da biste omogućili otpremanja dokumenata.
Napomena
Otpremanje dokumenata zahteva da postoji nadređeni zapis o tabeli. Ako podesite režim na „Umetanje“, otpremanje dokumenata neće funkcionisati zato što se zapis o nadređenoj tabeli ne kreira dok se obrazac ne prosledi.
5. korak: Kreirajte odgovarajuću dozvolu za tabelu i dodelite je odgovarajućoj veb-ulozi
Potrebna su dva zapisa dozvola za tabele da biste uspostavili potreban pristup za prikazivanje i otpremanje dokumenata.
- Dozvole nad tabelom za tabelu ili obrazac sa više koraka:
- Kreirajte zapis Dozvola za tabelu navodeći Naziv tabele kao tabelu prethodno konfigurisanog osnovnog obrasca ili obrasca sa više koraka.
- Izaberite Tip pristupa i relaciju za tip pristupa koja odgovara ponašanju obrasca koji želite.
- Omogućite privilegije Čitanje i Priloži u da biste dozvolili pristup za čitanje za dokumente i opcionalno omogućili privilegiju Pisanje da biste dozvolili otpremanje dokumenata. Zasad zanemarite odeljak Dozvole podređene tabele, jer će biti popunjene u sledećem koraku.
- Dozvole za Lokaciju dokumenta sa tipom nadređenog pristupa upućuju na zapis prethodne dozvole:
- Kreirajte zapis Dozvola za tabelu navodeći Naziv tabele kao tabelu Lokacija dokumenta čiji Tip pristupa je podešen na Nadređeni.
- Izaberite Dozvolu nadređene tabele za zapis dozvole tabele koji je kreiran u prethodnom koraku.
- Privilegije
- Minimalne privilegije omogućavanje pristupa za čitanje za dokumente su Čitanje, Kreiranje i Prilaganje.
- Uključite privilegiju Pisanje za pristup otpremanju dokumenta.
- Uključite Brisanje da biste omogućili brisanje dokumenta.
Napomena
Odgovarajuća podređena dozvola tabele za tabelu Lokacija dokumenta treba da se kreira za svaku instancu zapisa dozvole nadređene tabele koja postoji za tabelu tabele ili obrasca sa više koraka gde dokumenti treba da se prikazuju.
Konfigurisanje veličine datoteke za otpremanje
Podrazumevano, veličina datoteke je podešena na 10 MB. Međutim, možete da konfigurišete veličinu datoteke na maksimalnih 50 MB pomoću postavke lokacije SharePoint/MaxUploadSize.
Maksimalna veličina datoteke za preuzimanje
Preporučujemo ograničavanje veličine pojedinačnih datoteka dostupnih za preuzimanje na 250 MB ili manje. Ako za preuzimanje većih datoteka sa usluge SharePoint koristite portale, operacija može da istekne nakon nekoliko minuta.
Probna konfiguracija za omogućavanje upravljanja dokumentima u osnovnom obrascu predmeta
Sledeći primer prikazuje konfiguraciju pomoću tabele Predmet kojoj je kao preduslov potrebna aplikacija Dynamics 365 Customer Service. Iako ovaj primer koristi tabelu Predmet, to je samo ilustracija gore pomenutih koraka i može se pratiti sa bilo kojom drugom prilagođenom tabelom ili bilo kojom drugom Dataverse tabelom koja podržava upravljanje dokumentima u sistemu SharePoint.
Pratite uputstva u 1. koraku da biste osigurali da je konfiguracija na osnovu servera dovršena za vaše okruženje i SharePoint integraciju.
Pratite uputstva u 2. koraku da biste obezbedili da portal ima dozvole za integraciju sa sistemom SharePoint.
Pratite uputstva u 3. koraku da biste obezbedili da je upravljanje dokumentima omogućeno za tabelu predmeta.
Pratite uputstva u 4. koraku sa sledećim konfiguracijama:
Prilagođavanje aplikacija zasnovanih na modelu
a. Idite na Podešavanja > Prilagođavanje > Prilagodi sistem.
b. U delu Podrazumevano rešenje, idite na tabelu Predmet > Obrasci.
c. Otvorite Veb – Uređivanje predmeta u uređivaču obrazaca.

d. Izaberite polje Kreirano na obrascu i na kartici Umetanje izaberite stavku Podforma.

e. U dijalogu Podešavanje svojstava podesite sledeća svojstva, pa izaberite U redu:
Ime (to može da bude bilo koje ime): CaseDocuments
Oznaka (to može da bude bilo koje ime oznake): Dokumenti predmeta
Tabela: Lokacije dokumenata
Podrazumevani prikaz: Aktivne lokacije dokumenata

f. U uređivaču obrazaca izaberite Sačuvaj, a zatim izaberite Objavi.
Power Apps konfiguracija portala
a. Otvorite aplikaciju Upravljanje portalom -> Osnovni obrasci.
b. Pronađite i otvorite osnovni obrazac Korisnička služba – Uređivanje predmeta.
c. Pregledajte i uverite se da su podešena sledeća svojstva:
Naziv tabele: Predmet (incident)
Ime obrasca: Veb – Uređivanje predmeta
Režim: Uređivanje
Dozvola za tabelu: Omogućeno
d. Ako ste napravili promene na obrascu, izaberite Sačuvaj.
Pratite 5. korak da biste se uverili da su dozvole za tabelu omogućene za korisnike.
Idite na zapis Veb-uloga koji je povezan sa korisnikom. Za ovaj primer, pretpostavićemo da korisnik ima veb-ulogu administratora.
Uverite se da postoji zapis dozvole za tabelu pod nazivom Customer Service – Predmeti u kojima je kontakt klijent.
Napomena
Uverite se da je vašoj veb-ulozi dodata ta dozvola za tabelu. Ako je korisnik već administrator, tada gorenavedena dozvola za tabelu ne treba da bude eksplicitno dodeljena.
Kreirajte novu dozvolu za tabelu, unesite sledeće detalje i izaberite Sačuvaj:
Ime (to može da bude bilo koje ime): Korisnička služba – Povezani dokumenti
Naziv tabele: Lokacija dokumenta
Tip pristupa: Nadređeni
Dozvola nadređene tabele: Korisnička služba – Predmeti u kojima je kontakt klijent
Nadređeni odnos: incident_SharePointDocumentLocations
Privilegije: Čitanje, Kreiranje, Prilaganje, Pisanje, Brisanje
Prijavite se na portal da biste se uverili da je upravljanje dokumentima omogućeno za tabelu predmeta.
a. Idite na stranicu Podrška.

b. Izaberite postojeći zapis predmeta sa liste. Idite u odeljak Dokumenti predmeta na stranici i pogledajte dodatu listu dokumenta.

Pogledajte i ovo
Upravljanje dokumentima u sistemu SharePoint
Napomena
Možete li nam reći o svojim željenim postavkama jezika u dokumentaciji? Ispunite kratku anketu. (imajte na umu da je ova anketa na engleskom jeziku)
Anketa će trajati oko sedam minuta. Ne prikupljaju se lični podaci (izjava o privatnosti).