Upravljanje SharePoint dokumentima
Microsoft Dataverse podržava integraciju sa uslugom SharePoint Online koja vam omogućava da koristite mogućnosti upravljanja dokumentima iz usluge SharePoint sa platforme Dataverse. Power Pages podržava otpremanje i prikazivanje dokumenata direktno u sistemu SharePoint i iz njega na osnovnom obrascu ili obrascu sa više koraka na veb-lokaciji. Ova funkcija omogućava korisnicima veb-lokacije da prikazuju, preuzimaju, dodaju i brišu dokumente sa veb-lokacije. Korisnici veb-lokacije takođe mogu da kreiraju potfascikle da bi organizovali dokumente.
Napomena
- Upravljanje dokumentima funkcioniše samo sa uslugom SharePoint Online.
- Upravljanje dokumentima je podržano integracijom koja se zasniva na serveru.
Da biste radili sa mogućnostima upravljanja dokumentima usluge SharePoint unutar sistema Dataverse, morate da uradite sledeće:
Omogućite funkcionalnost upravljanja dokumentima za vaše okruženje
Podesite SharePoint integraciju iz Power Platform admin centra
Kreirajte odgovarajuću dozvolu za tabelu i dodelite je odgovarajućoj veb ulozi
1. korak: Omogućite funkcionalnost upravljanja dokumentima u aplikacijama zasnovanim na modelu
Morate da omogućite funkcionalnost upravljanja dokumentima u aplikacijama zasnovanim na modelu tako što ćete koristiti SharePoint integraciju koja se zasniva na serveru. SharePoint integracija koja se zasniva na serveru omogućava aplikacijama zasnovanim na modelu i usluzi SharePoint da izvrše povezivanje server-server. Podrazumevani SharePoint zapis lokacije se koristi u usluzi Power Pages. Za informacije o tome kako da omogućite funkcionalnost upravljanja dokumentima u aplikacijama zasnovanim na modelu, pogledajte članak Podešavanje aplikacija zasnovanih na modelu za korišćenje u usluzi SharePoint Online.
Napomena
Uputstva se mogu odnositi na Dynamics 365 Customer Engagement aplikacije, SharePoint Online možete omogućiti za integrisanje sa platformom Dataverse bez omogućenih Dynamics 365 aplikacija.
2. korak: Podesite SharePoint integraciju iz Power Platform centra administracije
Da biste koristili mogućnosti upravljanja dokumentima sistema SharePoint, morate da omogućite SharePoint integraciju iz Power Platform centra za administraciju.
Omogući SharePoint integraciju
Napomena
Potrebno je da budete globalni administrator da biste mogli da omogućite SharePoint integraciju.
Otvorite Power Platform centar administracije.
U delu Resursi odaberite Power Pages lokacije.
Izaberite lokaciju na kojoj želite da omogućite SharePoint integraciju. Izaberite Upravljaj iz glavnog menija.
Ili
U odeljku Okruženja izaberite okruženje koje sadrži lokaciju na kojoj želite da omogućite SharePoint integraciju.
U oblasti Resursi odaberite Power Pages lokacije.
Izaberite lokaciju na kojoj želite da omogućite SharePoint integraciju. Izaberite Upravljaj iz glavnog menija.
Na stranici sa informacijama o lokaciji, u odeljku Usluge postavite kontrolu SharePoint integracija na poziciju Da.

U prozoru za potvrdu izaberite Omogući. Ova postavka će omogućiti da komunikaciju veb-lokacije sa sistemom SharePoint. Dok se SharePoint integracija omogućuje, veb-lokacija će se ponovo pokrenuti i biće nedostupna nekoliko minuta. Prikazaće se poruka kada SharePoint integracija bude omogućena.
Onemogući SharePoint integraciju
Napomena
Potrebno je da budete globalni administrator da biste mogli da onemogućite SharePoint integraciju.
Otvorite Power Platform centar administracije.
U delu Resursi odaberite Power Pages lokacije.
Izaberite lokaciju na kojoj želite da onemogućite SharePoint integraciju. Izaberite Upravljaj iz glavnog menija.
Ili
U odeljku Okruženja izaberite okruženje koje sadrži lokaciju na kojoj želite da onemogućite SharePoint integraciju.
U oblasti Resursi odaberite Power Pages lokacije.
Izaberite lokaciju na kojoj želite da omogućite SharePoint integraciju. Izaberite Upravljaj iz glavnog menija.
Na stranici sa informacijama o lokaciji, u odeljku Usluge postavite kontrolu SharePoint integracija na poziciju Ne.
U prozoru za potvrdu izaberite Onemogući. Isključivanje ove postavke će onemogućiti komunikaciju sa sistemom SharePoint. Tokom procesa, veb-lokacija će se ponovo pokrenuti i neće biti dostupna nekoliko minuta. Prikazaće se poruka kada SharePoint integracija bude onemogućena.
Omogućavanje ili onemogućavanje integracije SharePoint će ažurirati aplikaciju Microsoft Entra za veb lokaciju i dodati ili ukloniti potrebne SharePoint dozvole, respektivno. Takođe ćete biti preusmereni da date svoju saglasnost za promene koje će se izvršiti u aplikaciji Microsoft Entra .
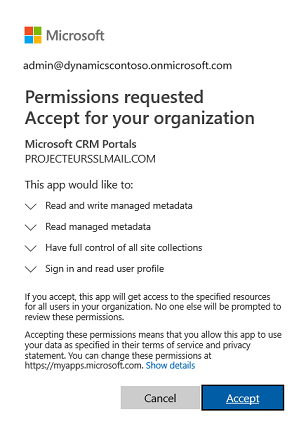
Ako ne obezbedite pristanak:
Omogućavanje ili onemogućavanje SharePoint integracije neće biti dovršeno i prikazaće se poruka o grešci.
Vaša Microsoft Entra prijava na veb lokaciji neće raditi.
3. korak: Omogućavanje upravljanja dokumentima za tabele
Morate da omogućite upravljanje dokumentima za tabele da biste skladištili dokumente koji su povezani sa zapisima tabela u sistemu SharePoint. Za informacije o tome kako da omogućite upravljanje dokumentima za tabele, pogledajte Omogućavanje SharePoint upravljanja dokumentima za određene tabele.
4. korak: Konfigurisanje odgovarajućeg obrasca za prikazivanje dokumenata
Konfiguracija Dataverse obrazaca
Moraćete da konfigurišete Dataverse obrazac dodavanjem komponente podforme koja će vam omogućiti da radite sa srodnim dokumentima na veb-stranici.
Identifikujte tabelu i odgovarajući obrazac u kojem želite da koristite mogućnosti upravljanja dokumentima.
Otvorite dizajner obrazaca u radnom prostoru podataka za tabelu koju želite da koristite za mogućnosti upravljanja dokumentima.

Izaberite Dodaj komponentu
Izaberite komponentu Podforma.
Za tabelu izaberite stavku Lokacije dokumenata.
Kao Podrazumevani prikaz izaberite Aktivne lokacije dokumenata
Izaberite Gotovo.
Možete da navedete ime i oznaku prema sopstvenim potrebama. Sačuvajte i objavite obrazac kada podforma bude dodata i konfigurisana.
Napomena
Upravljanje dokumentima mora da bude omogućeno za tabelu za koju uređujete obrazac. Još informacija: Omogućavanje upravljanja dokumentima za tabele
Konfiguracija rešenja Power Pages
Konfigurišite komponentu obrasca ili komponentu obrasca sa više koraka za veb-stranicu koristeći Dataverse obrazac sa podformom koju ste ranije kreirali.
Postavka Podaci iz ovog obrasca na kartici Podaci konfiguracije obrasca moraju biti postavljeni na opciju Ažuriranje postojećeg zapisa da bi mogli da otpremaju datoteke.
Napomena
Otpremanje dokumenata zahteva da postoji zapis nadređene tabele. Ako postavka Podaci iz ovog obrasca ima vrednost Kreira novi zapis, otpremanje dokumenata neće funkcionisati zato što se zapis o nadređenoj tabeli ne kreira dok se obrazac ne prosledi.
5. korak: Kreirajte odgovarajuću dozvolu za tabelu i dodelite je odgovarajućoj veb-ulozi
Potrebna su dva zapisa dozvola za tabele da biste uspostavili potreban pristup za prikazivanje i otpremanje dokumenata.
- Idite na radni prostor Bezbednost i izaberite Dozvole tabele.
- Kreirajte zapis Dozvola za tabelu navodeći tabelu korišćenu u prethodno konfigurisanom osnovnom obrascu ili obrascu sa više koraka.
- Izaberite Tip pristupa i relaciju za tip pristupa koja odgovara ponašanju obrasca koji želite.
- Omogućite privilegije Čitanje i Priloži u da biste dozvolili pristup za čitanje za dokumente i opcionalno omogućite privilegiju Pisanje da biste dozvolili otpremanje dokumenata.
- U okviru Uloge izaberite odgovarajući veb-uloge.
- Na kartici Podređene dozvole, izaberite + Novo
- Dajte dozvoli naziv (može biti bilo šta).
- Izaberite Lokacija dokumenta kao tabelu.
- Izaberite opciju Relacija
- Izaberite Dozvole
- Minimalne privilegije za omogućavanje pristupa dokumentima za čitanje su Read.
- Uključite privilegije kreiranja, pisanja i dodavanja za pristup učitavanju dokumenata.
- Uključite Brisanje da biste omogućili brisanje dokumenta.
- Izaberite stavku Sačuvaj
Napomena
Odgovarajuća podređena dozvola tabele za tabelu Lokacija dokumenta treba da se kreira za svaku instancu zapisa dozvole nadređene tabele koja postoji za tabelu tabele ili obrasca sa više koraka gde dokumenti treba da se prikazuju.
Obrazac na veb-stranici će prikazati listu datoteka i fascikli. U zavisnosti od dozvola za tabelu, postojaće mogućnost dodavanja datoteka, nove fascikle i brisanja.

Konfigurisanje veličine datoteke za otpremanje
Podrazumevano, veličina datoteke je podešena na 10 MB. Međutim, možete da konfigurišete veličinu datoteke na maksimalnih 50 MB pomoću postavke lokacije SharePoint/MaxUploadSize.
Maksimalna veličina datoteke za preuzimanje
Preporučujemo ograničavanje veličine pojedinačnih datoteka dostupnih za preuzimanje na 250 MB ili manje. Ako za preuzimanje većih datoteka iz sistema SharePoint koristite portale, operacija može da istekne nakon nekoliko minuta.