Odgovaranje na zahteve prava subjekta podataka (DSR) za Microsoft Dataverse podatke o klijentu
Opšta uredba o zaštiti podataka (GDPR) Evropske unije (EU) daje znatna prava pojedincima u pogledu njihovih podataka. Pogledajte Microsoft Learn Opšta uredba o zaštiti podataka Sažetak za pregled GDPR-a, uključujući terminologiju, akcioni plan i kontrolne liste spremnosti koje će vam pomoći da ispunite svoje obaveze prema GDPR-u prilikom korišćenja Microsoft proizvoda i usluga.
Možete saznati više o GDPR-u i kako Microsoft pomaže u podršci i našim klijentima koji su pogođeni.
- Centar Microsoft za poverenje pruža opšte informacije, najbolje prakse usklađenosti i dokumentaciju korisnu za GDPR odgovornost, kao što su procene uticaja na zaštitu podataka, zahtevi subjekata podataka i obaveštenje o kršenju podataka.
- Portal Service Trust pruža informacije o tome kako Microsoft usluge pomažu u poštovanju GDPR-a.
Ovaj članak daje primere koraka koje možete preduzeti da biste podržali usklađenost sa privatnošću prilikom korišćenja Power Apps Power Automate i Dataverse. Naučite kako da koristite Microsoft proizvode, usluge i administrativne alate kako biste pomogli korisnicima kontrolora da pronađu, pristupe i deluju na lične podatke u oblaku Microsoft kao odgovor na zahteve za prava subjekata podataka (DSR).
Sledeće radnje su obuhvaćene u ovom članku:
Otkrijte - Koristite alate za pretragu i otkrivanje kako biste lakše pronašli podatke o klijentima koji mogu biti predmet DSR zahteva. Kada se prikupe potencijalno prilagodljivi dokumenti, možete da izvršite jednu ili više sledećih DSR radnji da biste odgovorili na zahtev. Alternativno, možete utvrditi da zahtev ne ispunjava smernice vaše organizacije za odgovor na zahteve DSR.
Pristup — Preuzmite lične podatke koji se nalaze u oblaku Microsoft i, ako se to zatraži, napravite kopiju tih podataka dostupnom subjektu podataka.
Ispraviti — Napravite izmene ili sprovedite druge tražene radnje na ličnim podacima, gde je to moguće.
Ograničiti — Ograničiti obradu ličnih podataka, bilo uklanjanjem licenci za različite onlajn usluge ili isključivanjem željenih usluga gde je to moguće. Takođe možete ukloniti podatke iz oblaka Microsoft i zadržati ih lokalni ili na drugoj lokaciji.
Delete — Trajno uklonite lične podatke koji se nalaze u oblaku Microsoft .
Izvoz — Obezbedite elektronsku kopiju (u mašinski čitljivom formatu) ličnih podataka subjektu podataka.
Dataverse podaci o klijentima
Važno
Odnosi se na Dataverse i na prethodne verzije usluge Dataverse.
Dataverse i prethodne verzije Dataverse imaju zasebne procese za interakciju sa ličnim podacima.
Možete da identifikujete koji tip okruženja imate ako se prijavite u uslugu Power Apps i sledite ove korake:
U padajućoj listi Okruženje odaberite svoje okruženje.
U oknu za navigaciju, izaberite Dataverse, a zatim izaberite stavku Tabele.
Vaše okruženje je Dataverse ako vidite sledeće tabele:
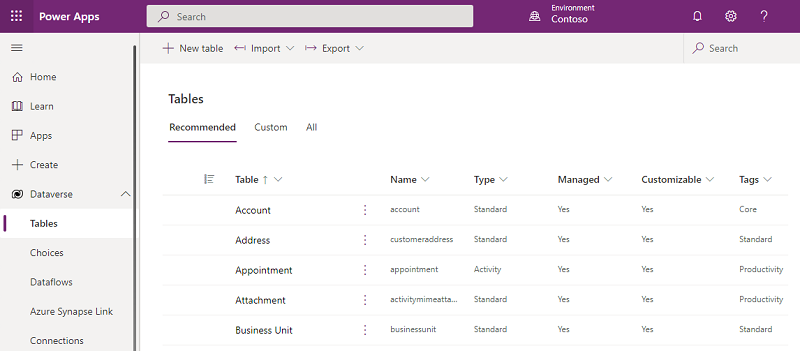
Kada odredite koju vrstu okruženja imate, sledite korake u sledećim odeljcima da biste identifikovali lične podatke.
Belešku
Možda imate neka okruženja u usluzi Dataverse i druga u prethodnoj verziji usluge Dataverse, tako da ćete morati da ponovite dolenavedene procese za svako okruženje u vašoj organizaciji.
Ličnih podaci o korisniku u usluzi Dataverse
Preduslovi
Morate da kreirate korisnike u Microsoft 365 centru administracije i dodelite im odgovarajuću korisničku licencu i bezbednosnu ulogu da bi mogli da pristupe usluzi Dataverse i koriste je.
Standardni lični podaci korisnika (na primer, korisničko ime, ID korisnika, telefon, adresa e-pošte i adresa) čuvaju se i održavaju u Microsoft 365 centru administracije. Administratori sistema mogu ažurirati ove lične podatke samo u Microsoft 365 centru za administraciju, a podaci se zatim automatski sinhronizuju sa Dataverse sistemskom korisničkom tabelom u svim okruženjima. Sistemski administratori takođe mogu kreirati prilagođene atribute kako bi snimili više korisničkih ličnih podataka u tabeli Dataverse korisnika sistema, a zatim ručno održavati i upravljati ovim atributima.
Da biste izbegli prekid poslovnih aplikacija koje mogu biti kritične za poslovanje vaše organizacije, korisnički redovi se ne uklanjaju automatski iz sistemske korisničke tabele Dataverse kada se taj korisnik izbriše iz administratorskog centra Microsoft 365 . Status korisnika postavljen je na Onemogućeno u usluzi Dataverse, ali Dataverse administrator sistema mora da pronađe i ukloni lične podatke korisnika iz usluge Dataverse u okviru aplikacije.
Dataverse Sistemski administratori mogu da izvrše akcije otkrivanja, ispravljanja, izvoza i brisanja navedenih u nastavku.
Otkrivanje
Administratori sistema mogu da kreiraju više okruženja. Ova okruženja se mogu koristiti u probne, razvojne ili proizvodne svrhe. Svako od ovih okruženja ima kopiju tabele korisnika sistema sa svim prilagođenim atributima koje je možda dodao administrator sistema, i lične podatke korisnika sinhronizovane iz administratorskog centra Microsoft 365 .
Sistemski administratori mogu da pronađu listu svih okruženja tako što će otići do admin centra Microsoft Power Platform .
Možete pronaći lične podatke Dataverse korisnika u okviru sledećih resursa:
| Resurs | Svrha | Pristup veb-lokaciji | Programski pristup |
|---|---|---|---|
| Red tabele | Poznata kao sistemska tabela korisnika, u njoj se čuvaju lični podaci o korisniku. | Power Platform Centar za administratore | Kroz Web API |
| Istorija nadgledanja | Omogućava korisnicima da identifikuju resurse koje su korisnici kreirali, pristupili, promenili ili izbrisali na nivou tabele. | Power Platform Centar za administratore | Kroz Web API |
User
Lični podaci korisnika se čuvaju u i Microsoft Entra automatski se sinhronizuju sa svim okruženjima sa bazom Dataverse podataka. Sistemski administratori ne mogu da ažuriraju ove lične podatke direktno dok Dataverse je korisnik aktivan - oni moraju da ažuriraju podatke iz administratorskog centra Microsoft 365 . Administratori sistema mogu da dodaju lične podatke (na primer, prilagođene atribute) direktno u Dataverse, ali oni moraju ručno da upravljaju ovim podacima.
Da biste pronašli korisnika i njegove lične podatke, idite u Power Platform admin centar i uradite sledeće:
Izaberite Okruženja, a zatim na listi izaberite okruženje.
Idi na Podešavanja>Korisnici + dozvole>Korisnici.
Unesite ime korisnika u polje za pretragu i izaberite Enter.
Da biste videli lične podatke korisnika, izaberite ime korisnika klikom ili dvostrukim dodirom.
Da biste izvršili izmene u kontakt informacijama, proširite elipsu i kliknite na dugme Upravljanje korisnikom u Dynamics 365
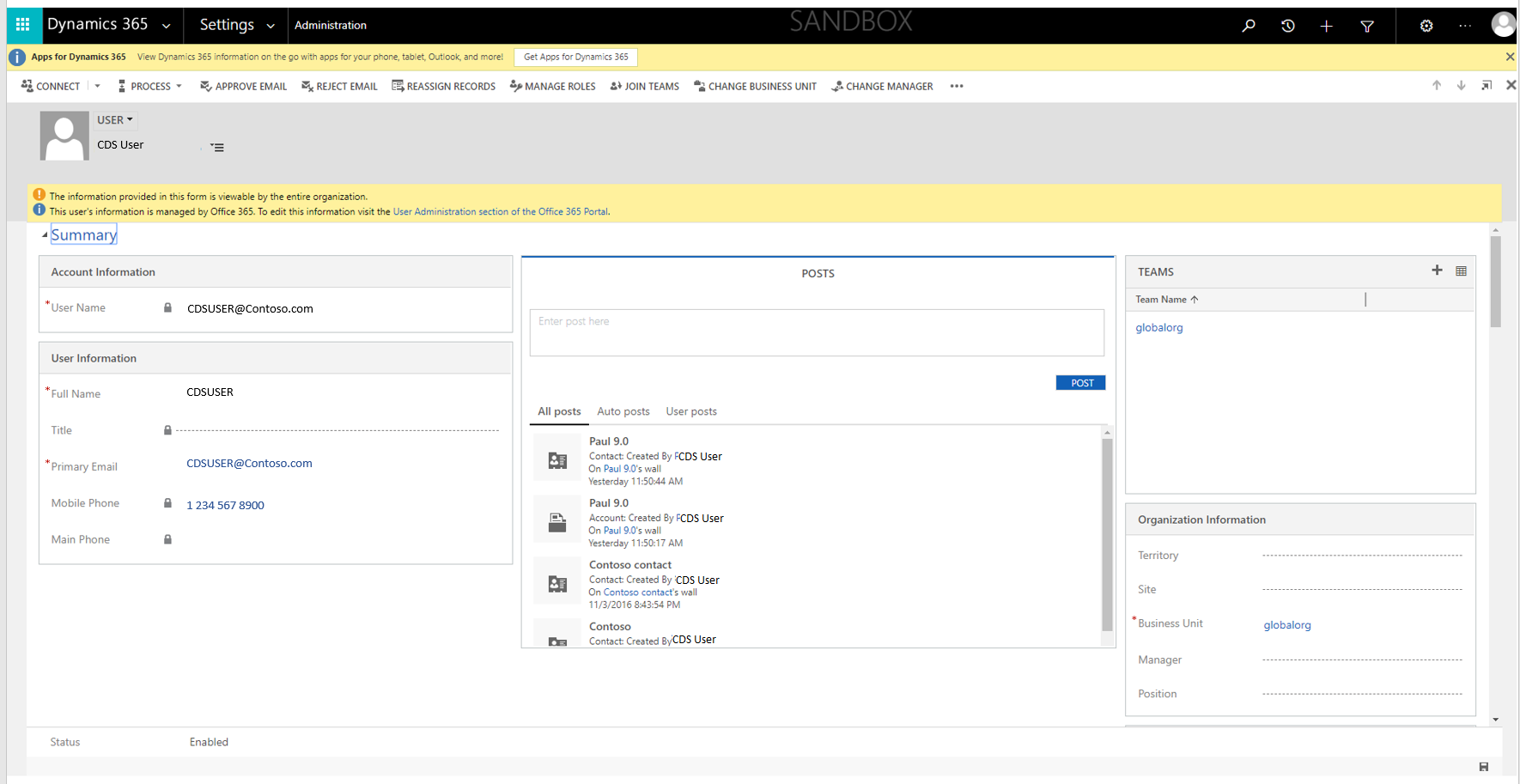
Istorija nadgledanja
Kada je omogućeno praćenje revizije za tabelu u usluzi Dataverse, lični podaci o korisniku evidentiraju se u istoriji revizije zajedno sa radnjama koje korisnik izvršava.
Ispravljanje
Ako subjekt podataka traži od vas da ispravite njihove lične podatke koji se nalaze u podacima vaše organizacije, vi i vaša organizacija morate utvrditi da li je prikladno da uvažite taj zahtev. Ispravljanje podataka može uključivati izmenu, uređivanje ili uklanjanje ličnih podataka iz dokumenta ili druge vrste predmeta.
Možete koristiti Microsoft Entra za upravljanje identitetima (ličnim podacima) vaših korisnika unutar Dataverse. Korisnici preduzeća mogu upravljati DSR ispraviti zahteve koristeći ograničene funkcije uređivanja u okviru datog Microsoft servisa. Kao procesor podataka, Microsoft ne nudi mogućnost ispravljanja sistemskih dnevnika, jer oni odražavaju činjenične aktivnosti i predstavljaju istorijski zapis događaja u okviru Microsoft usluga.
Kada se korisnički red izbriše iz Microsoft Entra ID-a, sistemski administratori mogu ukloniti sve preostale lične podatke koji se odnose na tog korisnika (kao što su prilagođeni atributi) iz svih okruženja.
Izvoz
Korisnik sistema
Lične podatke o korisniku uskladištene u sistemskoj tabeli korisnika možete da izvezete u Excel sa liste korisnika u centru za administraciju.
Iz Power Platform centra administracije radite sledeće:
- Izaberite Okruženja, a zatim na listi izaberite okruženje.
- Idi na Podešavanja>Korisnici + dozvole>Korisnici.
- Izaberite Upravljanje korisnicima u Dynamics 365 iz komandne trake.
- Izaberite Omogućeni prikaz korisnika iz padajućeg menija prikaza ako je korisnik koji želite da izvezete omogućen , u suprotnom izaberite prikaz Disabaled korisnika .
- Unesite ime korisnika u polje za pretragu i izaberite Enter.
- Izaberite polje za potvrdu korisnika koji želite da izvezete.
- Proširite elipsu, ako je potrebno, i izaberite Izvozi u Ekcel.
Istorija nadgledanja
Snimke ekrana istorije nadgledanja možete napraviti iz centra administracije.
Iz Power Platform centra administracije radite sledeće:
- Izaberite Okruženja, a zatim na listi izaberite okruženje.
- Idi na Settings>Audit and logs> and select Audit Summary View.
- Pronađite zapis o reviziji korisnika, a zatim pritisnite Alt + PrtScn da biste snimili snimak ekrana.
- Sačuvajte snimak ekrana u datoteku, koju možete da pošaljete tražiocu DSR.
Izbriši
User
Da biste izbegli prekid poslovnih aplikacija koje mogu biti kritične za poslovanje vaše organizacije, zapisi korisnika se ne uklanjaju automatski iz tabele Dataverse korisnika sistema kada se taj korisnik izbriše iz Microsoft 365 centra za administratore. Status korisnika je podešen na Disabled in Dataverse, ali sistemski Dataverse administrator mora locirati i ukloniti lične podatke korisnika iz Dataverse aplikacije ili izbrisati korisnika iz svakog okruženja. Možete ukloniti lične podatke korisnika ili trajno izbrisati korisnika.
Uklonite lične podatke korisnika sa stranice rezimea korisnika
Kada je korisnički zapis izbrisan Microsoft Entra, sledeća poruka je prikazana na korisnikovoj stranici Rezime:
Office 365 više ne upravlja informacijama o ovom korisniku. Možete ažurirati ovaj zapis da biste bili u skladu sa DSR zahtevima tako što ćete ukloniti ili zameniti sve lične podatke povezane sa ovim korisnikom.
Iz Power Platform centra administracije radite sledeće:
- Izaberite Okruženja, a zatim na listi izaberite okruženje.
- Idi na Podešavanja>Korisnici + dozvole>Korisnici.
- Izaberite Filter i izaberite Disabled Users view iz padajućeg menija.
- Unesite ime korisnika u polje za pretragu i pritisnite Enter.
- Da biste videli lične podatke korisnika, izaberite ime korisnika tako što ćete izabrati ime ili dvaput kliknuti na ime.
- Da biste izvršili izmene u korisničkim informacijama, izaberite dugme elipse i izaberite Upravljaj korisnikom u Dynamics 365.
- Na stranici Rezime korisnika uklonite sve lične podatke, a zatim izaberite Sačuvaj.
Uklonite lične podatke korisnika koristeći Excel
Iz Power Platform centra administracije radite sledeće:
- Izaberite Okruženja, a zatim na listi izaberite okruženje.
- Idi na Podešavanja>Korisnici + dozvole>Korisnici.
- Izaberite Upravljanje korisnicima u Dynamics 365 iz komandne trake.
- Izaberite prikaz Korisnici sa invaliditetom.
- Unesite ime korisnika u polje za pretragu i pritisnite Enter.
- Izaberite polje za potvrdu korisnika koji želite da izvezete.
- Izaberite dugme elipse, ako je potrebno, a zatim izaberite Izvozi u Ekcel.
- Kreirajte i preuzmite datoteku Ekcel šablona ličnih podataka korisnika. Za detaljno uputstvo pogledajte Kreiranje novog Excel predloška.
- Otvorite preuzetu datoteku Excel predloška, uklonite lične podatke korisnika, a zatim je sačuvajte.
- Vratite se na stranicu za prikaz korisnika sa invaliditetom i izaberite Uvoz iz Ekcel-a.
- Izaberite Izaberite datoteku i izaberite ažuriranu Ekcel datoteku.
- Izaberite Sledeće dva puta.
- Izvršite sve neophodne izmene u prozoru Polja mape, primer promenite akciju Puno ime na Ignoriši.
- Izaberite Sledeći dva puta, a zatim izaberite Pošalji.
Trajno izbriši korisnika
Možete ili ukloniti lične podatke korisnika ili trajno izbrisati korisnički zapis iz korisničke tabele Dataverse . Više informacija: Trajno izbrišite korisnike u Power Platform.
Kada je korisnički zapis trajno izbrisan, ime korisnika u svim zapisima u kojima je izbrisani korisnik bio kreator ili poslednji put modifikovan od strane i u evidencijama revizije prikazuje se kao No Name.
Uklonite istoriju nadgledanja sa stranice Pregled rezimea nadgledanja
Iz Power Platform centra administracije radite sledeće:
- Izaberite Okruženja, a zatim na listi izaberite okruženje.
- Idi na Podešavanja>Revizija i evidencije> i izaberite Revizija rezime prikaz.
- Pronađite korisničku istoriju promena, potvrdite izbor pored redova, a zatim izaberite Brisanje istorije promena.
Lični podaci sačuvani u bazama podataka usluge Dataverse
Preduslovi
Možete da skladištite lične podatke o pojedincima (kao što su vaši klijenti) u Dataverse tabelama.
Dataverse Sistemski administratori su odgovorni za održavanje inventara gde se lični podaci čuvaju u različitim tabelama za svakog pojedinca, tako da mogu da pronađu te podatke kao odgovor na bilo kakve zahteve DSR-a.
Zatim možete izvesti lične podatke, ispraviti ih ili izbrisati u tabeli koristeći funkcionalnost unutar proizvoda.
Otkrivanje
Kada Dataverse administratori sistema dobiju DSR zahtev od pojedinca, moraju da identifikuju koja okruženja / okruženja sa Dataverse bazom podataka sadrže lične podatke te osobe. Lični podaci se obično čuvaju u ključnim tabelama (na primer, poslovni kontakt, kontakt, potencijalni klijent, mogućnost za poslovanje itd.), ali vaša je odgovornost da razvijete smernice i procedure za održavanje inventara gde skladištite lične podatke svakog pojedinca kako biste bili spremni da odgovori na DSR zahteve.
Koristeći inventar, Dataverse administratori sistema mogu da konfigurišu tabele i polja za pretragu, a zatim da pristupe okruženju za otkrivanje ličnih podataka. Za više informacija, pogledajte Konfigurisanje pretrage po relevantnosti.
Iz Power Platform centra administracije radite sledeće:
- Izaberite Okruženja, a zatim na listi izaberite okruženje.
- Izaberite Otvori na komandnoj traci.
- Izaberite aplikaciju.
- Unesite korisnika u polje za pretragu .
- Pregledajte rezultate pretrage za sve tabele na koje se korisnik poziva.
Ispravi
Dataverse administratori sistema mogu ažurirati lične podatke pojedinca koristeći listu rezultata sa Dataverse pretrage. Međutim, lični podaci pojedinca mogu se čuvati i u drugim prilagođenim tabelama. Dataverse administratori sistema su odgovorni za održavanje inventara ovih drugih prilagođenih tabela i za odgovarajuće ažuriranje ličnih podataka pojedinca.
Iz rezultata pretrage Dataverse (iznad) uradite sledeće:
- Izaberite stavku koja sadrži lične podatke pojedinca.
- Ažurirajte lične podatke pojedinca po potrebi, a zatim izaberite Sačuvaj.
Export
Možete napraviti snimak podataka i podeliti ih sa vašim DSR tražiocem.
Iz Power Platform centra administracije radite sledeće:
- Izaberite Okruženja, a zatim na listi izaberite okruženje.
- Izaberite Otvori na komandnoj traci.
- Izaberite aplikaciju.
- Unesite korisnika u polje za pretragu .
- Pregledajte rezultate pretrage za sve tabele na koje se korisnik poziva.
- Dvaput kliknite na stavku na listi rezultata pretrage.
- Pritisnite Alt + PrtScn da biste snimili snimak ekrana.
- Sačuvajte snimak ekrana u datoteku, koju možete da pošaljete tražiocu DSR.
Izbriši
Dataverse administratori sistema mogu da izbrišu lične podatke pojedinca iz zapisa u kojima se ti podaci čuvaju. Dataverse administrator sistema može odabrati da izbriše zapis u kojem se lični podaci čuvaju ili da ukloni sadržaj ličnih podataka iz zapisa.
Belešku
Dataverse Administratori mogu da podese okruženje da spreče brisanje zapisa iz tabele. Ako se konfiguriše na taj način, moraćete da uklonite sadržaj ličnih podataka iz zapisa, a ne da izbrišete sam zapis.
Iz Dataverse rezultata pretrage, uradite sledeće:
- Izaberite stavku koja sadrži lične podatke pojedinca.
- Na traci, izaberite Izbriši. (Imajte na umu da Delete nije dostupan ako zapis ne može biti obrisan).
Lični podaci sačuvani u bazama podataka prethodne verzije usluge Dataverse
Preduslovi
Možete da skladištite lične podatke o pojedincima (kao što su vaši klijenti) u Dataverse tabelama.
Dataverse Sistemski administratori su odgovorni za održavanje inventara gde se lični podaci čuvaju u različitim tabelama za svakog pojedinca, tako da mogu da pronađu te podatke kao odgovor na bilo kakve zahteve DSR-a.
Zatim možete izvesti lične podatke, ispraviti ih ili izbrisati u tabeli koristeći funkcionalnost unutar proizvoda.
Otkrivanje
Kada Dataverse administratori sistema prime DSR zahtev od pojedinca, moraju da identifikuju koja okruženja / okruženja sa Dataverse bazom podataka sadrže lične podatke te osobe. Lični podaci se obično čuvaju u ključnim tabelama (na primer, poslovni kontakt, kontakt, potencijalni klijent, mogućnost za poslovanje itd.), ali vaša je odgovornost da razvijete smernice i procedure za održavanje inventara gde skladištite lične podatke svakog pojedinca kako biste bili spremni da odgovori na DSR zahteve.
Možete pronaći lične podatke korisnika prethodne verzije usluge Dataverse u okviru sledećih resursa:
| Resurs | Svrha | Pristup veb-lokaciji | Programski pristup |
|---|---|---|---|
| Redovi tabele | Beleži poslovne transakcije u odgovarajuću poslovnu tabelu. | Power Apps | Ne |
Redovi tabele
Lični podaci pojedinca mogu se čuvati u bilo kojoj poslovnoj tabeli.
Ova verzija Dataverse sadrži sopstvenu šemu i infrastrukturu baze podataka. Ima sopstvene tabele, a vi njima upravljate u usluzi Power Apps.
Postupite na sledeći način da biste videli listu tabela:
U padajućoj listi Okruženje odaberite svoje okruženje.
U oknu za navigaciju, izaberite Dataverse, a zatim izaberite stavku Tabele.
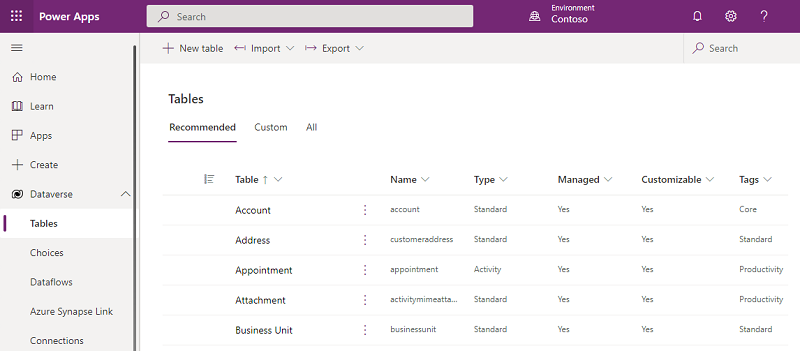
Sa liste tabela izaberite tabelu (na primer, tabelu Poslovni kontakt), kao što je prikazano dole.
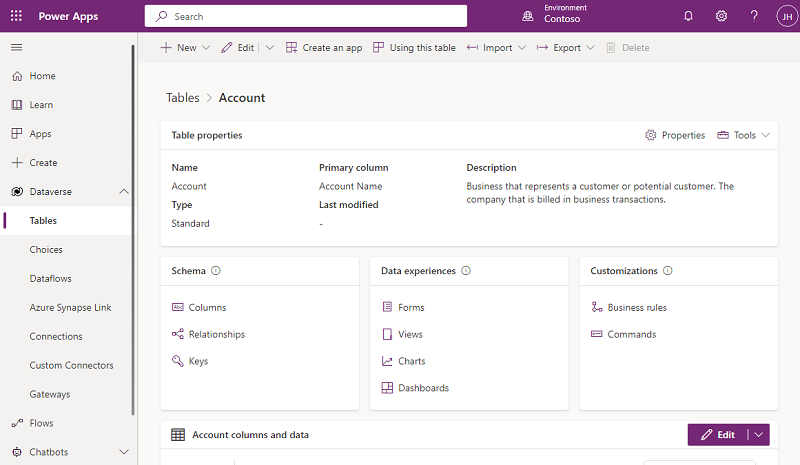
Na traci menija izaberite Izvoz>Izvoz podataka.
Kada se izvoz dovrši, izaberite stavku Preuzmi izvezene podatke.
Kada se izvoz dovrši, izaberite .zip datoteku u fascikli Preuzimanja i raspakujte datoteku. Otvorite .csv datoteku.
Izaberite dugme za pretragu, unesite lične podatke pojedinca u polje za pretragu, a zatim izaberite Pretraži.
Koristeći listu inventara, ponovite gorenavedene korake za svaku poslovnu tabelu kako biste otkrili sve lične podatke pojedinca.
Ispravi
Ako subjekt podataka traži od vas da ispravite njihove lične podatke koji se nalaze u podacima vaše organizacije, vi i vaša organizacija morate utvrditi da li je prikladno da uvažite taj zahtev. Ispravljanje podataka može uključivati izmenu, uređivanje ili uklanjanje ličnih podataka iz dokumenta ili druge vrste predmeta.
Možete koristiti Microsoft Entra za upravljanje identitetima (lični podaci) vaših korisnika u prethodnoj verziji Dataverse. Korisnici preduzeća mogu upravljati DSR ispraviti zahteve koristeći ograničene funkcije uređivanja u okviru datog Microsoft servisa. Kao procesor podataka, Microsoft ne nudi mogućnost ispravljanja sistemskih dnevnika, jer oni odražavaju činjenične aktivnosti i predstavljaju istorijski zapis događaja u okviru Microsoft usluga.
Da biste ispravili lične podatke koji se nalaze u okruženju, možete da izvezete podatke tabele u Excel unakrsnu tabelu, ažurirate ih, a zatim vratite ispravke u bazu podataka.
Dataverse administratori sistema su odgovorni za identifikovanje svih tabela koje sadrže lične podatke za pojedinca i ponavljanje sledećih koraka za svaku od tih tabela.
Iz usluge Power Apps uradite sledeće:
U oknu za navigaciju, izaberite Dataverse, a zatim izaberite stavku Tabele.
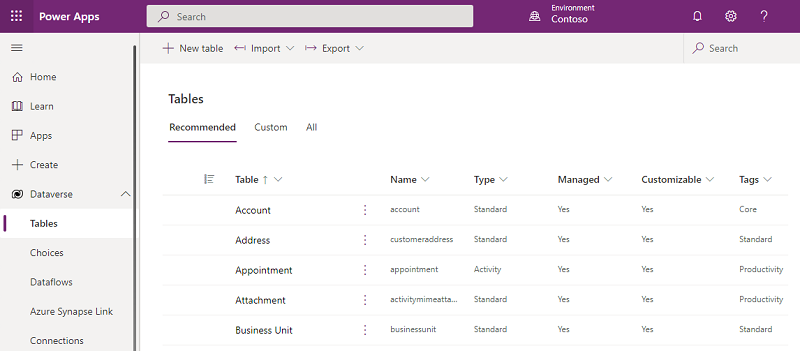
Sa liste tabela izaberite tabelu (na primer, tabelu Poslovni kontakt), kao što je prikazano dole.
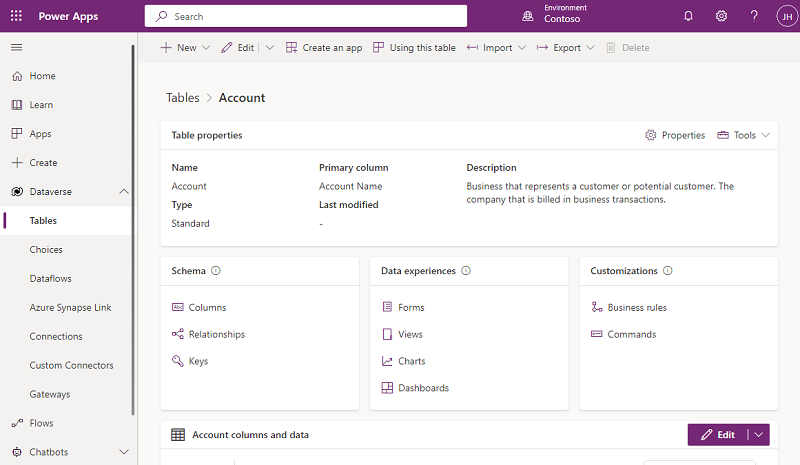
Na traci menija izaberite Izvoz>Izvoz podataka.
Kada se izvoz dovrši, izaberite stavku Preuzmi izvezene podatke.
Kada se izvoz dovrši, izaberite .zip datoteku u fascikli Preuzimanja i raspakujte datoteku. Otvorite .csv datoteku.
Na traci menija izaberite Datoteka, izaberite Sačuvaj kao, a zatim izaberite lokaciju na kojoj ćete sačuvati datoteku.
Obavezno ažurirajte lične podatke i sačuvajte unakrsnu tabelu.
U usluzi Power Apps, vratite se na izabranu tabelu, a zatim izaberite Uvoz>Uvezi podatke.
Izaberite Search, a zatim izaberite i otvorite Ekcel tabelu koju ste ažurirali.
Izaberite Uvezi.
Export
Možete izvesti lične podatke iz svake tabele u Excel unakrsnu tabelu i pregledati ih.
Iz usluge Power Apps uradite sledeće:
U oknu za navigaciju, izaberite Dataverse, a zatim izaberite stavku Tabele.
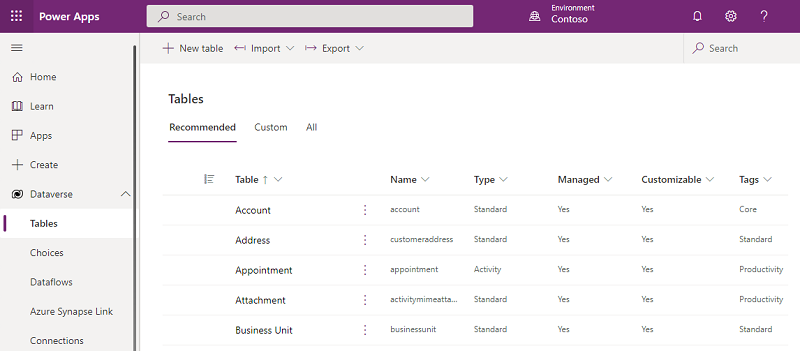
Sa liste tabela izaberite tabelu (na primer, tabelu Poslovni kontakt), kao što je prikazano dole.
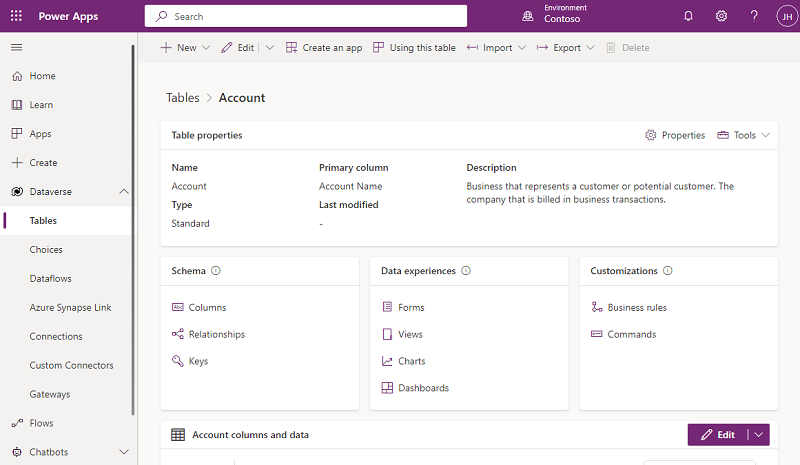
Na traci menija izaberite Izvoz>Izvoz podataka.
Kada se izvoz dovrši, izaberite stavku Preuzmi izvezene podatke.
Kada se izvoz dovrši, izaberite .zip datoteku u fascikli Preuzimanja i raspakujte datoteku. Otvorite .csv datoteku.
Izbrisi
Možete izbrisati lične podatke koji se čuvaju u tabelama pomoću funkcije Izvezi/Uvezi podatke.
Dataverse administratori sistema su odgovorni za identifikovanje svih tabela koje sadrže lične podatke za pojedinca i ponavljanje sledećih koraka za svaku od tih tabela.
Iz usluge Power Apps uradite sledeće:
U oknu za navigaciju, izaberite Dataverse, a zatim izaberite stavku Tabele.
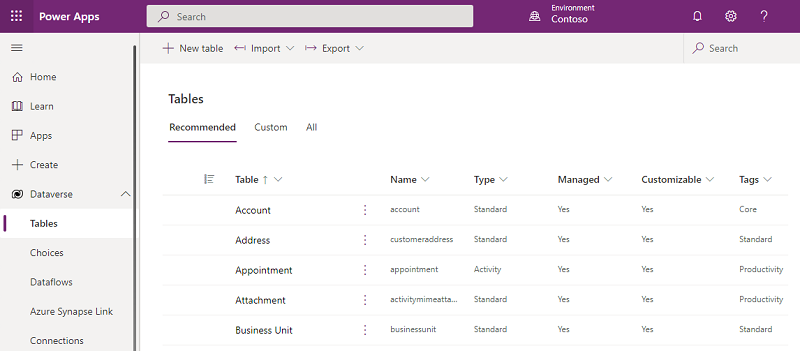
Sa liste tabela izaberite tabelu (na primer, tabelu Poslovni kontakt), kao što je prikazano dole.
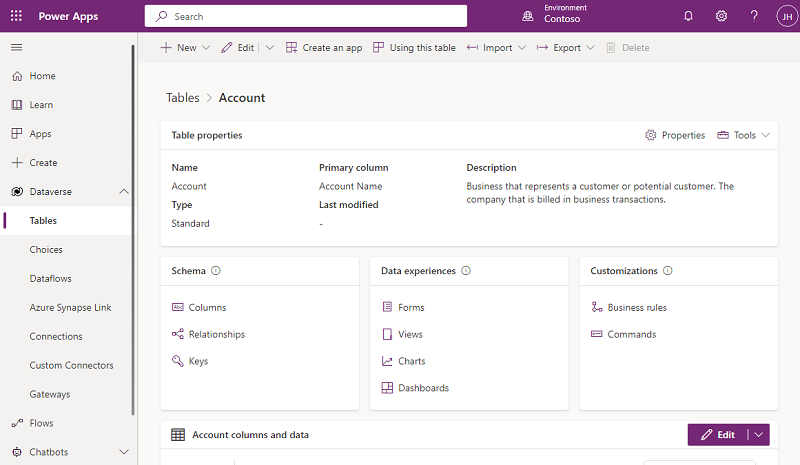
Na traci menija izaberite Izvoz>Izvoz podataka.
Kada se izvoz dovrši, izaberite stavku Preuzmi izvezene podatke.
Kada se izvoz dovrši, izaberite .zip datoteku u fascikli Preuzimanja i raspakujte datoteku. Otvorite .csv datoteku.
Na traci menija izaberite Datoteka, izaberite Sačuvaj kao, a zatim izaberite lokaciju na kojoj ćete sačuvati datoteku.
Izbrišite redove koji sadrže lične podatke koje želite da uklonite iz tabele i sačuvajte tabelu.
U usluzi Power Apps, vratite se na izabranu tabelu, a zatim izaberite Uvoz>Uvezi podatke.
Izaberite Search, a zatim izaberite i otvorite Ekcel tabelu koju ste ažurirali.
Izaberite Uvezi.