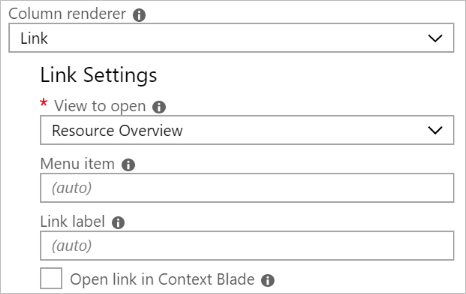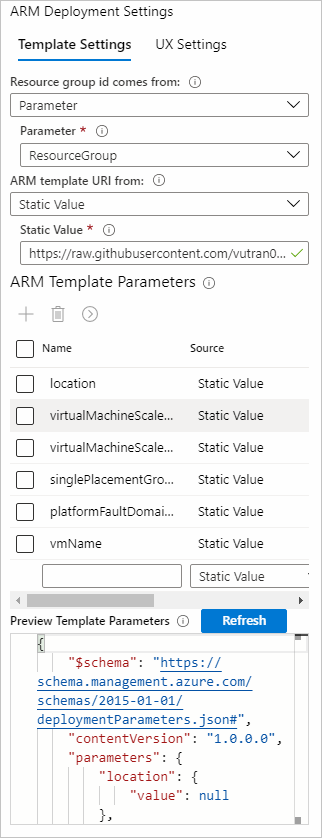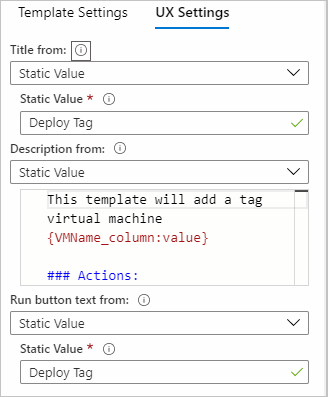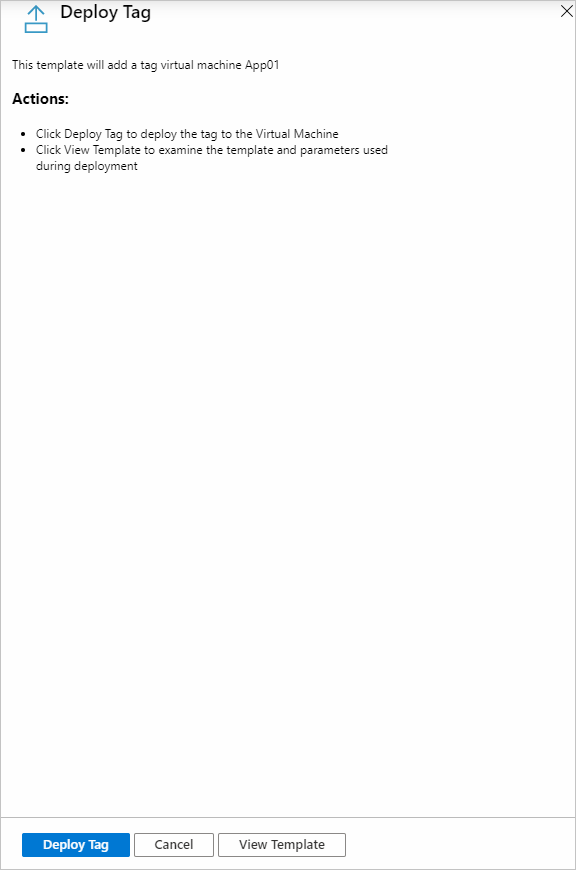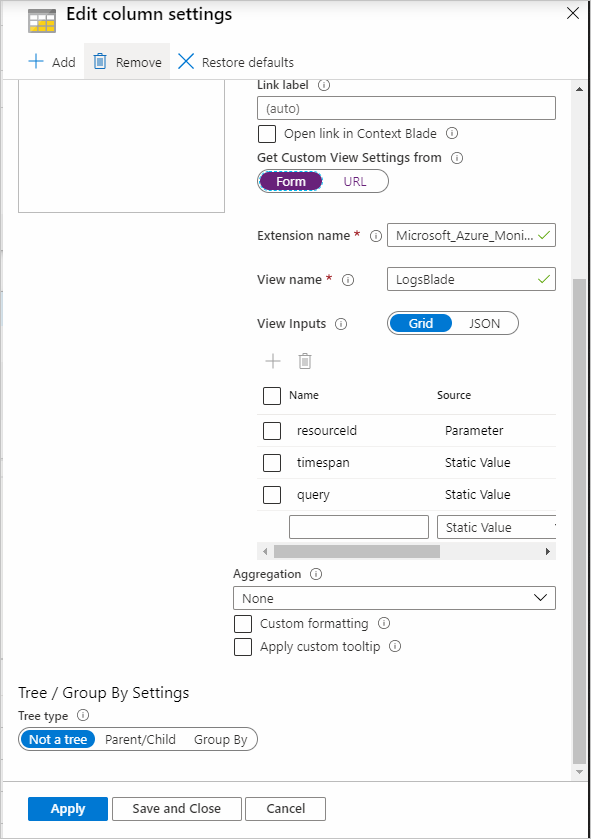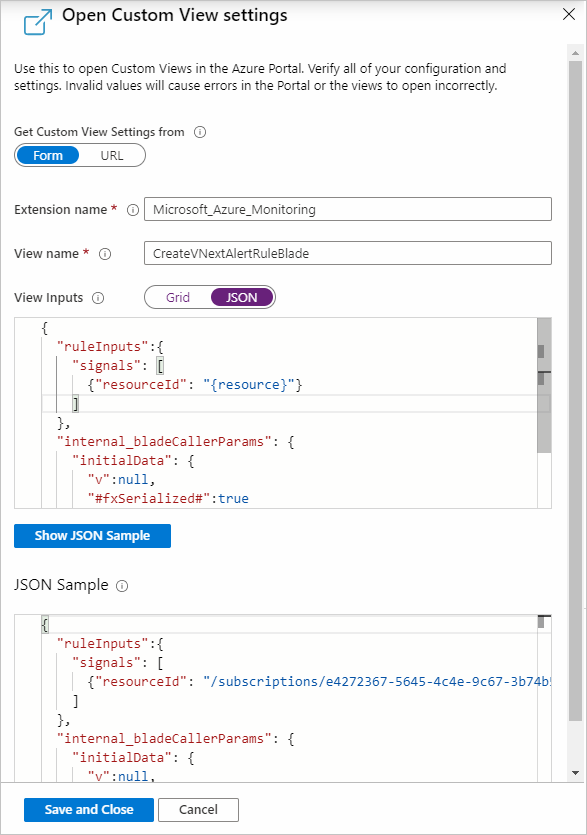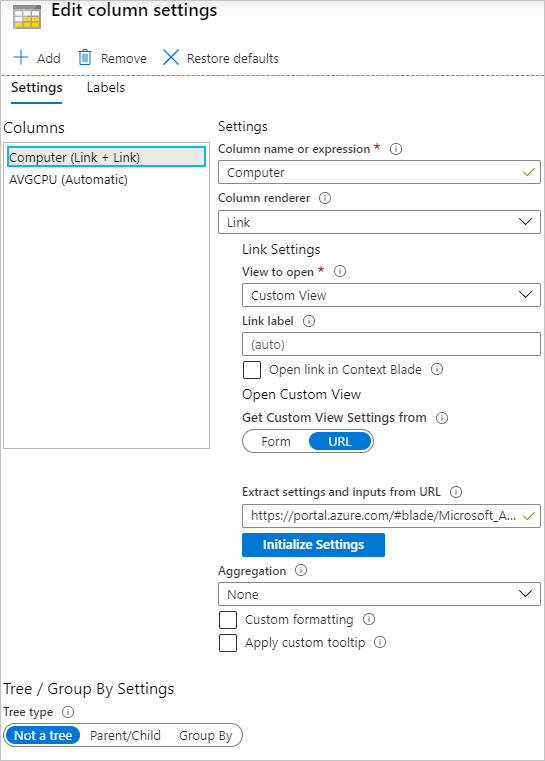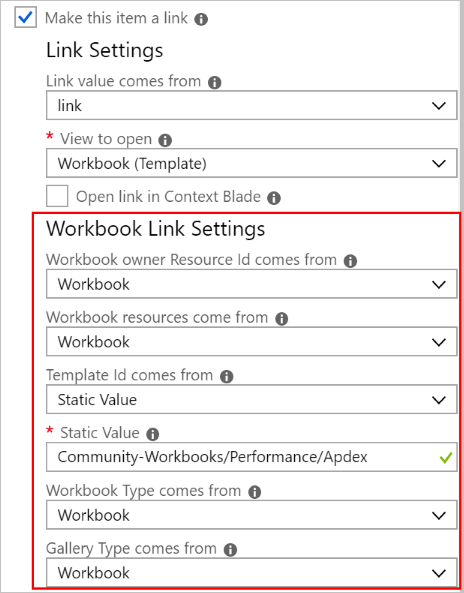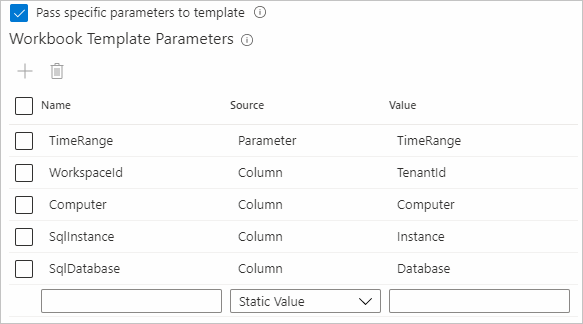Länka åtgärder
Länkåtgärder kan nås via arbetsbokslänkkomponenter eller genom kolumninställningar för rutnät, paneler eller diagram.
Allmänna länkåtgärder
| Länkåtgärd | Åtgärd vid val |
|---|---|
| Allmän information | Visar radvärdena i en egenskapsrutnätkontextvy. |
| Cellinformation | Visar cellvärdet i en egenskapsrutnätkontextvy. Användbart när cellen innehåller en dynamisk typ med information, till exempel JSON med begärandeegenskaper som plats och rollinstans. |
| webbadress | Värdet för cellen förväntas vara en giltig HTTP-URL. Cellen är en länk som öppnar webbadressen på en ny flik. |
Programinsikter
| Länkåtgärd | Åtgärd vid val |
|---|---|
| Anpassad händelseinformation | Öppnar Application Insights-sökinformationen med det anpassade händelse-ID:t ("itemId") i cellen. |
| Details | Liknar anpassad händelseinformation förutom beroenden, undantag, sidvisningar, begäranden och spårningar. |
| Användarflöden för anpassade händelser | Öppnar application insights-användarflöden som pivoterats på det anpassade händelsenamnet i cellen. |
| Användarflöden | Liknar anpassade händelseanvändarflöden förutom undantag, sidvisningar och begäranden. |
| Tidslinje för användare | Öppnar användarens tidslinje med användar-ID :t ("user_Id") i cellen. |
| Tidslinje för session | Öppnar Application Insights-sökfunktionen för värdet i cellen, till exempel sök efter text abc där abc är värdet i cellen. |
Azure-resurs
| Länkåtgärd | Åtgärd vid val |
|---|---|
| ARM-distribution | Distribuerar en ARM-mall (Azure Resource Manager). När det här objektet är markerat visas fler fält så att du kan konfigurera vilken ARM-mall som ska öppnas och parametrar för mallen. Se Länkinställningar för Azure Resource Manager-distribution. |
| Skapa aviseringsregel | Skapar en aviseringsregel för en resurs. |
| Anpassad vy | Öppnar en anpassad vy. När det här objektet är markerat visas fler fält där du kan konfigurera vytillägget, visningsnamnet och alla parametrar som används för att öppna vyn. Se länkinställningar för anpassad vy. |
| Mått | Öppnar en måttvy. |
| Resursöversikt | Öppnar resursvyn i portalen baserat på resurs-ID-värdet i cellen. Du kan också ange ett undermenyvärde som öppnar ett specifikt menyalternativ i resursvyn. |
| Arbetsbok (mall) | Öppnar en arbetsboksmall. När det här objektet är markerat visas fler fält där du kan konfigurera vilken mall som ska öppnas. |
Länkinställningar
När du använder länkåtergivningen är följande inställningar tillgängliga:
| Inställning | beskrivning |
|---|---|
| Visa för att öppna | Gör att du kan välja en av åtgärderna. |
| Menyalternativ | Om Resursöversikt har valts finns det här menyalternativet i resursens översikt. Du kan använda den för att öppna aviseringar eller aktivitetsloggar i stället för "översikten" för resursen. Menyalternativvärden skiljer sig åt för varje Azure-resurstyp. |
| Länketikett | Om det här värdet anges visas det i rutnätskolumnen. Om det här värdet inte anges visas värdet för cellen. Om du vill att ett annat värde ska visas, till exempel en värmekarta eller ikon, ska du inte använda länkåtergivningen. Använd i stället lämplig renderare och välj alternativet Gör det här objektet till en länk . |
| Öppna länk i fönstret Kontext | Om det anges öppnas länken som en popup-vy för "kontext" till höger i fönstret i stället för att öppnas som en fullständig vy. |
När du använder alternativet Gör det här objektet till en länk är följande inställningar tillgängliga:
| Inställning | beskrivning |
|---|---|
| Länkvärdet kommer från | När en cell visas som en renderare med en länk anger det här fältet var "länk"-värdet som ska användas i länken kommer från. Du kan välja från en listruta med de andra kolumnerna i rutnätet. Cellen kan till exempel vara ett heatmap-värde. Men du kanske vill att länken ska öppna resursöversikten för resurs-ID:t på raden. I så fall anger du att länkvärdet ska komma från fältet Resurs-ID . |
| Visa för att öppna | Samma som ovan. |
| Menyalternativ | Samma som ovan. |
| Öppna länk i fönstret Kontext | Samma som ovan. |
ARM-åtgärd Inställningar
Använd den här inställningen om du vill anropa en ARM-åtgärd genom att ange ARM API-information. Dokumentationen för ARM REST-API:er finns här. I alla UX-fält kan du lösa parametrar med hjälp av {paramName}. Du kan också lösa kolumner med hjälp av ["columnName"]. I exempelbilderna nedan kan vi referera till kolumnen id genom att skriva ["id"]. Om kolumnen är ett Azure-resurs-ID kan du få ett eget namn på resursen med hjälp av formateren label. Detta liknar parameterformatering.
FLIKEN ARM-åtgärd Inställningar
Det här avsnittet definierar ARM-åtgärds-API:et.
| Källa | Förklaring |
|---|---|
| ARM-åtgärdssökväg | ARM-åtgärdssökvägen. Exempel: "/subscriptions/:subscription/resourceGroups/:resourceGroup/someAction?api-version=:apiversion". |
| Http-metod | Välj en HTTP-metod. De tillgängliga alternativen är: POST, PUT, PATCH, DELETE |
| Lång åtgärd | Långa åtgärder avsöker URI:n från Azure-AsyncOperation svarshuvudet Location eller från den ursprungliga åtgärden. Läs mer om att spåra asynkrona Azure-åtgärder. |
| Parametrar | RUTNÄT för URL-parametrar med nyckeln och värdet. |
| Sidhuvuden | Rubrikrutnät med nyckeln och värdet. |
| Brödtext | Redigerare för nyttolasten för begäran i JSON. |
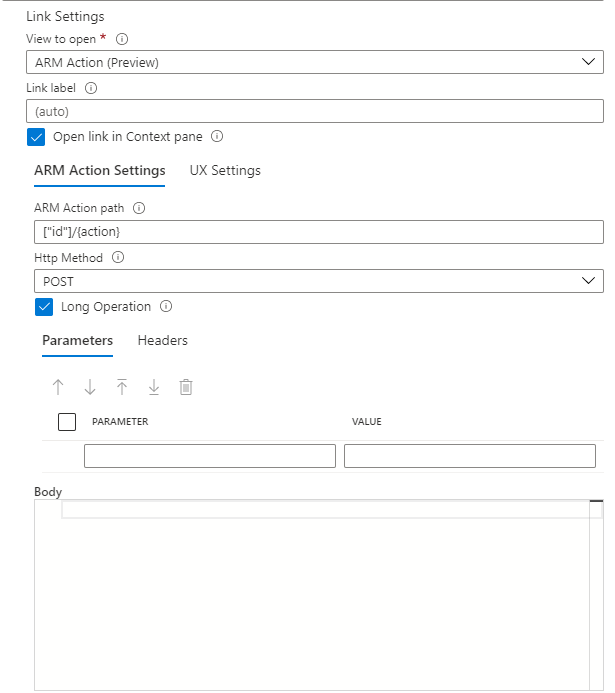
ARM Action UX-Inställningar
Det här avsnittet konfigurerar vad användarna ser innan de kör ARM-åtgärden.
| Källa | Förklaring |
|---|---|
| Title | Rubrik som används i körningsvyn. |
| Anpassa ARM-åtgärdsnamn | Författare kan anpassa ARM-åtgärden som visas i meddelandet när åtgärden har utlösts. |
| Beskrivning av ARM-åtgärd | Markdown-texten som används för att ge användarna en användbar beskrivning när de vill köra ARM-åtgärden. |
| Kör knapptext från | Etikett som används på körningsknappen (kör) för att utlösa ARM-åtgärden. |
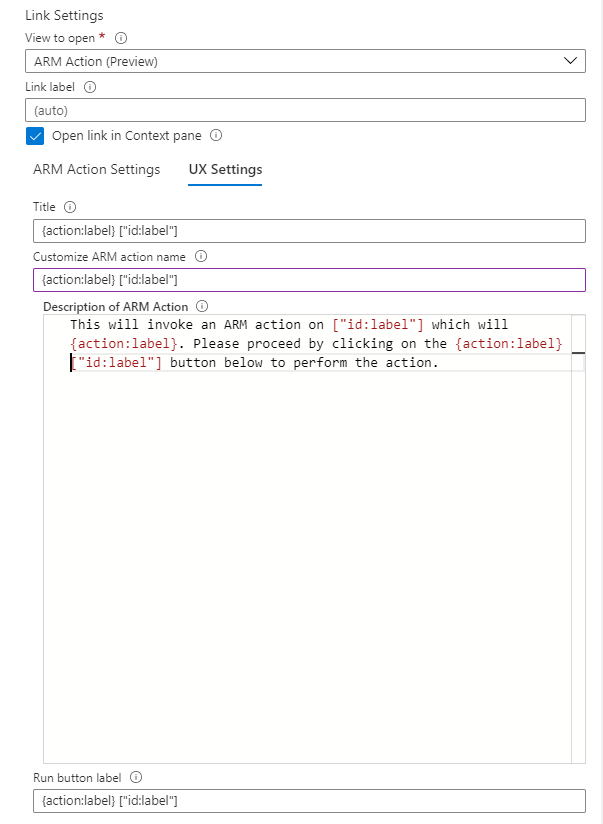
När dessa konfigurationer har angetts öppnas vyn med det UX som beskrivs här när användaren väljer länken. Om användaren väljer knappen som anges av knappen Kör text från körs ARM-åtgärden med hjälp av de konfigurerade värdena. Längst ned i kontextfönstret kan du välja Visa information om begäran för att inspektera HTTP-metoden och ARM API-slutpunkten som används för ARM-åtgärden.
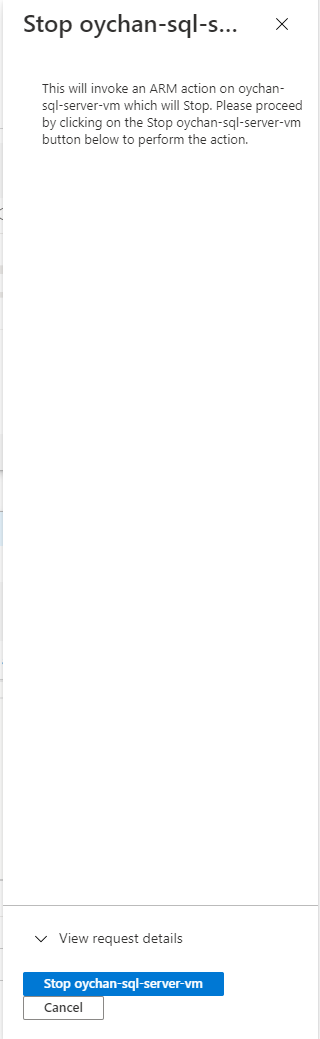
Förloppet och resultatet av ARM-åtgärden visas som ett Azure-portalmeddelande.

Länkinställningar för Azure Resource Manager-distribution
Om länktypen är ARM-distribution måste du ange fler inställningar för att öppna en Resource Manager-distribution. Det finns två huvudflikar för konfigurationer: Mall Inställningar och UX-Inställningar.
Mallinställningar
Det här avsnittet definierar var mallen ska komma från och de parametrar som används för att köra Resource Manager-distributionen.
| Source | beskrivning |
|---|---|
| Resursgrupps-ID kommer från | Resurs-ID:t används för att hantera distribuerade resurser. Prenumerationen används för att hantera distribuerade resurser och kostnader. Resursgrupperna används som mappar för att organisera och hantera alla dina resurser. Om det här värdet inte anges misslyckas distributionen. Välj från Cell, Kolumn, Parameter och Statiskt värde i Länkkällor. |
| ARM-mall-URI från | Själva URI:n till ARM-mallen. Mall-URI:n måste vara tillgänglig för de användare som distribuerar mallen. Välj från Cell, Kolumn, Parameter och Statiskt värde i Länkkällor. Mer information finns i Azure-snabbstartsmallar. |
| ARM-mallparametrar | Definierar de mallparametrar som användes för mall-URI:n som definierades tidigare. Dessa parametrar används för att distribuera mallen på körningssidan. Rutnätet innehåller knappen Expandera verktygsfält för att fylla parametrarna med hjälp av de namn som definieras i mall-URI:n och anges till statiska tomma värden. Det här alternativet kan bara användas när det inte finns några parametrar i rutnätet och mall-URI:n har angetts. Det nedre avsnittet är en förhandsversion av hur parameterutdata ser ut. Välj Uppdatera för att uppdatera förhandsversionen med aktuella ändringar. Parametrar är vanligtvis värden. Referenser är något som kan peka på key vault-hemligheter som användaren har åtkomst till. Begränsningen i fönstret Mallvisning återger inte referensparametrarna korrekt och visas som null/värde. Därför kan användarna inte distribuera referensparametrar korrekt från fliken Mallvisning . |
UX-inställningar
Det här avsnittet konfigurerar det du ser innan du kör Resource Manager-distributionen.
| Source | beskrivning |
|---|---|
| Rubrik från | Rubrik som används i körningsvyn. Välj från Cell, Kolumn, Parameter och Statiskt värde i Länkkällor. |
| Beskrivning från | Markdown-texten som används för att ge en användbar beskrivning till användare när de vill distribuera mallen. Välj från Cell, Kolumn, Parameter och Statiskt värde i Länkkällor. Om du väljer Statiskt värde visas en textruta med flera rader. I den här textrutan kan du matcha parametrarna med hjälp "{paramName}"av . Du kan också behandla kolumner som parametrar genom att lägga till "_column" efter kolumnnamnet som {columnName_column}. I följande exempelbild kan du referera till kolumnen "VMName" genom att skriva "{VMName_column}". Värdet efter kolonet är parameterformaterare. I det här fallet är det värde. |
| Kör knapptext från | Etikett som används på körningsknappen (kör) för att distribuera ARM-mallen. Användarna väljer den här knappen för att börja distribuera ARM-mallen. |
När de här konfigurationerna har angetts öppnas vyn med UX som beskrivs i UX-inställningarna när du väljer länken. Om du väljer Kör knapptext från distribueras en ARM-mall med hjälp av värdena från Mall Inställningar. Visa mall öppnar fliken Mallvisning så att du kan undersöka mallen och parametrarna innan du distribuerar.
Länkinställningar för anpassad vy
Använd den här inställningen om du vill öppna Anpassade vyer i Azure-portalen. Kontrollera konfigurationen och inställningarna. Felaktiga värden orsakar fel i portalen eller misslyckas med att öppna vyerna korrekt. Det finns två sätt att konfigurera inställningarna: via formuläret eller URL:en.
Kommentar
Det går inte att öppna vyer med en meny på en kontextflik. Om en vy med en meny har konfigurerats för att öppnas på en kontextflik visas ingen sammanhangsflik när länken är markerad.
Formulär
| Source | beskrivning |
|---|---|
| Namn på tillägg | Namnet på tillägget som är värd för namnet på vyn. |
| Vynamn | Namnet på vyn som ska öppnas. |
Visa indata
Det finns två typer av indata: rutnät och JSON. Använd ett rutnät för enkla nyckel- och värdefliksindata. Välj JSON för att ange en kapslad JSON-indata.
Rutnät
- Parameternamn: Namnet på parametern Visa indata.
- Parametern kommer från: Där värdet för view-parametern ska komma från. Välj från Cell, Kolumn, Parameter och Statiskt värde i Länkkällor.
Kommentar
Om du väljer Statiskt värde kan parametrarna matchas med hakparenteser för att länka
"{paramName}"i textrutan. Kolumner kan behandlas som parametrar genom att lägga till_columnefter kolumnnamnet som"{columnName_column}".- Parametervärde: Beroende på värdet i Parameter kommer från innehåller den här listrutan tillgängliga parametrar, kolumner eller ett statiskt värde.
JSON
- Ange dina flikindata i JSON-format i redigeraren. Precis som rutnätsläget kan parametrar och kolumner refereras med för
{paramName}parametrar och{columnName_column}för kolumner. Om du väljer Visa JSON-exempel visas förväntade utdata för alla matchade parametrar och kolumner som används för visningsindata.
- Ange dina flikindata i JSON-format i redigeraren. Precis som rutnätsläget kan parametrar och kolumner refereras med för
webbadress
Klistra in en portal-URL som innehåller tillägget, namnet på vyn och eventuella indata som behövs för att öppna vyn. När du har valt Initiera Inställningar fylls formuläret i så att du kan lägga till, ändra eller ta bort någon av vyindata.
Länkinställningar för arbetsbok (mall)
Om den valda länktypen är Arbetsbok (mall) måste du ange fler inställningar för att öppna rätt arbetsboksmall. Följande inställningar har alternativ för hur rutnätet hittar rätt värde för var och en av inställningarna.
| Inställning | beskrivning |
|---|---|
| Resurs-ID för arbetsboksägare kommer från | Det här värdet är resurs-ID för Den Azure-resurs som "äger" arbetsboken. Vanligtvis är det en Application Insights-resurs eller en Log Analytics-arbetsyta. I Azure Monitor kan det här värdet också vara literalsträngen "Azure Monitor". När arbetsboken sparas är det här värdet vad arbetsboken är länkad till. |
| Arbetsboksresurser kommer från | En matris med Azure-resurs-ID:t som anger standardresursen som används i arbetsboken. Om mallen som öppnas till exempel visar mått för virtuella datorer är värdena här resurs-ID:t för virtuella datorer. Många gånger är ägaren och resurserna inställda på samma inställningar. |
| Mall-ID kommer från | Ange ID för mallen som ska öppnas. En community-mall från galleriet är det vanligaste fallet. Prefix sökvägen till mallen med Community-, som Community-Workbooks/Performance/Apdex för mallen Workbooks/Performance/Apdex . Om det är en länk till en sparad arbetsbok eller mall använder du den fullständiga sökvägen till Azure-resurs-ID:t för det objektet. till exempel "/subscriptions/12345678-a1b2-1234-a1b2-c3d4e5f6/resourceGroups/rgname/providers/microsoft.insights/workbooks/1a2b3c4d-5678-abcd-xyza-1a2b3c4d5e6f. |
| Arbetsbokstyp kommer från | Ange vilken typ av arbetsboksmall som ska öppnas. De vanligaste fallen använder standard- eller arbetsboksalternativet för att använda värdet i den aktuella arbetsboken. |
| Gallerityp kommer från | Det här värdet anger den gallerityp som visas i gallerivyn för mallen som öppnas. De vanligaste fallen använder standard- eller arbetsboksalternativet för att använda värdet i den aktuella arbetsboken. |
| Platsen kommer från | Platsfältet ska anges om du öppnar en specifik arbetsboksresurs. Om platsen inte har angetts går det långsammare att hitta arbetsbokens innehåll. Om du känner till platsen anger du den. Om du inte känner till platsen eller öppnar en mall utan någon specifik plats lämnar du det här fältet som Default. |
| Skicka specifika parametrar till mallen | Välj för att skicka specifika parametrar till mallen. Om du väljer det skickas endast de angivna parametrarna till mallen, annars skickas alla parametrar i den aktuella arbetsboken till mallen. I så fall måste parameternamnen vara samma i båda arbetsböckerna för att parametervärdet ska fungera. |
| Parametrar för arbetsboksmall | Det här avsnittet definierar de parametrar som skickas till målmallen. Namnet ska matcha med namnet på parametern i målmallen. Välj från Cell, Kolumn, Parameter och Statiskt värde. Namnet och värdet får inte vara tomt för att skicka parametern till målmallen. |
För var och en av de föregående inställningarna måste du välja var värdet i den länkade arbetsboken kommer ifrån. Se Länkkällor.
När arbetsbokslänken öppnas skickas den nya arbetsboksvyn till alla värden som konfigurerats från föregående inställningar.
Länka källor
| Source | beskrivning |
|---|---|
| Cell | Använd värdet i cellen i rutnätet som länkvärde. |
| Column | När du väljer visas ett fält där du kan välja en annan kolumn i rutnätet. Värdet för kolumnen för raden används i länkvärdet. Det här länkvärdet används ofta för att aktivera varje rad i ett rutnät för att öppna en annan mall genom att ange fältet Mall-ID till kolumn. Eller så används den för att öppna samma arbetsboksmall för olika resurser, om fältet Arbetsboksresurser är inställt på en kolumn som innehåller ett Azure-resurs-ID. |
| Parameter | När du väljer visas ett fält där du kan välja en parameter. Värdet för parametern används för värdet när länken väljs. |
| Statiskt värde | När det är markerat visas ett fält där du kan ange ett statiskt värde som används i den länkade arbetsboken. Det här värdet används ofta när alla rader i rutnätet använder samma värde för ett fält. |
| Komponent | Använd värdet som angetts i arbetsbokens aktuella komponent. Det är vanligt i fråge- och måttkomponenter att ange arbetsboksresurserna i den länkade arbetsboken till de resurser som används i fråge-/måttkomponenten, inte den aktuella arbetsboken. |
| Arbetsbok | Använd värdet som angetts i den aktuella arbetsboken. |
| Standardvärde | Använd standardvärdet som skulle användas om inget värde angavs. Den här situationen är vanlig för galleritypen kommer från, där standardgalleriet skulle anges av typen av ägarresurs. |