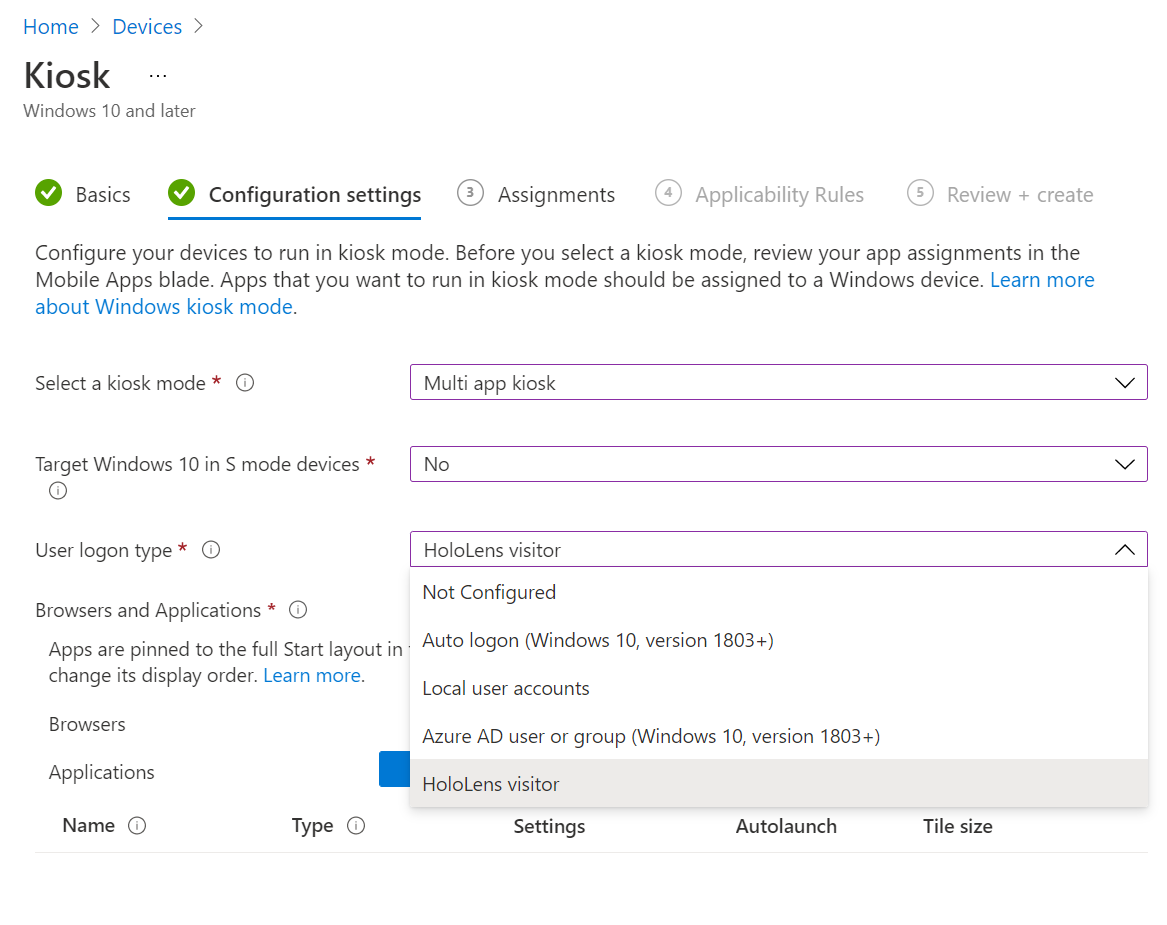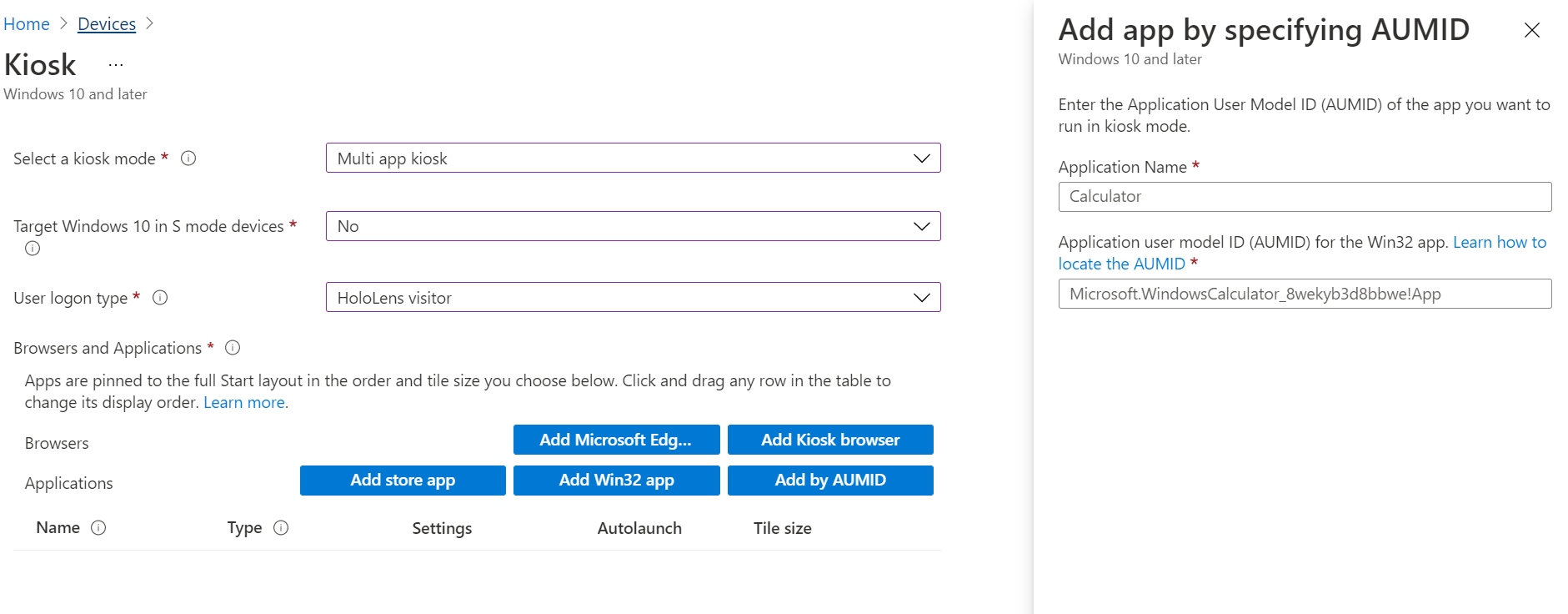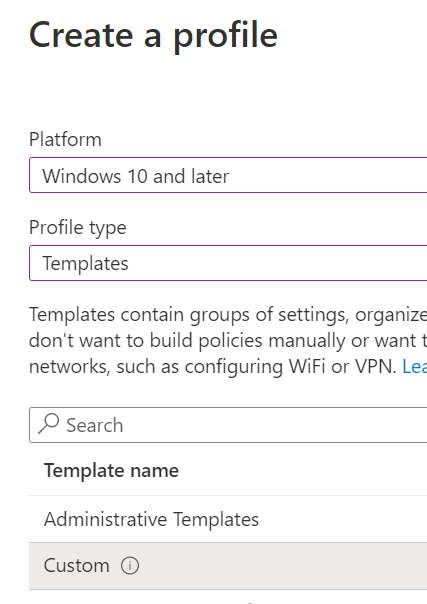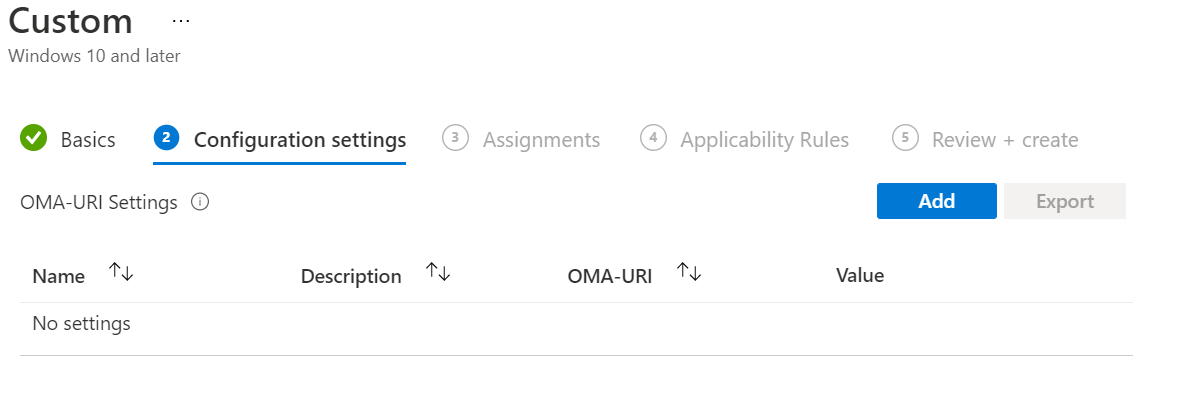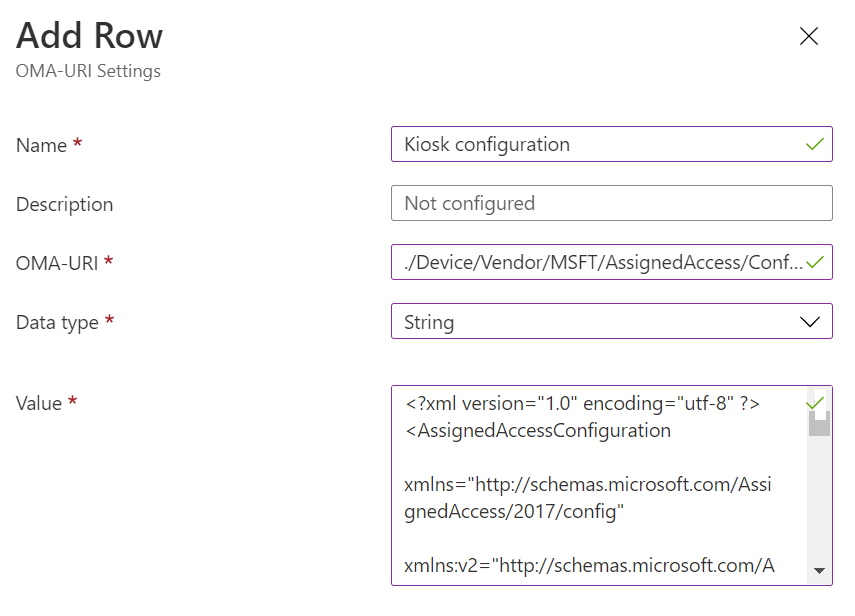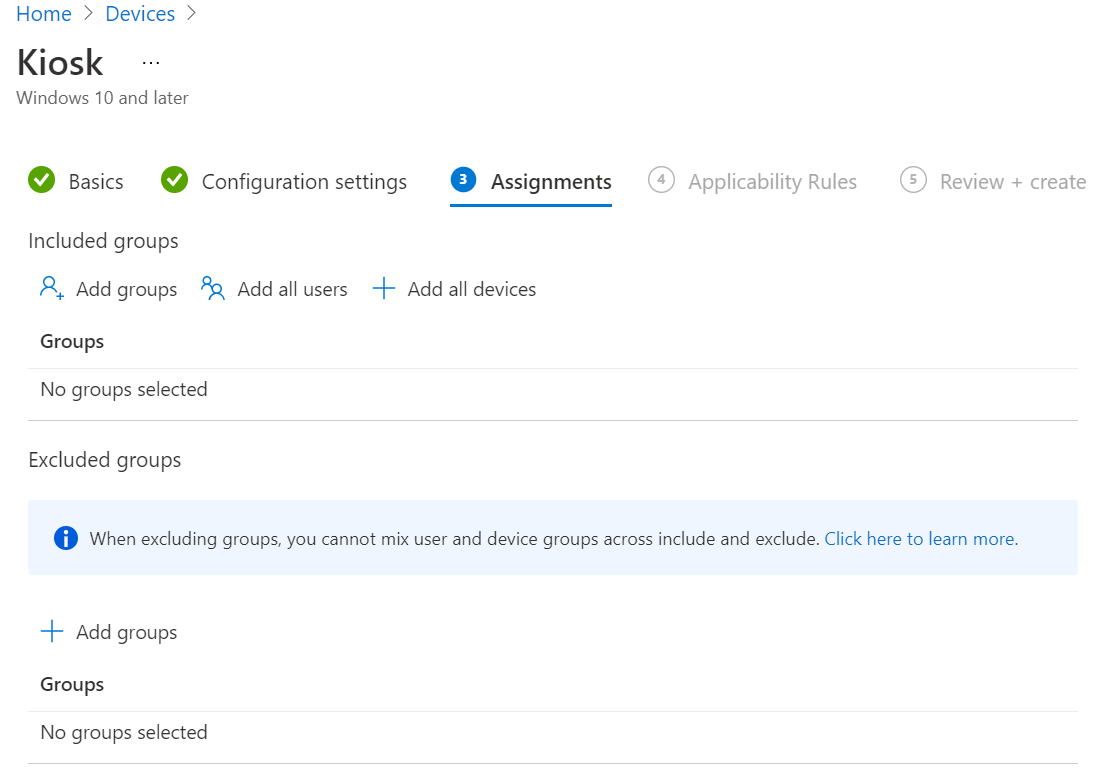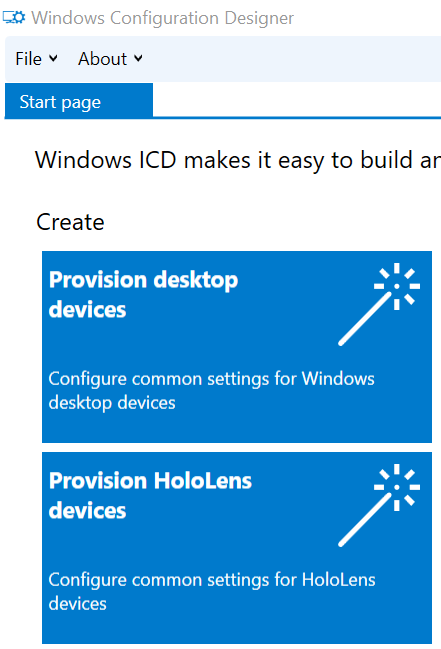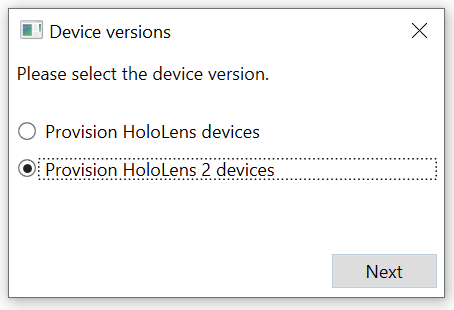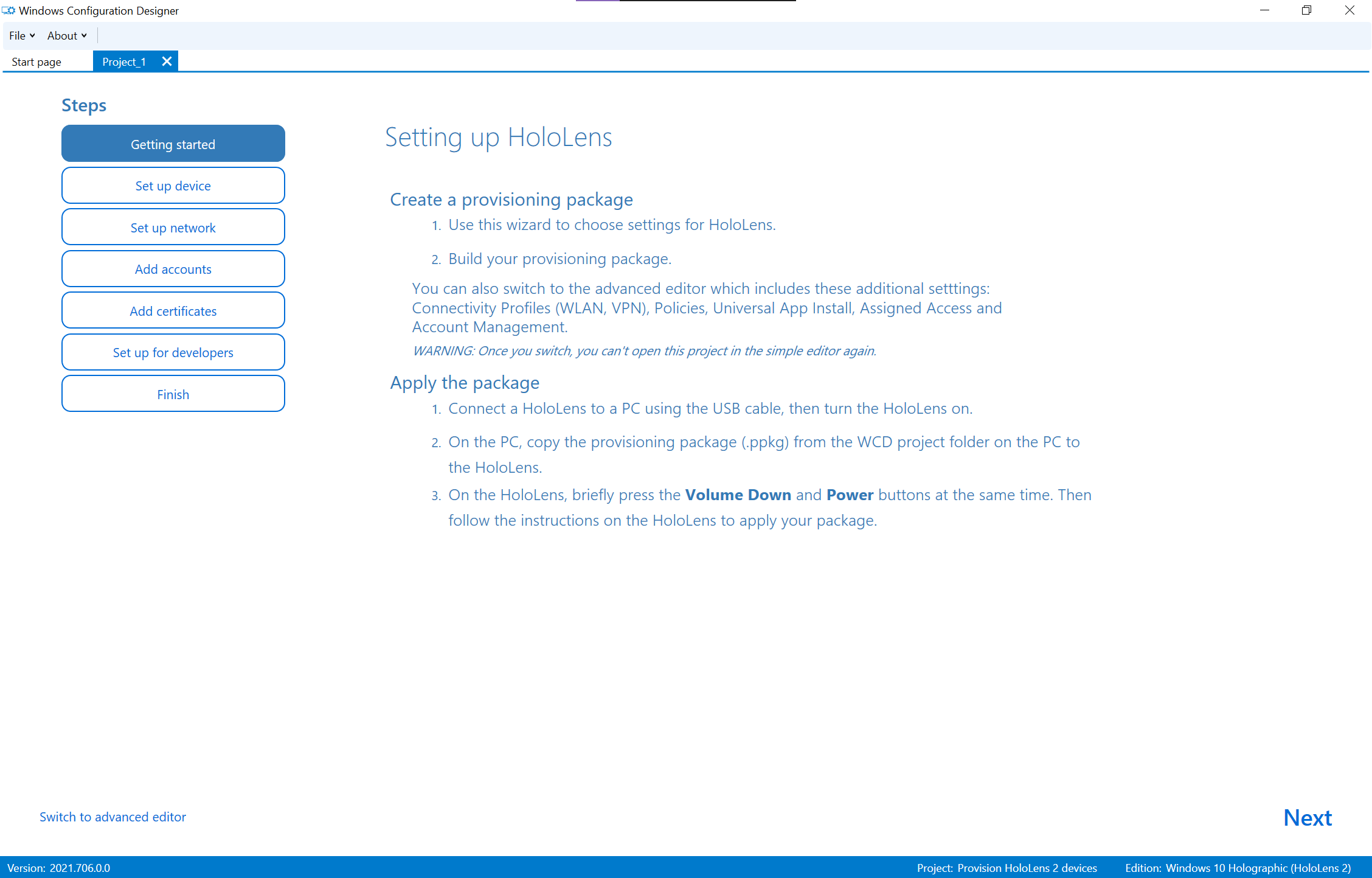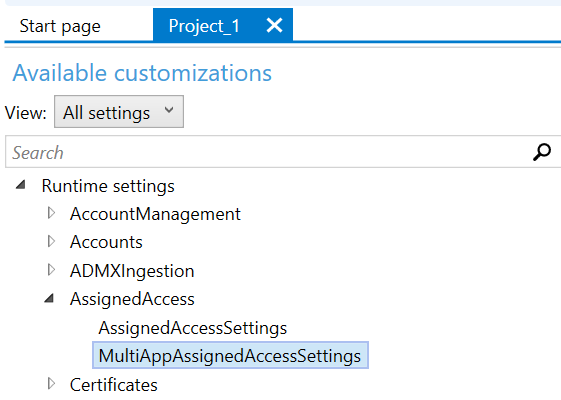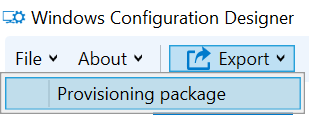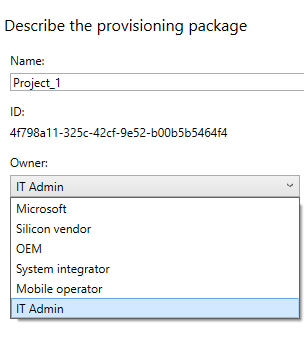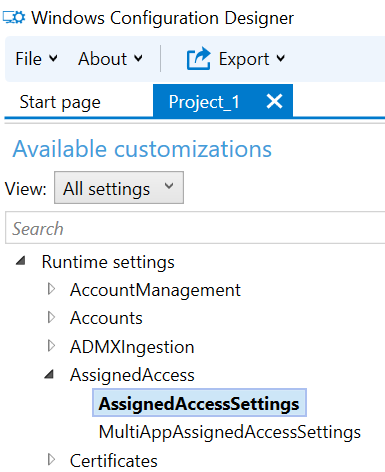Konfigurera HoloLens som helskärmsläge
Vad är helskärmsläge?
Helskärmsläge är en funktion där du kan styra vilka program som visas på Start-menyn när en användare loggar in på HoloLens. Det finns två scenarier som stöds:
Helskärmsläge för en app – Ingen startmeny visas och en enda app startas automatiskt när användaren loggar in.
Exempel använder: En enhet som endast kör Appen Dynamics 365-guider.
Läget för helskärmsläge för flera appar – Start-menyn visar endast de program som angavs i helskärmskonfigurationen när en användare loggar in. Du kan välja att starta en app automatiskt om du vill.
Exempel använder: En enhet som endast visar appen Store, Feedback Hub och Inställningar på Start-menyn.
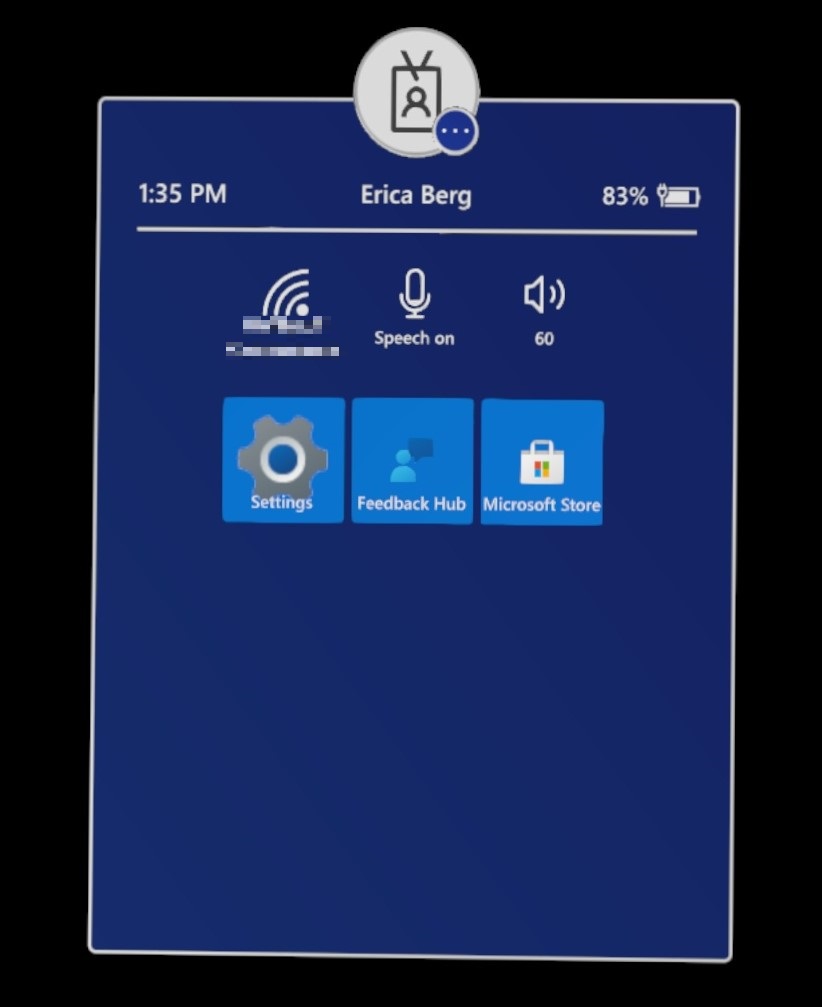
Beskrivning av helskärmsläge när en användare loggar in
I följande tabell visas funktionsfunktionerna i de olika helskärmslägena.
| Start-menyn | Snabbåtgärder-menyn | Kamera och video | Miracast | Cortana | Inbyggda röstkommandon | |
|---|---|---|---|---|---|---|
| helskärmsläge med en app | Handikappad | Handikappad | Handikappad | Handikappad | Handikappad | Aktiverat* |
| helskärmsläge för flera appar | Aktiverat | Aktiverat* | Tillgänglig* | Tillgänglig* | Tillgänglig* | Aktiverat* |
* Mer information om hur du aktiverar inaktiverade funktioner eller hur röstkommandon interagerar med inaktiverade funktioner och Cortana finns i HoloLens AUMIDs för appar.
Viktiga allmänna överväganden innan du konfigurerar helskärmsläge
Fastställa vilken typ av användarkonto som loggar in på HoloLens i din miljö – HoloLens stöder Microsoft Entra-konton, Microsoft-konton (MSA) och lokala konton. Dessutom stöds även tillfälligt skapade konton som kallas gäster/besökare (endast för Microsoft Entra-anslutningsenheter). Läs mer i Hantera användaridentitet och inloggning för HoloLens.
Fastställ målen för helskärmsläge – oavsett om det är alla, en enskild användare, vissa användare eller användare som är medlemmar i Microsoft Entra-grupper osv.
För flera helskärmsläge för appar ska du bestämma vilka program som ska visas på Start-menyn. För varje program behövs dess programanvändarmodell-ID (AUMID).
Kontrollera om helskärmsläge ska tillämpas på HoloLens via antingen körningsetableringspaket eller MDM-server (Mobile Device Management).
Säkerhetshänsyn
Helskärmsläge bör inte betraktas som en säkerhetsmetod, utan som ett sätt att styra startupplevelsen vid användarinloggning. Du kan kombinera helskärmsläge med alternativ som nämns nedan om det finns specifika säkerhetsrelaterade behov:
När appen Inställningar är konfigurerad att visas i helskärmsläge och du vill styra vilka sidor som visas i appen Inställningar läser du Sidinställningar Synlighet.
När du vill styra åtkomsten till vissa maskinvarufunktioner, till exempel kamera, Bluetooth osv. för vissa appar osv. kan du läsa Principer i PRINCIP-CSP som stöds av HoloLens 2 – Windows Client Management. Du kan granska våra Vanliga enhetsbegränsningar för idéer.
Helskärmsläge blockerar inte en app (konfigurerad som en del av helskärmsmiljön) från att starta andra appar. När du vill blockera helt start av vissa appar/processer på HoloLens kan du läsa Använda Windows Defender-programkontroll på HoloLens 2-enheter i Microsoft Intune – Azure.
Viktiga tekniska överväganden för helskärmsläge för HoloLens
Gäller endast om du planerar att använda körningsetableringspaket eller skapa helskärmskonfigurationer manuellt. Konfiguration av helskärmsläge använder en hierarkisk struktur baserad på XML:
En tilldelad åtkomstprofil definierar vilka program som visas på Start-menyn i helskärmsläge. Du kan definiera flera profiler i samma XML-struktur, som kan refereras senare.
En tilldelad åtkomstkonfiguration refererar till en profil och målanvändare för profilen, till exempel en specifik användare eller Microsoft Entra-grupp eller besökare osv. Du kan definiera flera konfigurationer i samma XML-struktur beroende på komplexiteten i dina användningsscenarier (se avsnittet scenarier som stöds nedan).
Mer information finns i csp-AssignedAccess.
Scenarier som stöds för helskärmsläge baserat på identitetstyp
Se referenslänkar för exempel baserat på ditt scenario och uppdatera efter behov innan du kopierar klistra in.
Not
Använd endast XML om du inte använder Intune-användargränssnittet för att skapa helskärmskonfiguration.
För användare som loggar in som antingen lokalt konto eller MSA
| Önskad helskärmsmiljö | Rekommenderad helskärmskonfiguration | Sätt att konfigurera | Anmärkningar |
|---|---|---|---|
| Varje användare som loggar in får helskärmsläge. | Konfigurera en global tilldelad åtkomstprofil för flera appar | • anpassade Microsoft Intune-mallar • Runtime-etablering – för flera appar |
Global tilldelad åtkomst kräver 20H2 och nyare versioner |
| Specifika användare som loggar in får helskärmsläge. | Konfigurera en eller flera apptilldelade åtkomstprofiler (efter behov) som anger namnet på en viss användare. | Se alternativ som stöds nedan. | För helskärmsläge för en app stöds endast lokalt användarkonto eller MSA-konto på HoloLens. För helskärmsläge för flera appar stöds endast MSA-konto eller Microsoft Entra-konto på HoloLens. |
För användare som loggar in som Microsoft Entra-konto
| Önskad helskärmsmiljö | Rekommenderad helskärmskonfiguration | Sätt att konfigurera | Anmärkningar |
|---|---|---|---|
| Varje användare som loggar in får helskärmsläge. | Konfigurera en global tilldelad åtkomstprofil för flera appar | • anpassade Microsoft Intune-mallar • Runtime-etablering – för flera appar |
Global tilldelad åtkomst kräver 20H2 och nyare versioner |
| Alla användare som loggar in får helskärmsläge förutom vissa användare. | Konfigurera profilen Global tilldelad åtkomst för flera appar genom att exkluderas vissa användare (som måste vara enhetsägare). | • anpassade Microsoft Intune-mallar • Runtime-etablering – för flera appar |
Global tilldelad åtkomst kräver 20H2 och nyare versioner |
| Varje Microsoft Entra-användare får en separat helskärmsmiljö som är specifik för den användaren. | Konfigurera konfiguration av tilldelad åtkomst för varje användare som anger sitt Microsoft Entra-kontonamn. | • anpassade Microsoft Intune-mallar • Runtime-etablering – för flera appar |
• För optimal erfarenhet av Microsoft Entra-ID under inloggningen rekommenderar vi att du använder AADGroupMembershipCacheValidityInDayspolicy. |
| Endast specifik Microsoft Entra-användare används för att automatiskt logga in på HoloLens och uppleva helskärmsläge för den Microsoft Entra-användaren. | Ange helskärmsläge för Microsoft Entra-användare med antingen Flera apptilldelade åtkomstprofiler för ett Microsoft Entra-konto för en app eller [HoloLens kioskreferensinformation] enligt dina behov. Ange användarens e-postadress i MixedReality/AutoLogonUser princip. |
• anpassade Microsoft Intune-mallar • Runtime-etablering – för flera appar |
Du kan välja att bara ha en Microsoft Entra-användare som loggar in. När användaren har loggat in när enheten fortsätter att logga in dem automatiskt och aldrig logga ut. |
| Användare i olika Microsoft Entra-grupper upplever helskärmsläge som endast gäller för deras grupp. | Konfigurera tilldelad åtkomstkonfiguration för varje önskad Microsoft Entra-grupp. | • anpassade Microsoft Intune-mallar • Runtime-etablering – för flera appar |
• När en användare loggar in och HoloLens är ansluten till Internet, om användaren befinns vara medlem i Microsoft Entra-gruppen för vilken helskärmskonfiguration finns, får användaren uppleva helskärmsläge för den Microsoft Entra-gruppen. • Om det inte finns något internet tillgängligt när användaren loggar in kommer användaren att uppleva HoloLens fellägesbeteende. • Om internettillgänglighet inte garanteras när användaren loggar in och microsoft Entra-gruppbaserad kiosk måste användas överväga att använda AADGroupMembershipCacheValidityInDayspolicy. • För optimal erfarenhet av Microsoft Entra-grupper under inloggningen rekommenderar vi att du använder AADGroupMembershipCacheValidityInDayspolicy |
| Användare som behöver använda HoloLens för tillfälliga ändamål får helskärmsläge. | Konfigurera konfiguration av tilldelad åtkomst för besökare | • anpassade Microsoft Intune-mallar • Runtime-etablering – Enskild app |
• Tillfälligt användarkonto skapas automatiskt av HoloLens vid inloggning och tas bort när tillfällig användare loggar ut. • Överväg att aktivera inloggningsprincip för besökare. |
Steg i konfiguration av helskärmsläge för HoloLens
Helskärmskonfigurationer kan skapas och tillämpas på följande sätt:
- Med MDM-serverns användargränssnitt, till exempel Intune-kioskmallar eller anpassade OMA-URI konfigurationer, som sedan fjärranvänds på HoloLens.
- Med körningsetableringspaket, som sedan tillämpas direkt på HoloLens.
Här är följande sätt att konfigurera och välj fliken som matchar den process som du vill använda.
- microsoft intune-mall för helskärmsläge
- Microsoft Intune-mall för helskärmsläge för flera appar
- anpassad Microsoft Intune-mall
- Runtime-etablering – för flera appar
- Runtime-etablering – enskild app
- microsoft intune-mall för helskärmsläge
- Microsoft Intune-mall för helskärmsläge för flera appar
- anpassad Microsoft Intune-mall
- Runtime-etablering – för flera appar
- Runtime-etablering – enskild app
Microsoft Intune–helskärmsmall för enskild app
Skapa en konfigurationsprofil.
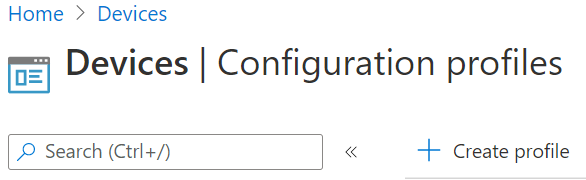
Välj helskärmsmall.
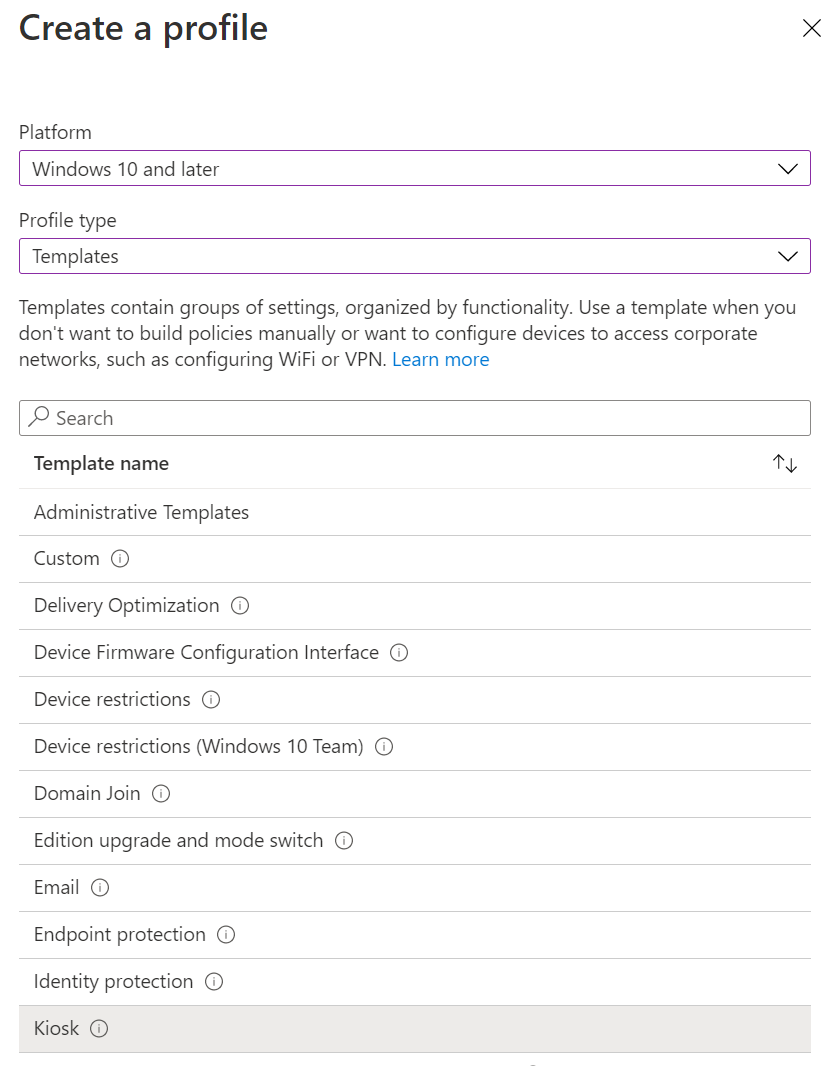
Välj om en enskild app eller flera app helskärmsläge och välj även typ av användarinriktning för helskärmsläge.
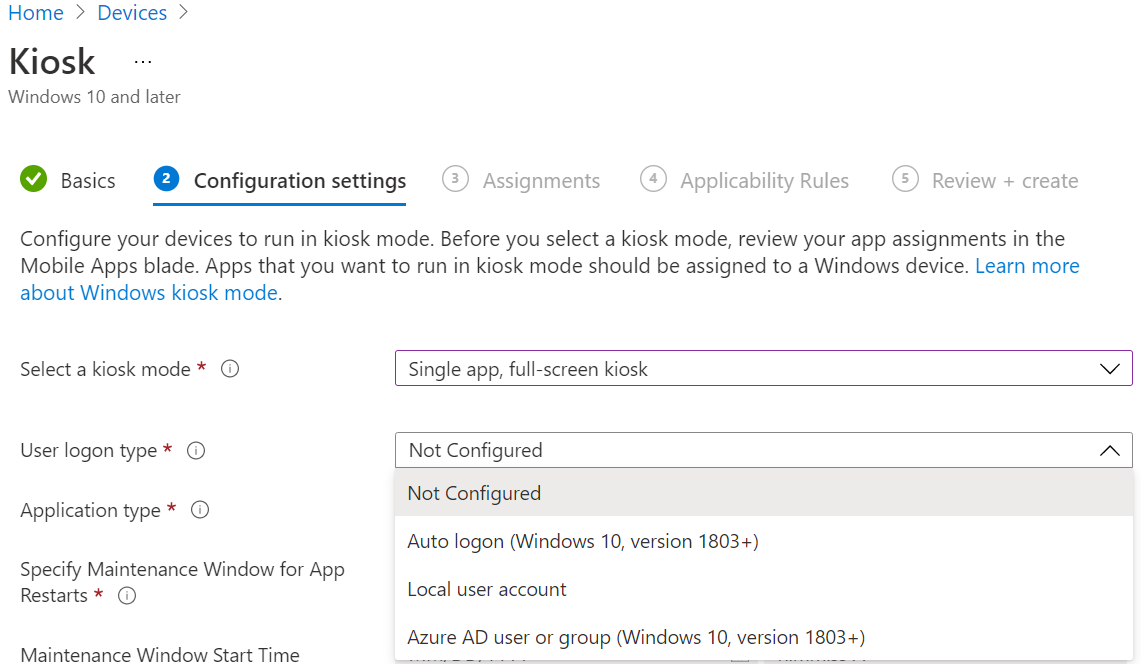
Välj den app som ska köras i helskärmsläge.
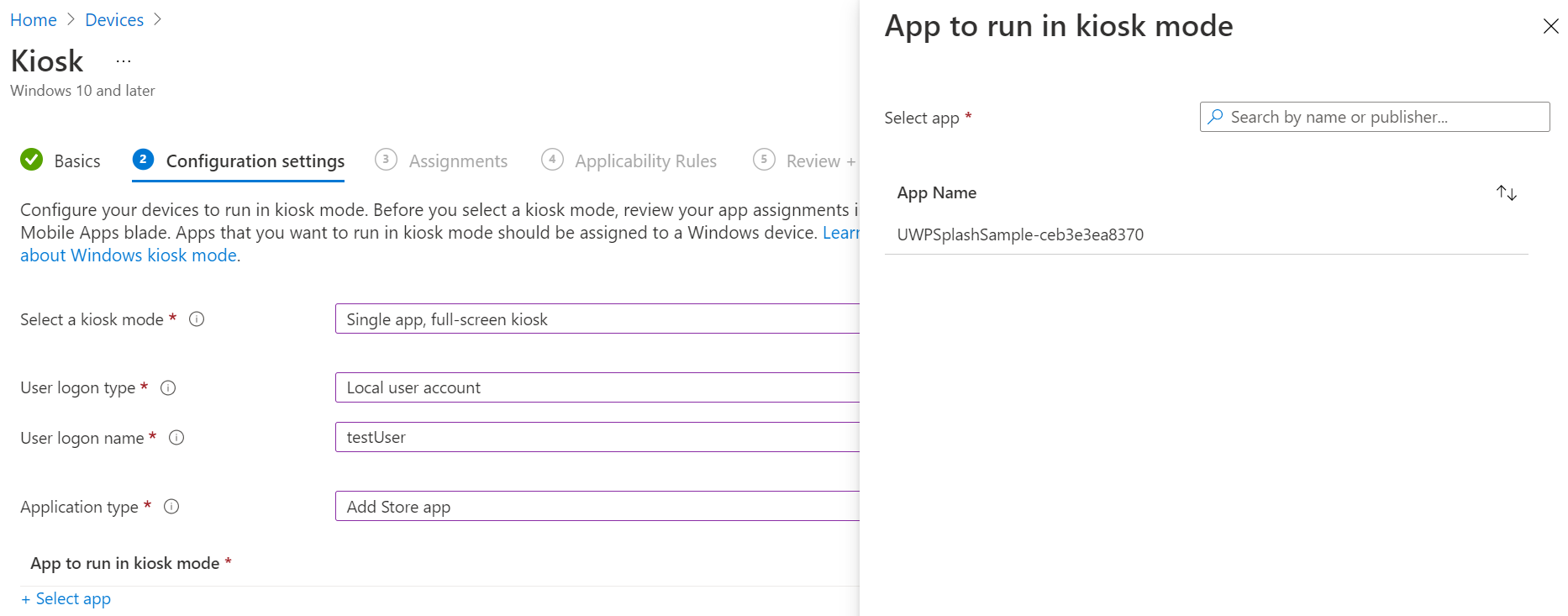
Lämna resten av alternativen som det är.
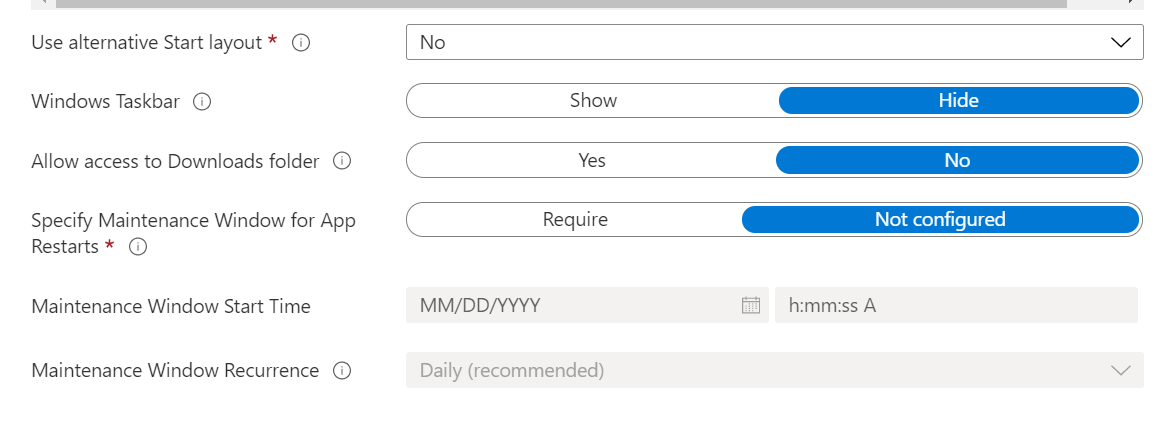
Välj vilka grupper/enheter eller användare som den här konfigurationsprofilen ska tilldelas till.
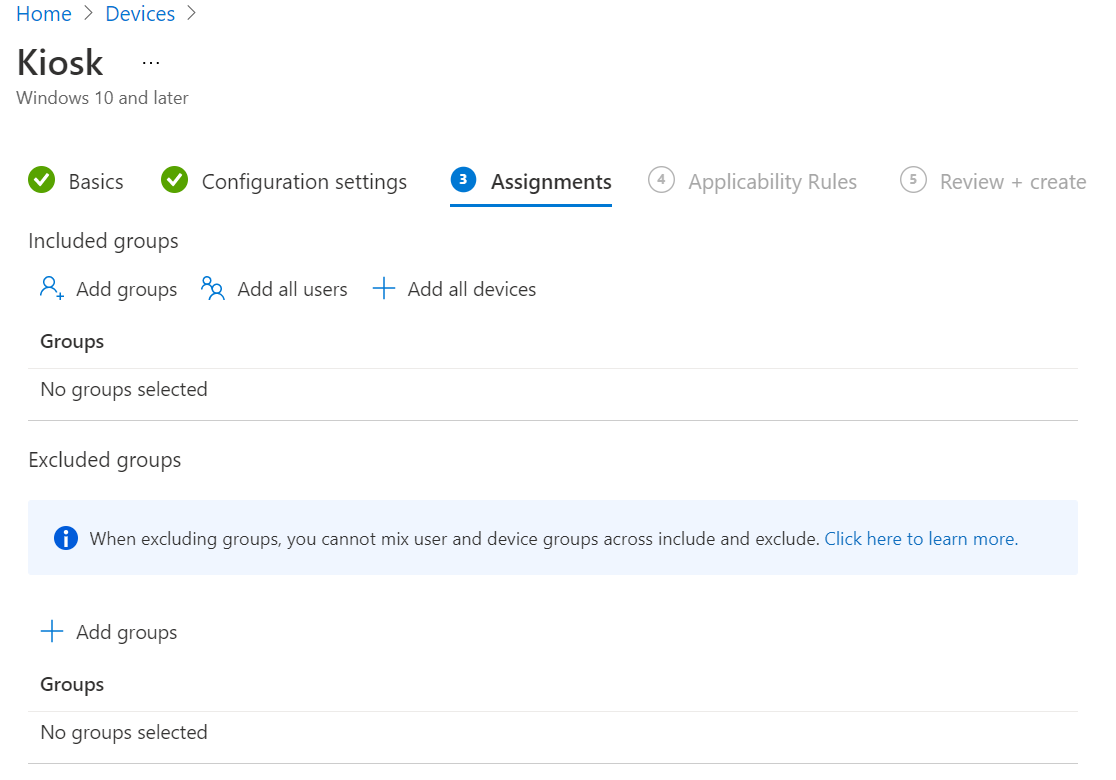
Granska och skapa för att spara konfigurationsprofilen.
Utför MDM-synkronisering från antingen enhet eller Intune för att tillämpa konfigurationen på enheten. Synkronisera enheter från Intune eller på enheten via Inställningar > Konton > Arbete eller skola > välja det anslutna kontot > Info > Sync.
Logga in som målanvändare för att uppleva helskärmsläge.
Vanliga frågor och svar
Hur kan besökskonton automatiskt logga in på helskärmsläge?
- Tillgänglig på versioner Windows Holographic, version 21H1 och senare, Microsoft Entra ID- och Icke-Azure AD-konfigurationer stöder båda besökskonton som är automatiskt aktiverade för helskärmslägen.
Som standard har enheter som konfigurerats för helskärmsläge med besökskonton en knapp på inloggningsskärmen som loggar in en besökare med ett enda tryck. När du har loggat in visar enheten inte inloggningsskärmen igen förrän besökaren uttryckligen loggas ut från Start-menyn eller enheten startas om. Ibland kanske du dock vill konfigurera enheten så att inloggningsskärmen aldrig visas och att enheten automatiskt loggar in med ett besökskonto i helskärmsläge. Det gör du genom att konfigurera principen MixedReality/VisitorAutoLogon.
En enhet som konfigurerats för att automatiskt logga in med ett besökskonto har inte användargränssnittet på enheten för att avsluta det här läget. För att säkerställa att en enhet inte av misstag är utelåst kräver den här principen att inga andra användarkonton finns på enheten. Därför måste den här principen tillämpas under enhetskonfigurationen antingen med hjälp av ett etableringspaket eller med MDM med Autopilot.
Automatisk inloggning med MDM
Automatisk inloggning för besökare kan hanteras via anpassad OMA-URI princip.
- URI-värde: ./Device/Vendor/MSFT/Policy/Config/MixedReality/VisitorAutoLogon
| Politik | Beskrivning | Konfigurationer |
|---|---|---|
| MixedReality/VisitorAutoLogon | Tillåter att besökare loggas in automatiskt i helskärmsläge. | 1 (Ja), 0 (Nej, standard.) |
Mer information finns på csp-sidan princip för MixedReality/VisitorAutoLogon.
Stöds helskärmsmiljön på HoloLens (första generationen)?
Helskärmsläge är endast tillgängligt om enheten har Windows Holographic for Business. Alla HoloLens 2-enheter levereras med Windows Holographic for Business och det finns inga andra utgåvor. Varje HoloLens 2-enhet kan köra helskärmsläge direkt.
HoloLens-enheter (1:a generationen) måste uppgraderas både när det gäller operativsystemsversion och OS-utgåva. Här är mer information om hur du uppdaterar en HoloLens (första generationen) till Windows Holographic for Business edition. Om du vill uppdatera en HoloLens-enhet (1:a generationen) för att använda helskärmsläge måste du först se till att enheten kör Windows 10, version 1803 eller en senare version. Om du har använt Återställningsverktyget för Windows-enheter för att återställa din HoloLens-enhet (1:a generationen) till standardversionen, eller om du har installerat de senaste uppdateringarna, är enheten redo att konfigureras.
Hur använder jag enhetsportalen för att konfigurera helskärmsläge i icke-produktionsmiljöer?
Konfigurera HoloLens-enheten så att den använder Windows-enhetsportalen. Enhetsportalen är en webbserver på din HoloLens som du kan ansluta till från en webbläsare på datorn.
Försiktighet
När du konfigurerar HoloLens för att använda enhetsportalen måste du aktivera utvecklarläge på enheten. Med utvecklarläge på en enhet med Windows Holographic for Business kan du läsa in appar separat. Den här inställningen skapar dock en risk för att en användare kan installera appar som inte har certifierats av Microsoft Store. Administratörer kan blockera möjligheten att aktivera utvecklarläge med hjälp av inställningen ApplicationManagement/AllowDeveloper Unlock i csp-Policy. Läs mer om utvecklarläge.
Helskärmsläge kan ställas in via enhetsportalens REST-API genom att göra en POST till /api/holographic/kioskmode/settings med en obligatorisk frågesträngsparameter ("kioskModeEnabled" med värdet "true" eller "false") och en valfri parameter ("startupApp" med ett paketnamn). Tänk på att enhetsportalen endast är avsedd för utvecklare och inte bör aktiveras på nondeveloper-enheter. REST-API:et kan komma att ändras i framtida uppdateringar/versioner.
Felsöka & uppdateringar
- Update – Helskärmsprincip för enskild app för att starta andra appar
- Problem – Inga appar visas på Start-menyn i helskärmsläge
- problem – Det gick inte att skapa ett paket med helskärmsläge
- problem – Etableringspaketet har skapats men det gick inte att tillämpa
- Problem – Flera apptilldelade åtkomst till Microsoft Entra-gruppen fungerar inte
Uppdatering – Helskärmsprincip för enskild app för att starta andra appar
- Har lagts till i Windows Holographic version 22H1
Introducerade en ny MDM-princip MixedReality\AllowLaunchUriInSingleAppKiosk. Detta kan aktiveras så att andra appar kan startas med i en enda app helskärmsläge, vilket kan vara användbart, till exempel om du vill starta appen Inställningar för att kalibrera enheten eller ändra ditt Wi-fi.
Som standard inaktiveras start av program via Launcher API (Launcher Class (Windows.System) – Windows UWP-program) i helskärmsläge för en app. Om du vill göra det möjligt för program att starta i helskärmsläge för en app på HoloLens-enheter anger du principvärdet till sant.
Den nya principens OMA-URI: ./Device/Vendor/MSFT/Policy/Config/MixedReality/AllowLaunchUriInSingleAppKiosk
- Bool-värde
Problem – Inga appar visas på Start-menyn i helskärmsläge
Symptom
När det uppstår fel i helskärmsläge visas följande beteende:
Före Windows Holographic visar version 20H2 – HoloLens alla program på Start-menyn.
Windows Holographic, version 20H2 – om en enhet har en helskärmskonfiguration, vilket är en kombination av både global tilldelad åtkomst och Microsoft Entra-gruppmedlemstilldelad åtkomst, om det inte går att fastställa Microsoft Entra-gruppmedlemskap visas "ingenting visas i startmenyn".
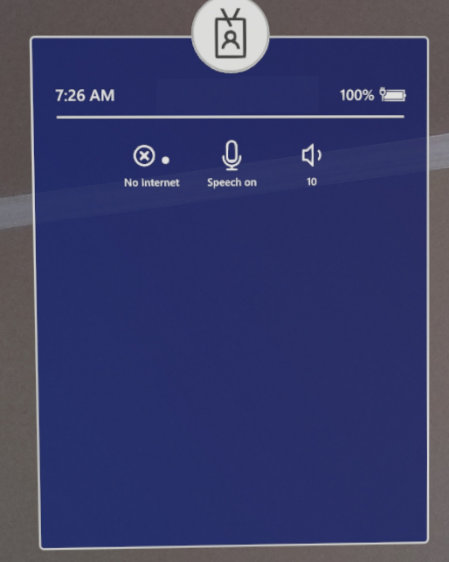
Från och med Windows Holographic, version 21H1söker helskärmsläget efter Global tilldelad åtkomst innan en tom startmeny visas. Helskärmsmiljön återgår till en global helskärmskonfiguration (om det finns) om det uppstår fel i Microsoft Entra-gruppskärmsläge.
Felsökningssteg
Kontrollera att AUMID för appen har angetts korrekt och att det inte innehåller versioner. Exempel finns i HoloLens AUMIDs för inkorgsappar.
Kontrollera att programmet är installerat på enheten för användaren.
Om helskärmskonfigurationen baseras på Microsoft Entra-grupper kontrollerar du att internetanslutningen finns när Microsoft Entra-användaren loggar in. Om du vill konfigurera MixedReality/AADGroupMembershipCacheValidityInDays princip så att även detta kan fungera utan Internet.
Om XML användes för att skapa en tilldelad åtkomstkonfiguration (antingen via körningsetablering eller Anpassad OMA-URI för Intune) kontrollerar du att XML är välformulerad genom att öppna den i valfri webbläsare eller XML-redigerare. Se XML-kodexempel för helskärmsläge för välformulerad och giltig mall.
Problem – Det gick inte att skapa ett paket med helskärmsläge
Symptom
En dialogruta som nedan visas.
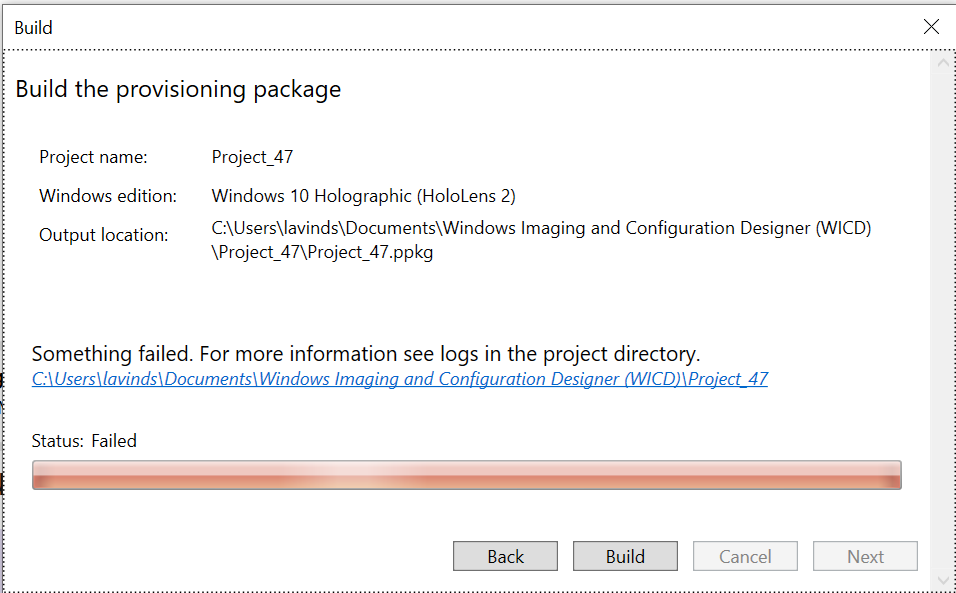
Felsökningssteg
- Klicka på hyperlänken som visas som i dialogrutan ovan.
- Öppna ICD.log i en textredigerare och dess innehåll bör indikera felet.
Not
Om du har gjort flera försök kontrollerar du tidsstämplarna i loggen. Detta hjälper dig att bara kontrollera de aktuella problemen.
Problem – Etableringspaketet har skapats men kunde inte tillämpas.
Symptom
Fel visas när etableringspaketet tillämpas på HoloLens.
Felsökningssteg
Bläddra till mappen där Windows Configuration Designer-projektet för körningsetableringspaketet finns.
Öppna ICD.log och se till att det inte finns några fel i loggen när du skapar etableringspaketet. Vissa fel visas inte under kompilering men loggas fortfarande i ICD.log
Problem – Flera apptilldelade åtkomst till Microsoft Entra-gruppen fungerar inte
Symptom
Vid inloggning med Microsoft Entra-användare går enheten inte in i förväntat helskärmsläge.
Felsökningssteg
Bekräfta i XML för tilldelad åtkomst att GUID för Microsoft Entra-gruppen som inloggad användare är medlem i används och inte GUID för Microsoft Entra-användaren.
Bekräfta att Microsoft Entra-användaren i Intune-portalen verkligen visas som medlem i microsoft entra-gruppen.
Endast för Intune kontrollerar du att enheten visas som kompatibel. Mer information finns i referens för enhetsefterlevnad.
Feedback
Kommer snart: Under hela 2024 kommer vi att fasa ut GitHub-problem som feedbackmekanism för innehåll och ersätta det med ett nytt feedbacksystem. Mer information finns i: https://aka.ms/ContentUserFeedback.
Skicka och visa feedback för