Starta om, återställa eller återställa HoloLens 2
Viktig
När du planerar att använda Advanced Recovery Companion för att installera en FFU offline måste du ladda ned din flashbild först Ladda ned den aktuella avbildningen för HoloLens 2. Automatisk nedladdning och flashing stöds inte längre.
Använd laddaren och USB-Type-C kabeln som medföljer HoloLens 2 eftersom det är det bästa sättet att ladda enheten. Laddaren levererar 18W ström (9V vid 2A). Med den medföljande väggladdaren kan HoloLens 2-enheter ladda batteriet fullt på mindre än 65 minuter när enheten är i vänteläge. Om tillbehören inte är tillgängliga kontrollerar du att laddaren som är tillgänglig har stöd för minst 15 W ström.
Viktig
Innan du påbörjar en felsökningsprocedur kontrollerar du att enheten debiteras för att 20 till 40 procent batterikapacitet, om möjligt. Den batteriindikatorn lyser som finns under strömknappen är ett snabbt sätt att verifiera batterikapaciteten utan att logga in på enheten.
Not
Undvik om möjligt att använda en dator för att ladda enheten via USB, vilket är långsamt.
Om enheten startas och körs korrekt finns det tre sätt att kontrollera batteriladdningsnivån:
Från huvudmenyn i HoloLens-enhetens användargränssnitt.
Visa lysdioderna nära strömknappen (för en avgift på 40 procent bör du se minst två solida lysdioder).
- När enheten laddas tänds batteriindikatorn för att indikera den aktuella laddningsnivån. Det sista ljuset tonas in och ut för att indikera aktiv laddning.
- När HoloLens är på visar batteriindikatorn batterinivån i fem steg.
- När bara ett av de fem lamporna är på är batterinivån under 20 procent.
- Om batterinivån är kritiskt låg och du försöker slå på enheten blinkar en lampa en kort stund och går sedan ut.
På värddatorn öppnar du Utforskaren och letar efter din HoloLens 2-enhet till vänster under Den här datorn. Högerklicka på enheten och välj Egenskaper. En dialogruta visar batteriladdningsnivån.
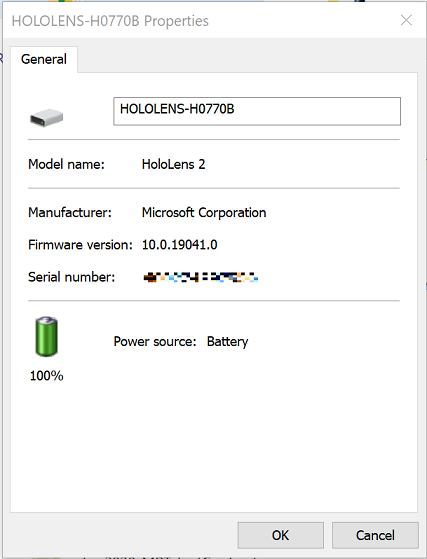
Om enheten inte kan starta på startmenyn noterar du lysdiodernas utseende och enhetsuppräkning på värddatorn. Följ sedan felsökningsguiden för . Om enhetens tillstånd inte matchar något av de tillstånd som anges i felsökningsguiden utför du hård omstart med enheten ansluten till strömförsörjningen, inte till värddatorn. Vänta minst en timme tills enheten debiteras.
Not
Vi börjar med att definiera termer.
"Starta om" innebär helt enkelt att stänga av och på enheten.
"Återställ" innebär att enheten återställs till standardvärdet via inställningsgränssnittet för att installera om den aktuella avbildningen.
"Reflash" innebär att enheten är ansluten till en dator och att en ny avbildning (eventuellt en annan) ska installeras.
Starta om enheten
Under vissa omständigheter kan du behöva starta om enheten manuellt utan att använda programvarugränssnittet. Detta kan hjälpa dig att lösa ett problem som du stöter på utan att behöva återställa/återse enheten.
Standardprocedur för omstart
Koppla bort den Type-C kabeln för att koppla bort enheten från strömförsörjningen eller värddatorn.
Tryck och håll strömknappen i 15 sekunder. Alla lysdioder ska vara avstängda.
Vänta 2–3 sekunder och tryck sedan kort på knappen ström. Lysdioderna nära strömknappen tänds och enheten börjar starta.
Anslut enheten till värddatorn och öppna sedan Enhetshanteraren. (För Windows 10 trycker du på tangenten Windows och sedan X och väljer sedan Device Manager.) Kontrollera att enheten räknas upp korrekt som Microsoft HoloLens- enligt följande bild:
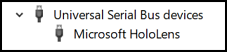
Hård omstart
Om standardåterställningsproceduren inte fungerade använder du proceduren för hård omstart:
Koppla bort den Type-C kabeln för att koppla bort enheten från strömförsörjningen eller värddatorn.
Håll ned volymen + ström knappar i 15 sekunder. Enheten startas om automatiskt.
Anslut enheten till värddatorn.
Öppna Enhetshanteraren (för Windows 10 trycker du på tangenten Windows och sedan X och väljer sedan Device Manager). Kontrollera att enheten räknas upp korrekt som Microsoft HoloLens- enligt följande bild:
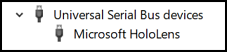
Återställa enheten
Du kan återställa enheten direkt från headsetet. Välj Inställningaroch välj sedan Uppdatera & Säkerhet > Återställ & återställning > Återställ den här enheten.
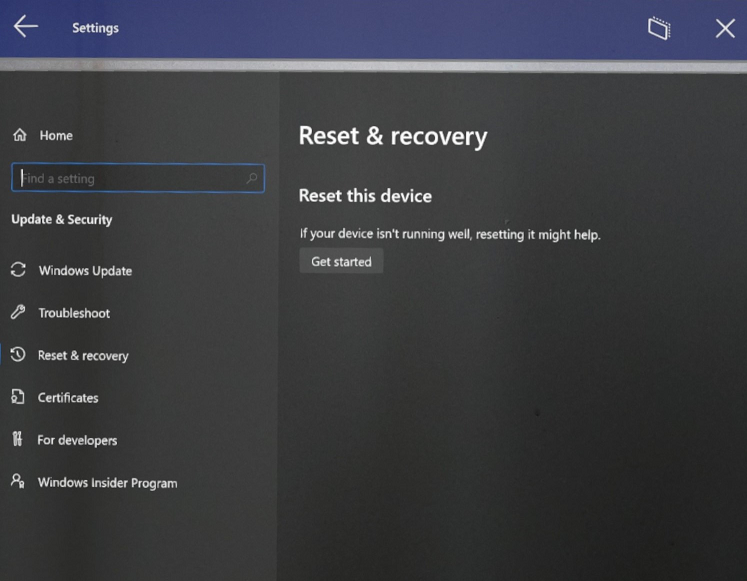
När du återställer på det här sättet tas alla användarkonton bort och alla data raderas.
Rensa och snedstrecka enheten
I extraordinära situationer kan du behöva "renblixt" HoloLens 2. Observera att clean-reflash inte förväntas påverka följande problem:
- Visa färguniformitet
- Starta med ljud men inga visningsutdata
- 1-3-5-LED-mönster
- överhettning
- OS-krascher (som skiljer sig från programkrascher)
Det finns två sätt att omvänt snedstrecka enheten. För båda måste du först installera Advanced Recovery Companion från Windows Store.
Varning
Om du återställer enheten raderas alla dina personliga data, appar och inställningar, inklusive TPM-återställningsinformation.
För att få det senaste HoloLens 2 Full Flash Update-paketet (FFU) för att omvänt snedstrecka enheten via Advanced Recovery Companion, ladda ned den senaste månatliga HoloLens 2-avbildningen. Den här versionen är den senaste allmänt tillgängliga versionen.
Innan du påbörjar reflash-proceduren kontrollerar du att appen är installerad och körs på din Windows 10-dator och är redo att identifiera enheten. Se också till att HoloLens debiteras till minst 40%.
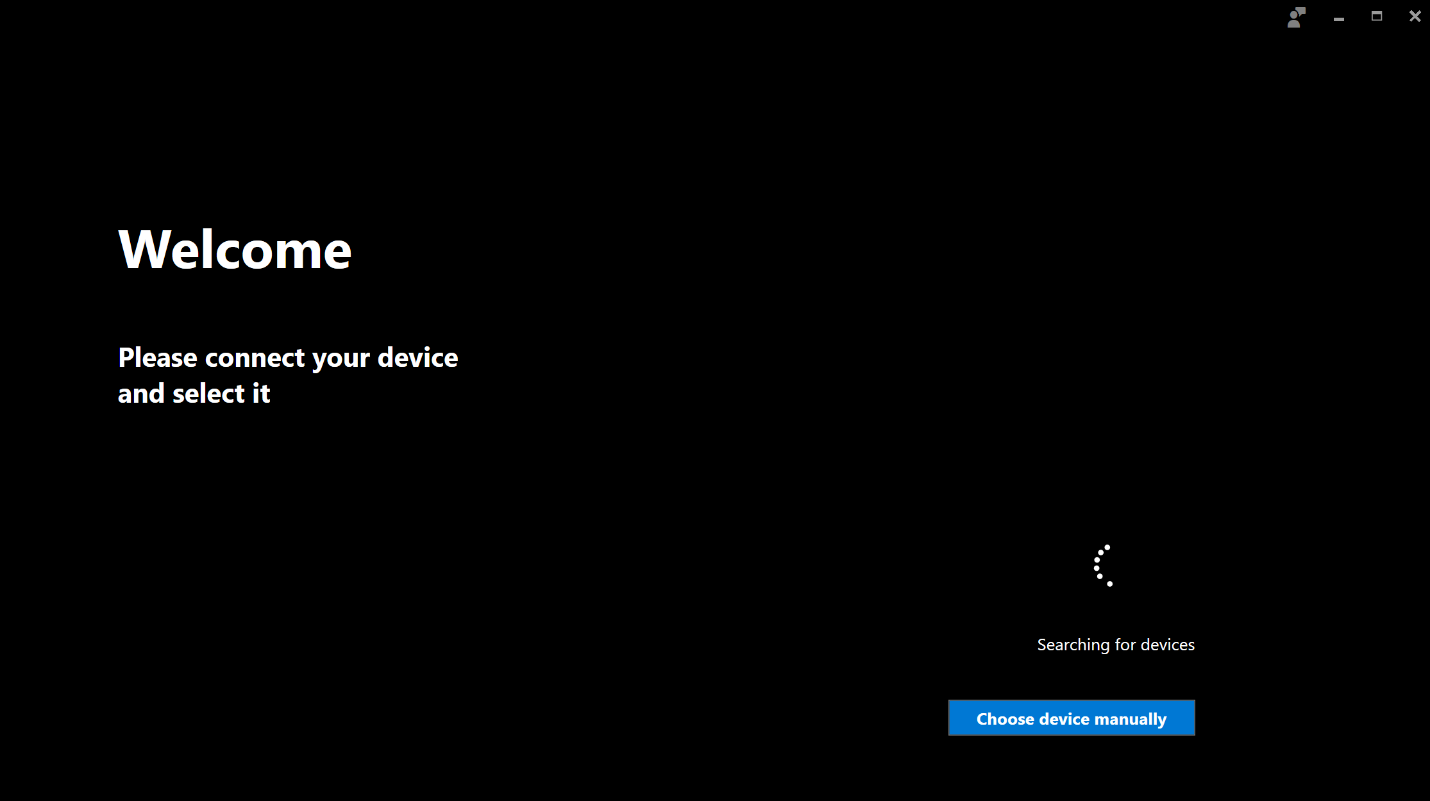
Normal blinkningsprocedur
Medan HoloLens-enheten körs ansluter du den till Windows 10-datorn där du tidigare öppnade Appen Advanced Recovery Companion.
Enheten identifieras automatiskt och appen Advanced Recovery Companion startar uppdateringsprocessen:
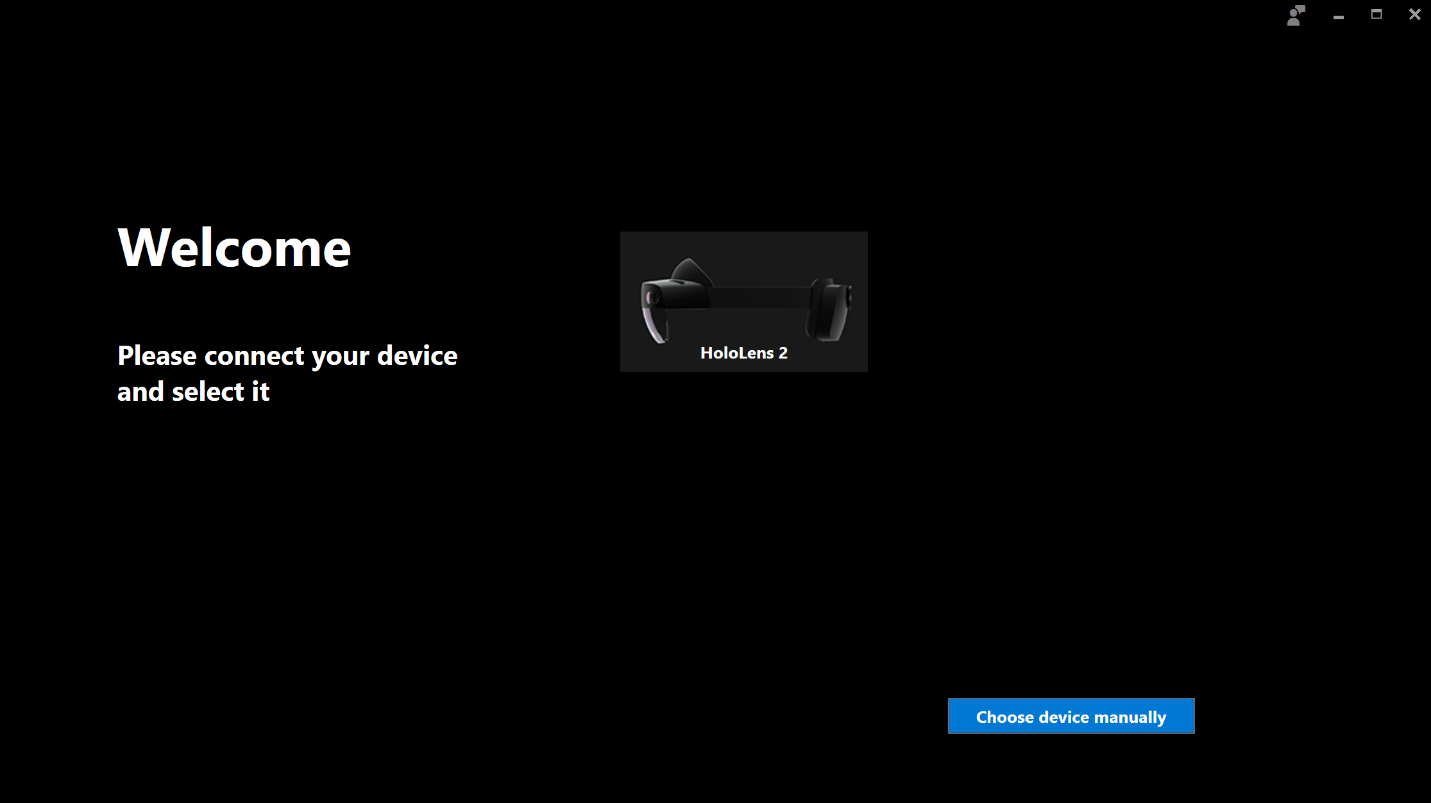
Välj HoloLens 2-enheten i advanced recovery companion-appens användargränssnitt och följ anvisningarna för att slutföra omvänt snedstreck.
Manuell procedur för blinkande läge
Du kan behöva placera enheten i återställningsläge om:
- HoloLens 2 startar inte korrekt
- Advanced Recovery Companion kan inte identifiera enheten
- Du känner inte längre till lösenordet/PIN-koden för en enhet som bara har en enda användare
Koppla bort den Type-C kabeln för att koppla bort enheten från strömförsörjningen eller värddatorn.
Tryck och håll strömknappen i 15 sekunder. Alla lysdioder bör stängas av.
Tryck på knappen ström för att starta enheten genom att trycka på knappen volym upp. Vänta i 15 sekunder och släpp sedan volym upp knappen. Endast den mellersta lysdioderna för de fem lysdioderna tänds.
Anslut enheten till värddatorn och öppna Enhetshanteraren. (Tryck på Windows för Windows 10 och sedan på X- och välj sedan Enhetshanteraren.) Kontrollera att enheten räknas upp korrekt som Microsoft HoloLens enligt följande bild:
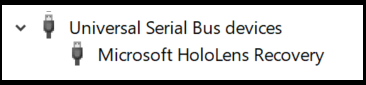
Enheten identifieras automatiskt och appen Advanced Recovery Companion startar uppdateringsprocessen:
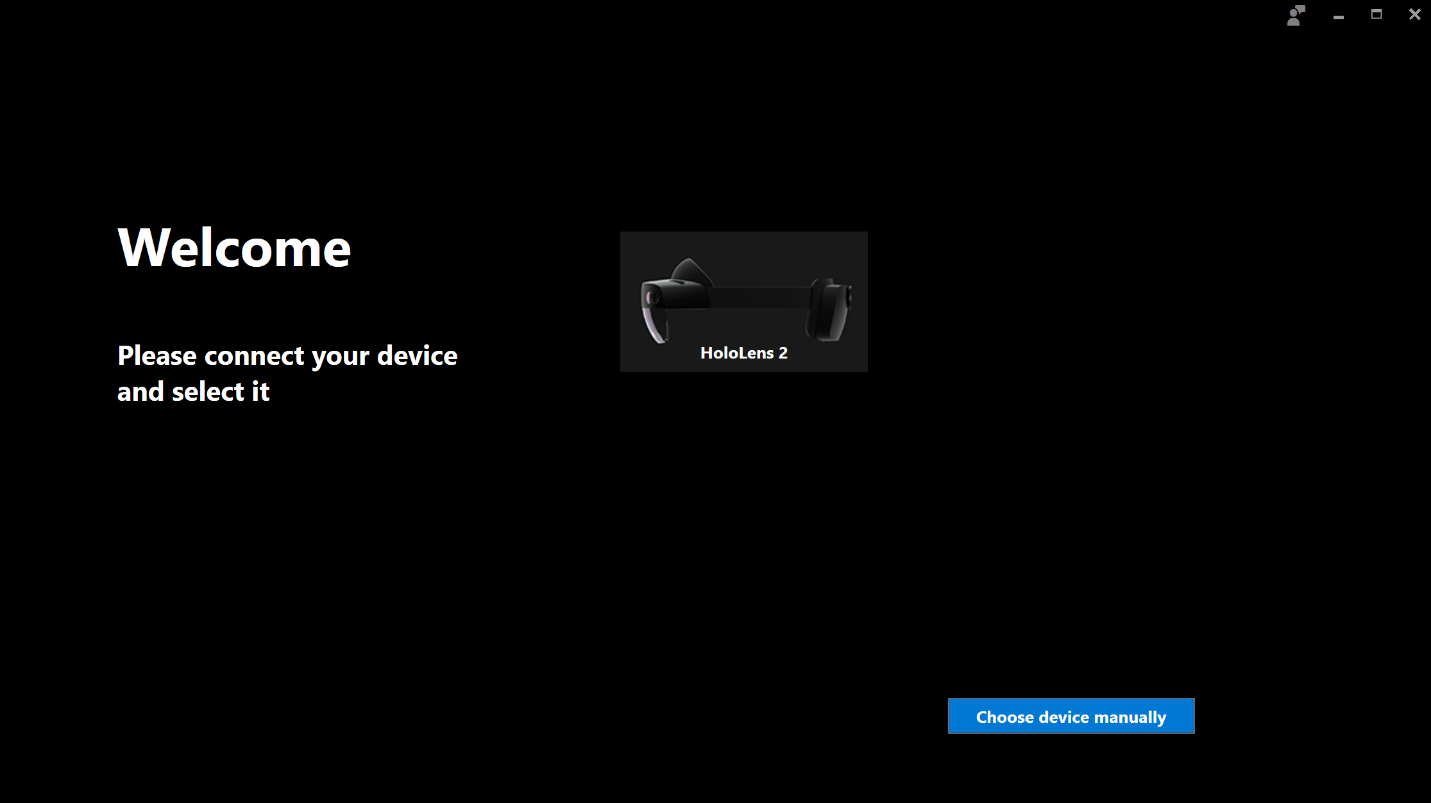
Välj HoloLens 2-enheten i advanced recovery companion-appens användargränssnitt och följ sedan anvisningarna för att slutföra omvänt snedstreck.
Rensa enheten
Du kan rensa HoloLens 2 via fjärranslutning från Intune-företagsportalen om du inte kan komma åt den för att utföra en återställning. Om du väljer kryssrutan Behåll registreringstillstånd och användarkonto innan du startar åtgärden Rensa kan du behålla användardata.
Mer information finns i Ta bort enheter med hjälp av rensning, borttagning eller manuellt avregistrering av enheten.
Not
Även om HoloLens-enheten rensas med den här metoden tas inte enheten bort från Intune. Den här avvikelsen är ett känt problem och en enkel lösning löser det.
Felsöka Advanced Recovery Companion
Kontrollera att enheten debiteras till 40% eller mer innan du försöker blinka.
Kontrollera att enheten är olåst.
Kontrollera att enheten är ansluten direkt till värddatorn, inte en hubb.
Om enheten inte visas som en HoloLens/HoloLens Recovery-enhet under Universella seriebussdrivrutiner kontrollerar du:
- Ports, som en Qualcomm HS-USB-enhet
- Andra enheter, som en QUSB_BULK enhet – värddatorn saknar nödvändiga drivrutiner för att identifiera HoloLens. Högerklicka och välj Uppdatera drivrutin och sök efter drivrutiner online eller kontrollera Valfria uppdateringar i inställningarna för Windows Update. När drivrutinen har laddats ned bör ARC kunna identifiera den.
Om ARC inte identifierar enheten kontrollerar du att du kan ansluta till enheten via Utforskaren på datorn. Om du inte kan;
- Det är möjligt att enheten kan ha USB-principer som inaktiverar anslutningen. I så fall kan du prova manuellt blinkande läge.
- Om det inte finns några principer kan du prova en annan USB-kabel.
Kontrollera att enheten inte visar ett 1-3-5-LED-mönster.
Ladda ned ARC utan att använda App Store
Om du vill ladda ned ARC utan att använda appbutiken laddar du först ned apppaketet med Winget och använder sedan Intune för att distribuera det till din HoloLens 2 som en branschspecifik app. Information dokumenteras på sidan Microsoft Store & Intune.
Andra resurser: