Använda HoloLens-klickern (1:a generationen)
Klickern har utformats specifikt för HoloLens (första generationen) och ger dig ett annat sätt att interagera med hologram. Den levereras med HoloLens (första generationen), i en separat låda.
Använd den i stället för handgester för att välja, rulla, flytta och ändra storlek på appar.
Clicker-maskinvara och parkoppling
HoloLens-klickern (1:a generationen) har en fingerloop för att göra det lättare att hålla och en indikatorlampa.
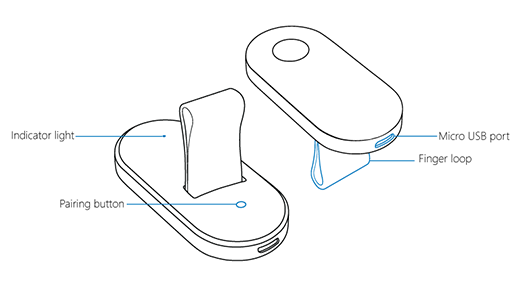
Indikatorlampor för klickare
Här är vad lamporna på klickern betyder.
- blinkar vitt. Klickern är i parkopplingsläge.
- Snabbt blinkande vitt. Parkopplingen lyckades.
- Helvit. Klickern laddas.
- blinkar gult. Batteriet är lågt.
- Solid amber. Klickern stötte på ett fel och du måste starta om det. Klicka och håll ned i 15 sekunder medan du trycker på parkopplingsknappen.
Para ihop klickern med din HoloLens (första generationen)
- Använd bloom-gesten för att gå till Startaoch välj sedan Inställningar>Enheter och kontrollera att Bluetooth är aktiverat.
- Tryck på och håll i parkopplingsknappen på klickern tills statuslampan blinkar vitt.
- På parkopplingsskärmen väljer du Clicker>Pair.
Ladda klickern
När klickbatteriet är lågt blinkar batteriindikatorn gult. Anslut Micro USB-kabeln till en USB-strömkälla för att ladda enheten.
Använd klickern med HoloLens (första generationen)
Håll i klickern
För att sätta på klickern skjuter du slingan över ringen eller långfingret så att Micro USB-porten vetter mot handleden. Vila tummen i indraget.
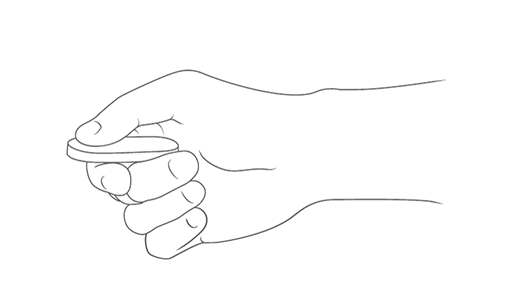
Klickgester
Klickgester är små handledsrotationer, inte de större rörelser som används för HoloLens handgester. Och HoloLens känner igen dina gester och klick även om klickern är utanför gestram, så att du kan hålla klickern i den position som är mest bekväm för dig.
Välj. Om du vill välja ett hologram, en knapp eller ett annat element tittar du på det och klickar sedan på det.
Klicka och håll. Klicka och håll ned tummen på knappen för att göra några av de saker som du skulle göra med tryck och håll ned, till exempel flytta eller ändra storlek på ett hologram.
Bläddra. I appfältet väljer du rullningsverktyget. Klicka och håll ned och rotera sedan klickern uppåt, nedåt, vänster eller höger. Om du vill rulla snabbare flyttar du handen längre från mitten av rullningsverktyget.
Zooma. I appfältet väljer du Zoom Tool. Klicka och håll ned och rotera sedan klickern uppåt för att zooma in eller ned för att zooma ut.
Dricks
Om du vill zooma in eller ut när du använder Microsoft Edge tittar du på en sida och dubbelklickar.
Jag har problem med att använda HoloLens-klickern
Använd för att välja, rulla, flytta och ändra storlek på hologram. Enskilda appar kan ha stöd för ytterligare klickgester.
Om du har problem med att använda klickern kontrollerar du att den debiteras och kopplas ihop med dina HoloLens. Om batteriet är lågt blinkar indikatorlampan gult. Kontrollera att klickern är kopplad genom att gå till Inställningar>Enheter och se om den visas där. Mer information finns i Parkoppla klickern.
Om klickern laddas och parkopplas och du fortfarande har problem återställer du den genom att hålla ned huvudknappen och parkopplingsknappen i 15 sekunder. Koppla sedan klickern med HoloLens igen.
Om det inte hjälper att återställa klickern kan du läsa Starta om eller återställa HoloLens-klickern.
Starta om eller återställa klickern
Här följer några saker att prova om HoloLens-klickern inte svarar eller inte fungerar bra.
Starta om klickern
Använd pennspetsen för att trycka på och hålla i parkopplingsknappen. Klicka och håll samtidigt klickaren i 15 sekunder. Om klickern redan har parkopplats med dina HoloLens förblir den parkopplad när den har startats om.
Om klickern inte aktiveras eller startas om kan du prova att ladda den med hjälp av HoloLens-laddaren. Om batteriet är mycket lågt kan det ta några minuter innan den vita indikatorlampan tänds.
Koppla om klickern
Välj Inställningar>Enheter och välj klickern. Välj Ta bort, vänta några sekunder och parkoppla sedan klickern igen.
Återställa klickern
Om du inte löser problemet genom att starta om och parkoppla klickern igen kan du återställa det med återställningsverktyget för Windows-enheter. Återställningsprocessen kan ta lite tid och den senaste versionen av klickprogrammet installeras. Om du vill använda verktyget behöver du en dator som kör Windows 10 eller senare som har minst 4 GB ledigt lagringsutrymme.
Så här återställer du klickern:
- Ladda ned och installera Windows Device Recovery Tool på datorn.
- Anslut klickern till datorn med hjälp av Micro USB-kabeln som medföljer Din HoloLens.
- Kör Återställningsverktyget för Windows-enheter och följ anvisningarna.
Om klickern inte identifieras automatiskt väljer du Enheten har inte identifierats och följer anvisningarna för att placera enheten i återställningsläge.