Installera Service Manager på en enda dator (minsta konfiguration)
Viktigt
Den här versionen av Service Manager har nått slutet av supporten. Vi rekommenderar att du uppgraderar till Service Manager 2022.
Om du vill utvärdera System Center – Service Manager och du har en minimal mängd tillgänglig maskinvara installerar du Service Manager på en dator. Ett exempel på en datorkonfiguration visas i bild 1. Den här konfigurationen stöder inte en produktionsmiljö och inga skalbarhets- eller prestandauppskattningar tillhandahålls. Eftersom du inte kan installera både Service Manager-hanteringsservern och datalagerhanteringsservern på samma dator använder du Hyper-V för att skapa en virtuell dator som värd för datalagerhanteringsservern.
Om du vill installera Service Manager på en enda dator börjar du med en fysisk dator som kör Windows Server och Hyper-V och ser till att processorn på den fysiska datorn är kompatibel med Hyper-V. Av ram-minnet på 8 gigabyte (GB) på värddatorn används 3 GB för den virtuella dator som är värd för datalagerhanteringsservern. Kontrollera att det finns minst 200 GB ledigt utrymme på hårddisken.
Bild 1: Installation av en enda dator där du använder en fysisk dator som kör Windows Server och Hyper-V
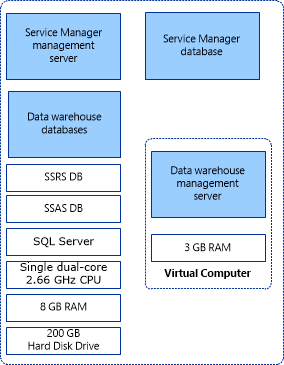
Om din organisations riktlinjer för bästa praxis inte tillåter att du installerar program på en Hyper-V-värd kan du skapa en andra virtuell dator som värd för Service Manager hanteringsserver, Service Manager-databasen och databaserna för informationslager. Använd följande procedurer för att installera Service Manager på en enda dator.
Installera Service Manager
Om du vill installera System Center – Service Manager på en enda dator installerar du Service Manager hanteringsserver, databas och konsol på datorn. Installera sedan datalagret på en virtuell dator på samma dator.
Under installationen uppmanas du att ange autentiseringsuppgifter för följande konton:
Administratör för hanteringsgrupp
Service Manager-konto
Arbetsflödeskonto
Mer information om de behörigheter som dessa konton kräver finns i Konton som krävs under installationen i planeringsguiden för System Center – Service Manager. Kontrollera att Microsoft SQL Server är installerat på datorn innan du börjar.
Installera Service Manager hanteringsserver, databas och konsol
Logga in på den fysiska datorn med hjälp av ett konto som har administrativa autentiseringsuppgifter.
Dubbelklicka på Setup.exe-filen på Service Manager installationsmediet.
På sidan Microsoft System Center-version <> väljer du Service Manager hanteringsserver.
På sidan Produktregistrering anger du information i rutorna. I rutorna Produktnyckel anger du produktnyckeln som du fick med Service Manager, eller så väljer du Installera som en utvärderingsversion (180 dagars utvärderingsversion). Läs licensvillkoren för Microsoft-programvara och, om tillämpligt, välj Jag har läst, förstått och godkänner villkoren i licensavtalet och väljer Nästa.
På sidan Installationsplats kontrollerar du att det finns tillräckligt med ledigt diskutrymme och väljer Nästa. Om det behövs väljer du Bläddra för att ändra den plats där Service Manager-hanteringsservern ska installeras.
På sidan Systemkontrollresultat kontrollerar du att den nödvändiga kontrollen har godkänts eller minst godkänts med varningar och väljer Nästa.
Om kravkontrollen fastställer att Microsoft Report Viewer Redistributable inte har installerats väljer du Installera Microsoft Report Viewer Redistributable. När installationsguiden för Microsoft Report Viewer Redistributable 2008 (KB971119) har slutförts väljer du Kontrollera förutsättningar igen.
På sidan Konfigurera Service Manager databas kontrollerar Service Manager den aktuella datorn för att se om det finns en instans av SQL Server. Som standard skapas en ny databas av Service Manager på den aktuella instansen, om det finns någon. Om en instans visas väljer du Nästa.
Viktigt
Ett varningsmeddelande visas om du använder standardsortering (SQL_Latin1_General_CP1_CI_AS). Stöd för flera språk i Service Manager är inte möjligt när du använder standardsortering. Om du senare bestämmer dig för att stödja flera språk med en annan sortering måste du installera om SQL Server. Se Planeringsguide för System Center – Service Manager.
På sidan Konfigurera Service Manager hanteringsgrupp utför du följande steg:
I rutan Hanteringsgruppsnamn anger du ett unikt namn för hanteringsgruppen.
Viktigt
Namnen på hanteringsgrupper måste vara unika. Använd inte samma hanteringsgruppnamn när du distribuerar en Service Manager-hanteringsserver och en Service Manager hanteringsserver för informationslager. Använd inte heller det hanteringsgruppnamn som används för Operations Manager.
Välj Bläddra, ange det användarkonto eller den grupp som du vill ge Service Manager administrativa autentiseringsuppgifter och välj Nästa.
På sidan Konfigurera kontot för Service Manager tjänster väljer du Domänkonto, anger användarnamn, lösenord och domän för kontot och väljer Testa autentiseringsuppgifter. När du har fått meddelandet Autentiseringsuppgifterna godkändes väljer du Nästa.
På sidan Konfigurera Service Manager arbetsflödeskonto väljer du Domänkonto, anger användarnamn, lösenord och domän för kontot och väljer sedan Testa autentiseringsuppgifter. När du har fått meddelandet Autentiseringsuppgifterna godkändes väljer du Nästa.
På sidan Diagnostik- och användningsdata anger du att du föredrar att dela dina Service Manager diagnostik- och användningsdata med Microsoft. Som ett alternativ väljer du Sekretesspolicy för System Center Service Manager och väljer Nästa.
På sidan Använd Microsoft Update för att hålla datorn säker och uppdaterad anger du att du föredrar att använda Microsoft Update för att söka efter Service Manager uppdateringar. Om du vill att Windows Update ska söka efter uppdateringar väljer du Initiera datoromfattande automatisk uppdatering. Välj Nästa.
På sidan Installationssammanfattning väljer du Installera.
På sidan Installation har slutförts rekommenderar vi att du låter guiden Öppna säkerhetskopiering eller återställning av kryptering vara markerad och välja Stäng. Mer information om hur du säkerhetskopierar krypteringsnyckeln finns i Slutföra distributionen genom att säkerhetskopiera krypteringsnyckeln.
Installera informationslagret
Logga in på den virtuella datorn med ett konto som har administrativa autentiseringsuppgifter.
Dubbelklicka på Setup.exe-filen på Service Manager installationsmediet.
På sidan Microsoft System Center-version <> väljer du Service Manager hanteringsserver för informationslager.
På sidan Produktregistrering anger du information i rutorna. I rutorna Produktnyckel anger du den produktnyckel som du fick med Service Manager, eller som ett alternativ väljer du Installera som en utvärderingsversion (180 dagars utvärderingsversion). Läs licensvillkoren för Microsoft-programvara och, om tillämpligt, välj Jag har läst, förstått och godkänner villkoren i licensavtalet och väljer Nästa.
På sidan Installationsplats kontrollerar du att det finns tillräckligt med ledigt diskutrymme och väljer Nästa. Om det behövs väljer du Bläddra för att ändra den plats där Service Manager datalagerhanteringsserver ska installeras.
På sidan Systemkontrollresultat kontrollerar du att den nödvändiga kontrollen har godkänts eller minst godkänts med varningar och väljer Nästa.
På sidan Konfigurera informationslagerdatabaser i rutan Databasserver anger du datornamnet för den fysiska dator som ska vara värd för informationslagerdatabaserna, SQL-serverporten och databasnamnet för alla tre informationslagerdatabaserna och väljer Nästa.
Viktigt
Ett varningsmeddelande visas om du använder standardsortering (SQL_Latin1_General_CP1_CI_AS). Stöd för flera språk i Service Manager är inte möjligt när du använder standardsortering. Om du senare vill ha stöd för flera språk med en annan sortering måste du installera om SQL Server. Mer information finns i Planeringsguide för System Center – Service Manager.
På sidan Konfigurera ytterligare datalagerdatamart kontrollerar Service Manager den aktuella datorn för att se om det finns en instans av SQL Server. Som standard skapas en ny databas av Service Manager på den aktuella instansen, om det finns någon. Om en instans visas väljer du Nästa.
Slutför följande steg på sidan Konfigurera hanteringsgrupp för informationslager :
I rutan Hanteringsgruppsnamn anger du ett unikt namn för gruppen.
Viktigt
Namnen på hanteringsgrupper måste vara unika. Använd inte samma hanteringsgruppnamn när du distribuerar en Service Manager-hanteringsserver och en Service Manager hanteringsserver för informationslager. Använd inte heller det hanteringsgruppnamn som används för Operations Manager.
Välj Bläddra, ange det användarkonto eller den grupp som du vill ge Service Manager administrativa autentiseringsuppgifter och välj Nästa.
På sidan Konfigurera rapportservern för informationslagret använder Service Manager den befintliga datorn om SQL Server Reporting Services (SSRS) finns. Acceptera standardinställningarna och välj Nästa.
Anteckning
- Konfigurera SQL Server Reporting Services manuellt även när SSRS- och datalagerhanteringsservern MS finns på samma dator. Detaljerad information finns i Manuella steg för att konfigurera fjärr SQL Server Reporting Services.
- Url:en som du visas med kanske inte är i form av ett fullständigt kvalificerat domännamn (FQDN). Om url:en som visas inte kan matchas i din miljö konfigurerar du SQL Server rapporterings-URL:er så att FQDN visas i fältet Webbtjänst-URL. Mer information finns i Så här konfigurerar du en URL (Reporting Services-konfiguration).
På sidan Konfigurera kontot för Service Manager tjänster väljer du ett domänkonto. Välj Domänkonto, ange användarnamn, lösenord och domän för kontot och välj Testa autentiseringsuppgifter. När du har fått meddelandet Autentiseringsuppgifterna har accepterats väljer du Nästa.
På sidan Konfigurera rapporteringskontot anger du användarnamn, lösenord och domän för kontot och väljer Testa autentiseringsuppgifter. När du har fått meddelandet Autentiseringsuppgifterna har accepterats väljer du Nästa.
På sidan Konfigurera Analysis Service för OLAP-kuber väljer du Nästa.
På sidan Konfigurera Analysis Services-autentiseringsuppgifter väljer du ett domänkonto. välj Domänkonto; ange användarnamn, lösenord och domän för kontot. och välj Testa autentiseringsuppgifter. När du har fått meddelandet Autentiseringsuppgifterna har accepterats väljer du Nästa.
Anteckning
Kontot du anger här måste ha administratörsbehörighet på datorn med SSRS.
På sidan Diagnostik- och användningsdata anger du att du vill dela dina Service Manager diagnostik- och användningsdata med Microsoft. Som ett alternativ väljer du Sekretesspolicy för System Center Service Manager och väljer Nästa.
På sidan Använd Microsoft Update för att hålla datorn säker och uppdaterad anger du att du föredrar att använda Microsoft Update för att söka efter Service Manager uppdateringar. Välj Initiera datoromfattande Automatisk uppdatering om du vill Windows Update för att söka efter uppdateringar. Välj Nästa.
På sidan Installationssammanfattning väljer du Installera.
På sidan Installationen har slutförts rekommenderar vi att du låter guiden Öppna säkerhetskopiering eller återställning av kryptering vara markerad och väljer Stäng. Mer information om hur du säkerhetskopierar krypteringsnyckeln finns i Slutföra distributionen genom att säkerhetskopiera krypteringsnyckeln.
Gör följande efter installationen:
Inaktivera alla Data Warehouse jobb. Det gör du genom att öppna Service Manager-gränssnittet och sedan köra följande kommandon:
$DW ='DWMS Servername' Get-scdwjob -Computername $DW | %{disable-scdwjobschedule -Computername $DW -jobname $_.Name}Gör de nödvändiga ändringarna i följande PowerShell-skript baserat på datakällvyerna i din miljö och kör sedan skriptet med utökade privilegier:
$SSAS_ServerName = "ssas servername" # - to be replaced with Analysis Service instance Name [System.Reflection.Assembly]::LoadWithPartialName("Microsoft.AnalysisServices") $Server = New-Object Microsoft.AnalysisServices.Server $Server.Connect($SSAS_ServerName) $Databases = $Server.Databases $DWASDB = $Databases["DWASDataBase"] #update DWDatamart dsv. Comment the below 3 commands if DWdatamart dsv is not present $DWASDB.DataSourceViews["DwDataMart"].Schema.Tables["OperatingsystemDim"].Columns["PhysicalMemory"].DataType = [decimal] $DWASDB.DataSourceViews["DwDataMart"].Schema.Tables["LogicalDiskDim"].Columns["Size"].DataType = [decimal] $DWASDB.DataSourceViews["DwDataMart"].Update([Microsoft.AnalysisServices.UpdateOptions]::ExpandFull) #update CMDatamart dsv.Comment the below 2 commands if cmdatamart dsv is not present $DWASDB.DataSourceViews["CMDataMart"].Schema.Tables["OperatingsystemDim"].Columns["PhysicalMemory"].DataType = [decimal] $DWASDB.DataSourceViews["CMDataMart"].Update([Microsoft.AnalysisServices.UpdateOptions]::ExpandFull) #update OperatingsystemDim $DWASDB.Dimensions["OperatingsystemDim"].Attributes["PhysicalMemory"].KeyColumns[0].DataType = [System.Data.OleDb.OleDbType]::Double $DWASDB.Dimensions["OperatingsystemDim"].Update([Microsoft.AnalysisServices.UpdateOptions]::ExpandFull + [Microsoft.AnalysisServices.UpdateOptions]::AlterDependents) #update LogicalDiskDim $DWASDB.Dimensions["LogicalDiskDim"].Attributes["Size"].KeyColumns[0].DataType = [System.Data.OleDb.OleDbType]::Double $DWASDB.Dimensions["LogicalDiskDim"].Update([Microsoft.AnalysisServices.UpdateOptions]::ExpandFull + [Microsoft.AnalysisServices.UpdateOptions]::AlterDependents)Aktivera jobbscheman genom att köra följande kommandon:
$DW ='DWMS Servername' Get-scdwjob -Computername $DW | %{enable-scdwjobschedule -Computername $DW -jobname $_.Name}Starta om Data Warehouse-hanteringsservern.
Verifiera installationen av en enda dator
Du kan använda följande procedurer för att verifiera installationen av System Center – Service Manager med en dator.
Välj den obligatoriska fliken för steg för att verifiera installationen av:
- Service Manager hanteringsserver
- Service Manager-konsolen
- Hanteringsserver för informationslager
- Service Manager databas
- Informationslager
Följ dessa steg för att verifiera installationen av Service Manager-hanteringsservern:
På den fysiska dator som är värd för Service Manager-hanteringsservern kontrollerar du att mappen Program Files\Microsoft System Center <version>\Service Manager\ finns.
Kör services.msc och kontrollera sedan att följande tjänster är installerade, att de har statusen Startad och att starttypen är Automatisk:
- System Center-tjänsten för dataåtkomst
- Microsoft Monitoring Agent
- System Center Management-konfiguration
Nästa steg
Om du vill installera Service Manager på två datorer, vilket är ett användbart scenario för att testa Service Manager i en labbmiljö, läser du Installera Service Manager på två datorer.