Självstudie: Exportera data från Azure Blob Storage med Azure Import/Export
Den här artikeln innehåller stegvisa instruktioner om hur du använder Azure Import/Export-tjänsten för att på ett säkert sätt exportera stora mängder data från Azure Blob Storage. Tjänsten kräver att du skickar tomma enheter till Azure-datacentret. Tjänsten exporterar data från ditt lagringskonto till enheterna och skickar sedan tillbaka enheterna.
I den här självstudien lär du dig att:
- Förutsättningar för att exportera data från Azure Blob Storage med Azure Import/Export
- Steg 1: Skapa ett exportjobb
- Steg 2: Skicka enheterna
- Steg 3: Uppdatera jobbet med spårningsinformation
- Steg 4: Ta emot diskarna
- Steg 5: Lås upp diskarna
Förutsättningar
Innan du skapar ett exportjobb för att överföra data från Azure Blob Storage bör du noggrant granska och slutföra följande lista över förutsättningar för den här tjänsten. Du måste:
Ha en aktiv Azure-prenumeration som kan användas för import-/exporttjänsten.
Ha minst ett Azure Storage-konto. Se listan över lagringskonton och lagringstyper som stöds för import-/exporttjänsten. Information om hur du skapar ett nytt lagringskonto finns i Skapa ett lagringskonto.
Ha tillräckligt många diskar med typer som stöds. Du kan använda verktyget Azure Import/Export för att avgöra hur många diskar som ska tillhandahållas. Anvisningar finns i Fastställa vilka enheter som ska användas.
-
Ha ett giltigt transportörskonto och ett spårningsnummer för ordern:
- Du måste använda ett transportföretag i listan Med transportörnamn på fliken Frakt för din beställning. Om du inte har något transportörskonto kontaktar du transportföretaget för att skapa ett.
- Transportföretagets konto måste vara giltigt, ha ett saldo och måste ha returleveransfunktioner. Microsoft använder den valda transportören för att returnera alla lagringsmedier.
- Generera ett spårningsnummer för import-/exportjobbet i transportföretagets konto. Varje jobb ska ha ett separat spårningsnummer. Flera jobb med samma spårningsnummer stöds inte.
Steg 1: Skapa ett exportjobb
Utför följande steg för att beställa ett importjobb i Azure Import/Export. Azure Import/Export-tjänsten skapar ett jobb av typen "Data Box".
Använd dina Microsoft Azure-autentiseringsuppgifter för att logga in på denna URL: https://portal.azure.com.
Välj + Skapa en resurs och sök efter Azure Data Box. Välj Azure Data Box.
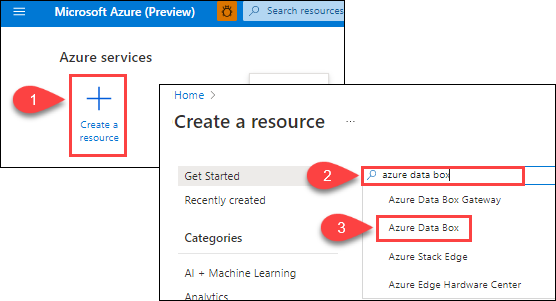
Välj Skapa.
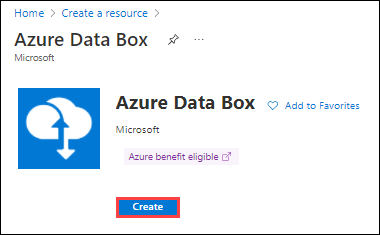
Om du vill komma igång med importordningen väljer du följande alternativ:
- Välj typen Exportera från Azure-överföring .
- Välj den prenumeration som ska användas för import-/exportjobbet.
- Välj en resursgrupp.
- Välj Azure-källregionen för jobbet.
- Välj målland/region för jobbet.
- Välj därefter Tillämpa.
Välj knappen Välj för import-/exportjobb.

I Grunderna:
- Ange ett beskrivande namn för jobbet. Använd namnet för att spåra förloppet för ditt jobb.
- Namnet måste innehålla mellan 3 och 24 tecken.
- Namnet får endast innehålla bokstäver, siffror och bindestreck.
- Namnet måste börja och sluta med en bokstav eller siffra.

Välj Nästa: Jobbinformation > för att fortsätta.
- Ange ett beskrivande namn för jobbet. Använd namnet för att spåra förloppet för ditt jobb.
I jobbinformation:
Välj den Azure-källregion där dina data för närvarande finns.
Välj det lagringskonto som du vill exportera data från. Använd ett lagringskonto nära din plats.
Avlämningsplatsen fylls i automatiskt baserat på regionen för det lagringskonto som du väljer.
Ange de blobdata som ska exporteras från ditt lagringskonto till din tomma enhet eller dina enheter. För blobar att exportera väljer du någon av följande tre metoder.
Välj att exportera Alla objekt i lagringskontot.

Välj Valda containrar och blobar och ange containrar och blobar som ska exporteras. Du kan använda mer än en av urvalsmetoderna. Om du väljer alternativet Lägg till öppnas en panel till höger där du kan lägga till dina urvalssträngar.
Alternativ Description Lägga till containrar Exportera alla blobar i en container.
Välj Lägg till containrar och ange varje containernamn.Lägga till blobar Ange enskilda blobar som ska exporteras.
Välj Lägg till blobar. Ange sedan den relativa sökvägen till bloben, som börjar med containernamnet. Använd $root för att ange rotcontainern.
Du måste ange blobsökvägarna i giltigt format, som visas i den här skärmbilden, för att undvika fel under bearbetningen. Mer information finns i Exempel på giltiga blobsökvägar.Lägga till prefix Använd ett prefix för att välja en uppsättning med liknande namngivna containrar eller på liknande sätt namngivna blobbar i en container. Prefixet kan vara prefixet för containernamnet, det fullständiga containernamnet eller ett fullständigt containernamn följt av prefixet för blobnamnet. 
Välj Exportera från bloblistfil (XML-format) och välj en XML-fil som innehåller en lista med sökvägar och prefix för blobarna som ska exporteras från lagringskontot. Du måste skapa XML-filen och lagra den i en container för lagringskontot. Filen får inte vara tom.
Viktigt!
Om du använder en XML-fil för att välja de blobar som ska exporteras kontrollerar du att XML:en innehåller giltiga sökvägar och/eller prefix. Om filen är ogiltig eller om inga data matchar de angivna sökvägarna avslutas ordern med partiella data eller inga data exporteras.
Om du vill se hur du lägger till en XML-fil i en container går du till Exportera ordning med xml-fil.

Kommentar
Om en blob som ska exporteras används under datakopian tar Azure Import/Export-tjänsten en ögonblicksbild av blobben och kopierar ögonblicksbilden.
Välj Nästa: Returnera leveransen > för att fortsätta.
I Returleverans:
Välj ett transportföretag i listrutan för Carrier. Platsen för Microsofts datacenter för den valda regionen avgör vilka transportörer som är tillgängliga.
Ange ett carrier-kontonummer. Kontonumret för ett giltigt transportörskonto krävs.
I området Returadress använder du + Lägg till adress för att lägga till adressen som ska skickas till.

På bladet Lägg till adress kan du lägga till en adress eller använda en befintlig. När du är klar med att ange adressinformation väljer du Lägg till leveransadress.
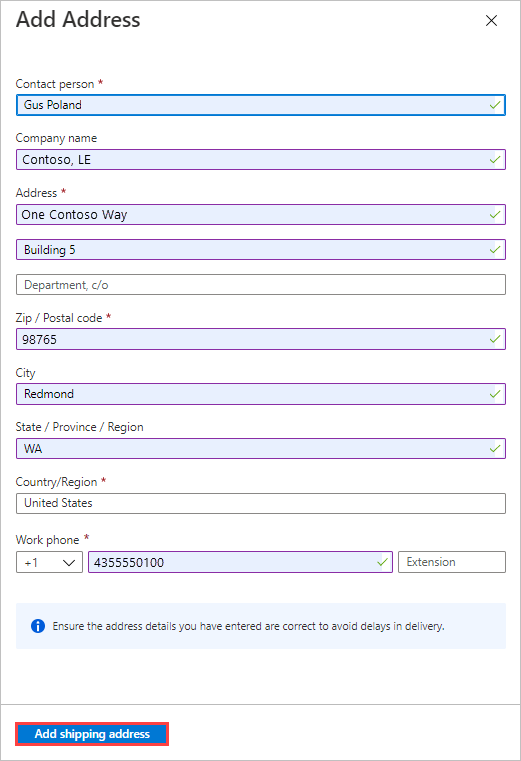
I området Meddelande anger du e-postadresser för de personer som du vill meddela om jobbets förlopp.
Dricks
I stället för att ange en e-postadress för en enskild användare anger du ett grupp-e-postmeddelande för att säkerställa att du får meddelanden även om en administratör lämnar.

Välj Granska + Skapa för att fortsätta.
I Granska + skapa:
- Granska villkoren och välj sedan "Jag bekräftar att all information som tillhandahålls är korrekt och godkänner villkoren ovan." Verifieringen utförs sedan.
- Granska jobbinformationen. Anteckna jobbnamnet och leveransadressen för Azure-datacentret för att skicka diskar tillbaka till. Den här informationen används senare på fraktetiketten.
- Välj Skapa.

När jobbet har skapats visas följande meddelande.

Du kan välja Gå till resurs för att öppna Översikt över jobbet.
Steg 2: Skicka enheterna
Om du inte vet hur många enheter du behöver kan du läsa Ta reda på hur många enheter du behöver. Om du känner till antalet enheter fortsätter du att skicka enheterna.
FedEx, UPS eller DHL kan användas för att skicka paketet till Azure-datacenter. Om du vill använda ett annat transportföretag än FedEx/DHL kontaktar du Azure Data Box Operations-teamet på adbops@microsoft.com
- Ange ett giltigt FedEx-, UPS- eller DHL-operatörskontonummer för användning av Microsoft för att returnera enheterna.
- Ett FedEx-, UPS- eller DHL-kontonummer krävs för att skicka tillbaka enheter från platserna USA och Europa.
- Ett DHL-kontonummer föredras för leveransenheter tillbaka från platser i Asien och Australien.
- Om du inte har något kontonummer skapar du ett FedEx - eller DHL-transportörskonto .
- Ett FedEx-, UPS- eller DHL-kontonummer krävs för att skicka tillbaka enheter från platserna USA och Europa.
- När du skickar dina paket måste du följa villkoren för Microsoft Azure-tjänsten.
- Paketera diskarna korrekt för att undvika potentiella skador och fördröjningar i bearbetningen. Följ dessa rekommenderade metodtips:
- Omslut diskenheterna på ett säkert sätt med skyddande bubbelplast. Bubbelplast fungerar som en stötdämpare och skyddar enheten från påverkan under överföring. Se till att hela enheten är ordentligt täckt och vadderad innan leverans.
- Placera de omslutna enheterna i en skumsändare. Skumtransportören ger extra skydd och håller enheten säkert på plats under transporten.
Steg 3: Uppdatera jobbet med spårningsinformation
När du har skickat diskarna återgår du till jobbet i Azure-portalen och fyller i spårningsinformationen.
När du har angett spårningsinformation ändras jobbstatusen till Leverans och jobbet kan inte avbrytas. Du kan bara avbryta ett jobb när det är i läget Skapa.
Viktigt!
Om spårningsnumret inte uppdateras inom 2 veckor efter att jobbet har skapats upphör jobbet att gälla.
Utför följande steg för att slutföra spårningsinformationen för ett jobb som du skapade i portalen:
Öppna jobbet i Azure-portalen/.
I fönstret Översikt rullar du ned till Spårningsinformation och slutför posterna:
- Ange transportörs- och spårningsnumret.
- Kontrollera att leveransadressen är korrekt.
- Markera kryssrutan med "Enheter har skickats till ovan nämnda adress".
- När du är klar väljer du Uppdatera.
Du kan spåra jobbstatusen i fönstret Översikt . En beskrivning av varje jobbtillstånd finns i Visa jobbstatus.
![]()
Steg 4: Ta emot diskarna
När instrumentpanelen rapporterar att jobbet är klart skickas diskarna till dig och spårningsnumret för leveransen är tillgängligt i portalen.
När du har fått enheterna med exporterade data måste du hämta BitLocker-nycklarna för att låsa upp enheterna. Gå till exportjobbet i Azure-portalen. Välj fliken Importera/exportera .
Välj exportjobbet i listan. Gå till Kryptering och kopiera nycklarna.
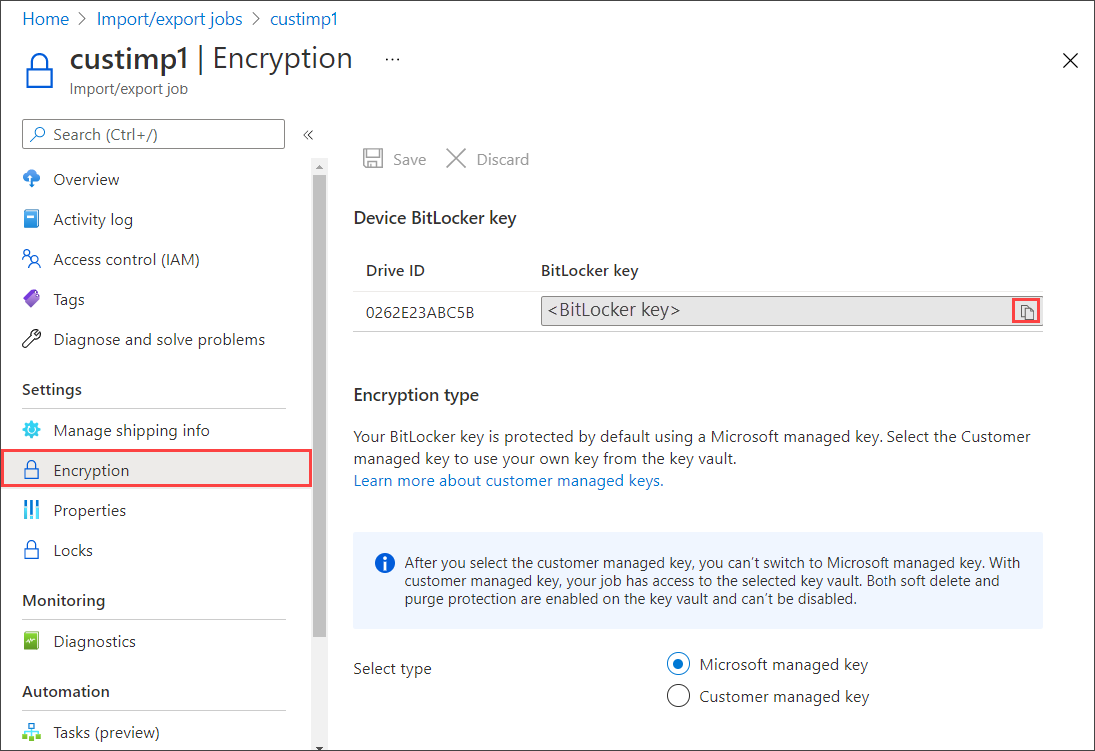
Använd BitLocker-nycklarna för att låsa upp diskarna.
Exporten är klar.
Steg 5: Lås upp diskarna
Använd följande kommando för att låsa upp enheten:
WAImportExport Unlock /bk:<BitLocker key (base 64 string) copied from Encryption blade in Azure portal> /driveLetter:<Drive letter>
Här är ett exempel på exempelindata.
WAImportExport.exe Unlock /bk:CAAcwBoAG8AdQBsAGQAIABiAGUAIABoAGkAZABkAGUAbgA= /driveLetter:e
Du kan använda kopieringsloggarna från jobbet för att kontrollera att alla data har överförts:
- Använd den utförliga loggen för att verifiera att varje överförd fil har överförts.
- Använd kopieringsloggen för att hitta källan för varje misslyckad datakopia.
Om du vill hitta loggplatserna öppnar du jobbet i Azure-portalen/. Informationen om datakopiering visar sökvägen Kopiera logg och Utförlig loggsökväg för varje enhet som ingick i ordningen.
För närvarande kan du ta bort jobbet eller lämna det. Jobb tas automatiskt bort efter 90 dagar.



