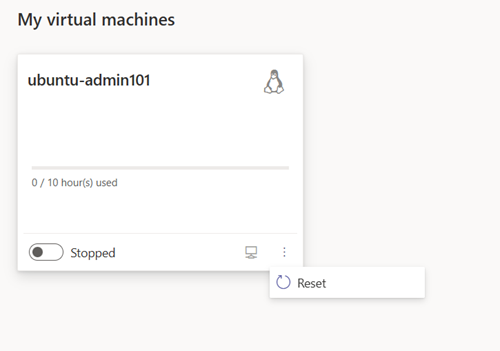Få åtkomst till en virtuell labbdator i Azure Lab Services
Den här artikeln visar hur du kommer åt dina virtuella labbdatorer i Azure Lab Services. Använd Teams, Canvas eller Azure Lab Services-webbplatsen för att visa, starta, stoppa och ansluta till en virtuell labbdator.
Förutsättningar
- Om du vill registrera dig för ett labb behöver du en labbregistreringslänk.
- Om du vill visa, starta, stoppa och ansluta till en virtuell labbdator måste du registrera dig för labbet och ha en tilldelad virtuell labbdator.
Få åtkomst till en virtuell labbdator
På Webbplatsen för Azure Lab Services kan du visa och hantera dina tilldelade virtuella labbdatorer. Så här öppnar du Webbplatsen för Azure Lab Services:
Gå till Webbplatsen för Azure Lab Services (https://labs.azure.com) i en webbläsare.
Logga in med den e-postadress som labbskapare gav åtkomst till labbet.
Viktigt!
Om du har fått en labbregistreringslänk från labbskapare måste du gå igenom en engångsregistreringsprocess innan du kan komma åt dina labb. Registreringsprocessen beror på hur labbskapare konfigurerade labbet.
Registrera dig för labbet
När en skapare bjuder in dig till ett labb baserat på din e-postadress måste du registrera dig för labbet med hjälp av registreringslänken. Du får den här länken från labbskapare. Du behöver bara registrera dig en gång. När du har registrerat dig för labbet kan du sedan komma åt labbinformationen på Azure Lab Services webbplats.
När du kommer åt ett labb via Teams eller Canvas, eller om labbskaparen har lagt till dig baserat på ditt Microsoft Entra-gruppmedlemskap, registreras du automatiskt för labbet.
Registrera dig för varje labb som du vill komma åt. När du har slutfört labbregistreringen behöver du inte längre registreringslänken för att få åtkomst till labbet på Webbplatsen för Azure Lab Services.
Så här registrerar du dig för ett labb med hjälp av registreringslänken:
Öppna registrerings-URL:en som du fick från labbskapare i en webbläsare.

Logga in med den e-postadress som registreringslänken skickades till.
Kommentar
Du behöver ett Microsoft-konto för att använda Azure Lab Services, såvida du inte använder Canvas. Följ dessa steg om du vill använda ett konto som inte kommer från Microsoft, till exempel ett Yahoo- eller Google-konto, för att logga in på Webbplatsen för Azure Lab Services.
När registreringen är klar bekräftar du att du ser den virtuella labbdatorn i Mina virtuella datorer.
Användarkontotyper
Azure Lab Services stöder olika typer av e-postkonton när du registrerar dig för ett labb:
- Ett organisations-e-postkonto som din Microsoft Entra-instans tillhandahåller.
- Ett Microsoft-domän-e-postkonto, till exempel outlook.com, hotmail.com, msn.com eller live.com.
- Ett e-postkonto som inte kommer från Microsoft, till exempel ett som tillhandahålls av Yahoo! eller Google. Du måste länka ditt konto till ett Microsoft-konto.
Använda ett e-postkonto som inte kommer från Microsoft
Du kan använda e-postkonton som inte kommer från Microsoft för att registrera dig och logga in på ett labb. Registreringen kräver dock att du först skapar ett Microsoft-konto som är länkat till din e-postadress som inte kommer från Microsoft.
Du kanske redan har ett Microsoft-konto som är länkat till din e-postadress som inte kommer från Microsoft. Användare har till exempel redan ett Microsoft-konto om du använde den här e-postadressen med andra Microsoft-produkter eller -tjänster, till exempel Office, Skype, OneDrive eller Windows.
När du använder labbregistreringslänken för att logga in på ett labb uppmanas du att ange din e-postadress och ditt lösenord. Om du loggar in med ett icke-Microsoft-konto som inte är länkat till ett Microsoft-konto får du följande felmeddelande:
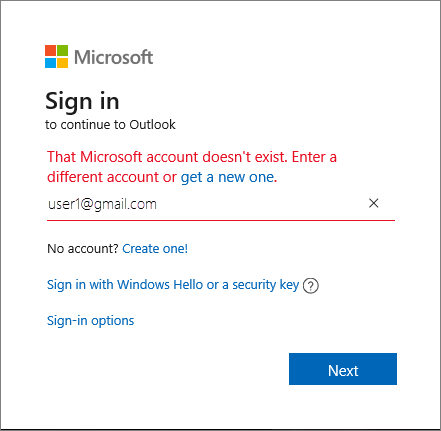
Följ de här stegen för att registrera dig för ett nytt Microsoft-konto.
Visa information om den virtuella labbdatorn
När du kommer åt ditt labb, antingen via Azure Lab Services webbplats, Microsoft Teams eller Canvas, får du listan över virtuella labbdatorer som har tilldelats dig.
För varje virtuell labbdator kan du visa följande information:
- Labbnamn. Labbskapare tilldelar det här namnet.
- Operativsystem. En ikon representerar operativsystemet för den virtuella labbdatorn.
- Kvottimmar. En förloppsindikator visar dina tilldelade och förbrukade kvottimmar. Läs mer om kvottimmarna.
- Labb-VM-status. Anger om den virtuella labbdatorn startar, körs eller stoppas.
Du kan också utföra specifika åtgärder på den virtuella labbdatorn:
- Starta eller stoppa den virtuella labbdatorn. Läs mer om att starta och stoppa en virtuell labbdator.
- Anslut till den virtuella labbdatorn. Välj datorikonen för att ansluta till den virtuella labbdatorn med fjärrskrivbord eller SSH. Läs mer om att ansluta till den virtuella labbdatorn.
- Distribuera om eller återskapa den virtuella labbdatorn. Läs mer om hur du kan distribuera om eller återskapa den virtuella labbdatorn när du får problem.
Visa kvottimmar
Kvottimmar är den extra tid som tilldelas dig utanför den schemalagda tiden för labbet. Till exempel tiden utanför klassrummet för att slutföra läxorna.
På panelen för den virtuella labbdatorn kan du visa din förbrukning av kvottimmar i förloppsindikatorn. Förloppsindikatorns färg och meddelandet ger en indikation på användningen:
Starta eller stoppa den virtuella labbdatorn
Du kan starta och stoppa en virtuell labbdator från sidan Mina virtuella datorer . Om labbskapare konfigurerade ett labbschema startas den virtuella labbdatorn automatiskt och stoppas under de schemalagda timmarna.
Du kan också stoppa en virtuell labbdator med hjälp av operativsystemets avstängningskommando inifrån den virtuella labbdatorn. Den bästa metoden för att stoppa en virtuell labbdator är att använda sidan Mina virtuella datorer för att undvika extra kostnader.
Varning
Om du använder avstängningskommandot i den virtuella labbdatorn kan du fortfarande medföra kostnader. Den bästa metoden är att använda stoppåtgärden på sidan Mina virtuella datorer . När du använder labbplaner identifierar Azure Lab Services när den virtuella labbdatorn stängs av, markerar den virtuella labbdatorn som stoppad och faktureringen stoppas.
Så här startar eller stoppar du en virtuell labbdator:
Gå till sidan Mina virtuella datorer i Teams, Canvas eller Azure Lab Services webbplats.
Om du vill starta eller stoppa den virtuella labbdatorn använder du växlingsknappen bredvid labb-VM-statusen.
När den virtuella datorn håller på att startas eller stoppas är kontrollen inaktiv.
Det kan ta lite tid att starta eller stoppa den virtuella labbdatorn.
När åtgärden är klar kontrollerar du att den virtuella labbdatorns status är korrekt.
Ansluta till den virtuella labbdatorn
När den virtuella labbdatorn körs kan du fjärransluta till den virtuella datorn. Beroende på konfigurationen av operativsystemet för den virtuella labbdatorn kan du ansluta med hjälp av fjärrskrivbord (RDP) eller SSH (Secure Shell).
Om det inte finns några tillgängliga kvottimmar kan du inte starta den virtuella labbdatorn utanför de schemalagda labbtimmarna och kan inte ansluta till den virtuella labbdatorn.
Läs mer om hur du ansluter till en virtuell labbdator.
Relaterat innehåll
- Lär dig hur du ändrar lösenordet för din virtuella labbdator
- Lär dig hur du distribuerar om eller återskapar den virtuella labbdatorn
- Lär dig mer om viktiga begrepp i Azure Lab Services, till exempel kvottimmar eller labbscheman