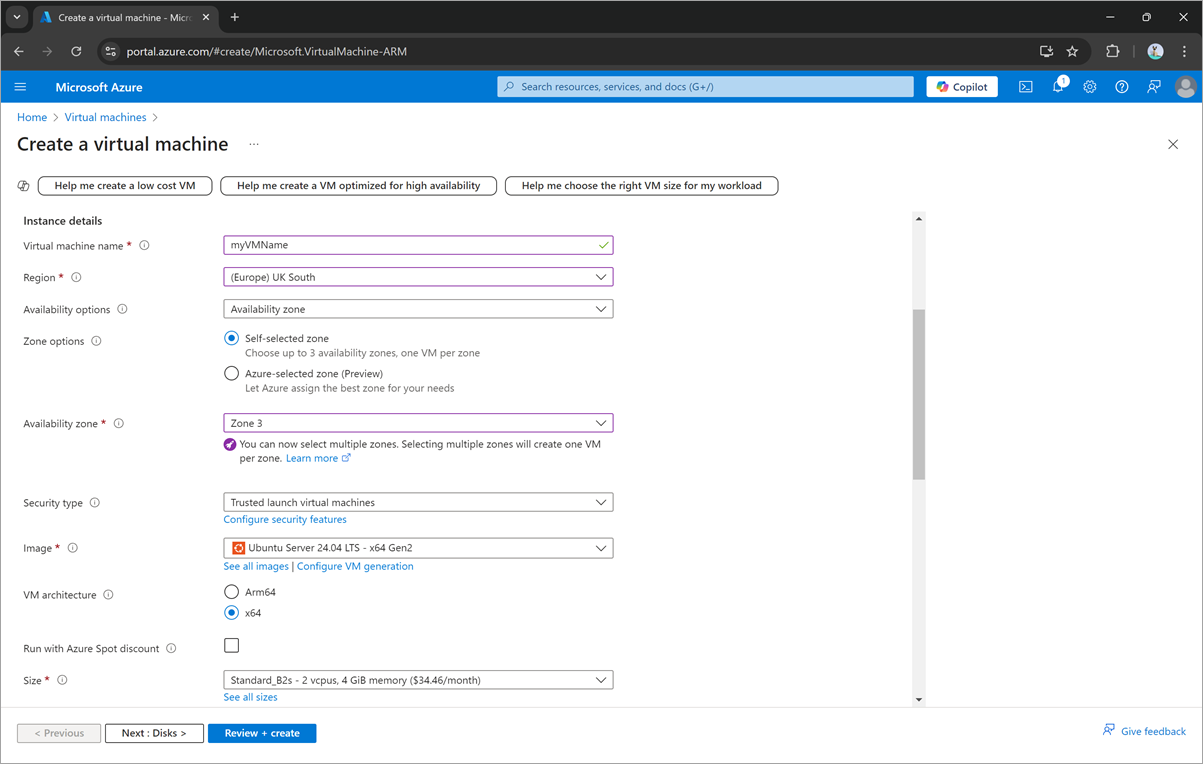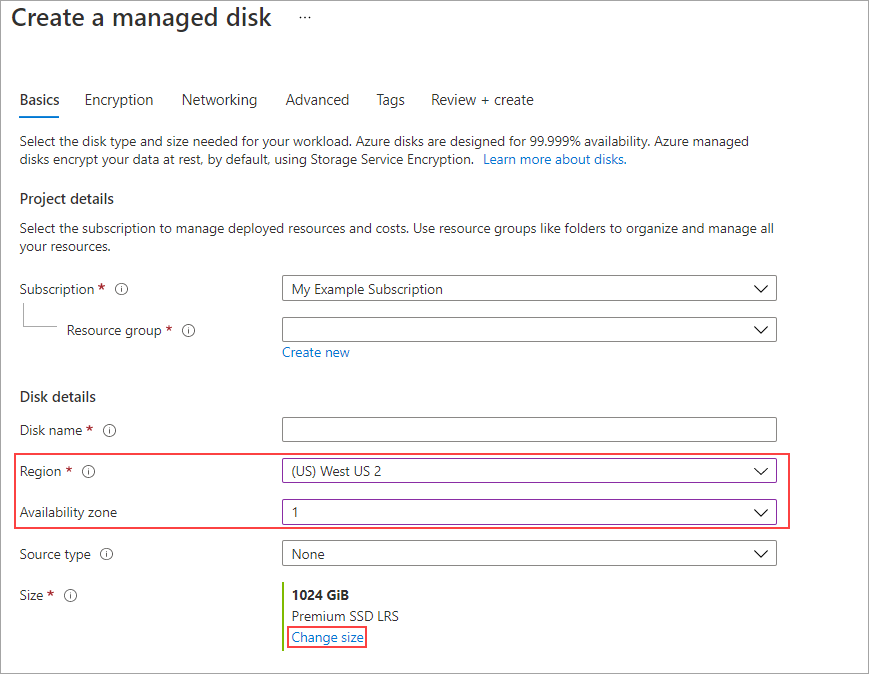Använda Azure Ultra Disks
Gäller för: ✔️ Virtuella Linux-datorer ✔️ med virtuella Windows-datorer ✔️ – flexibla skalningsuppsättningar ✔️ Enhetliga skalningsuppsättningar
Den här artikeln beskriver hur du distribuerar och använder en Ultra Disk, för konceptuell information om Ultra Disks, se Vilka disktyper är tillgängliga i Azure?.
Azure Ultra Disks erbjuder högt dataflöde, hög IOPS och konsekvent disklagring med låg latens för virtuella Azure IaaS-datorer (VM). Det här nya erbjudandet ger högsta möjliga prestanda på samma tillgänglighetsnivåer som våra befintliga diskerbjudanden. En stor fördel med Ultra Disks är möjligheten att dynamiskt ändra prestanda för SSD tillsammans med dina arbetsbelastningar utan att behöva starta om dina virtuella datorer. UltraDiskar lämpar sig för dataintensiva arbetsbelastningar som SAP HANA, databaser på toppnivå och transaktionsintensiva arbetsbelastningar.
GA-omfång och begränsningar
Följande lista innehåller Ultra Disk-begränsningar:
- Ultra Diskar kan inte användas som en OS-disk.
- Ultra Diskar kan inte användas med Azure Compute Gallery.
- För närvarande stöder Ultra Disks endast infrastrukturalternativ för enskild virtuell dator och tillgänglighetszon.
- Ultra Diskar stöder inte tillgänglighetsuppsättningar.
- Storleken på en Ultra Disk kan inte utökas utan att antingen frigöra den virtuella datorn eller koppla från Ultra Disk.
- Befintliga diskar kan för närvarande inte ändra sin typ till en Ultra Disk. De måste migreras.
- För närvarande har Azure Government och Azure China inte stöd för kundhanterade nycklar för Ultra-diskar.
- Azure Disk Encryption stöds inte för virtuella datorer med Ultra Disks. I stället bör du använda kryptering i vila med plattformshanterade eller kundhanterade nycklar.
- Azure Site Recovery stöds inte för virtuella datorer med Ultra Disks.
- Ultra Diskar stöder inte diskcachelagring.
- Ögonblicksbilder stöds med andra begränsningar.
- Azure Backup-stöd för virtuella datorer med Ultra Disks är allmänt tillgängligt. Azure Backup har begränsningar när du använder Ultra Disks. Mer information finns i Stöd för VM-lagring.
Ultra Disks har som standard stöd för en storlek på 4 000 fysiska sektorer, men har även stöd för en 512E-sektorstorlek. De flesta program är kompatibla med 4k sektorstorlekar, men vissa kräver sektorstorlekar på 512 byte. Oracle Database kräver till exempel version 12.2 eller senare för att stödja 4k interna diskar. För äldre versioner av Oracle DB krävs sektorstorlek på 512 byte.
I följande tabell beskrivs de regioner som Ultra Diskar är tillgängliga i och deras motsvarande tillgänglighetsalternativ.
Kommentar
Om en region i följande lista saknar tillgänglighetszoner som stöder Ultra-diskar måste en virtuell dator i den regionen distribueras utan infrastrukturredundans för att ansluta en Ultra Disk.
| Alternativ för redundans | Regioner |
|---|---|
| Enskilda virtuella datorer | Australien, centrala Brasilien, södra Brasilien, sydöstra Kanada, östra Indien, centrala Asien, östra Tyskland, västra centrala Sydkorea, centrala Sydkorea, södra Storbritannien, västra USA, norra centrala, USA, södra centrala, USA, västra US Gov Arizona, US Gov Texas, US Gov Virginia |
| En tillgänglighetszon | Förenade Arabemiraten, norra |
| Två tillgänglighetszoner | Frankrike, centrala Qatar Central Sydafrika, norra |
| Tre tillgänglighetszoner | Australien, östra Kanada, centrala Kina, norra 3 Europa, norra, Europa, västra Italien, norra Japan, östra Polen, centrala Sydostasien Sverige, centrala Schweiz, norra Södra Storbritannien USA, centrala, USA, östra, USA, östra 2, USA, västra 2, USA, västra 3 |
Alla VM-storlekar är inte tillgängliga i alla regioner som stöds med Ultra Disks. I följande tabell visas VM-serier som är kompatibla med Ultra Disks.
| VM-typ | Storlekar | beskrivning |
|---|---|---|
| Generell användning | DSv3-serien, Ddsv4-serien, Dsv4-serien, Dasv4-serien, Dsv5-serien, Ddsv5-serien, Dasv5-serien | Balanserat förhållande mellan processor och minne. Utmärkt för testning och utveckling, små till medelstora databaser och webbservrar med låg till medelhög trafik. |
| Beräkningsoptimerad | FSv2-serien | Högt förhållande mellan processor och minne. Bra för webbservrar med medelhög trafik, nätverkstillämpningar, batchprocesser och programservrar. |
| Minnesoptimerad | ESv3-serien, Easv4-serien, Edsv4-serien, Esv4-serien, Esv5-serien, Edsv5-serien, Easv5-serien, Ebsv5-serien, Ebdsv5-serien, M-serien, Mv2-serien, Msv2/Mdsv2-serien | Högt förhållande mellan minne och processor. Utmärkt för relationsdatabasservrar, mellanstora till stora cacheminnen och minnesinterna analyser. |
| Lagringsoptimerad | LSv2-serien, Lsv3-serien, Lasv3-serien | Högt diskdataflöde och I/O passar perfekt för Stordata, SQL, NoSQL-databaser, datalager och stora transaktionsdatabaser. |
| GPU-optimerad | NCv2-serien, NCv3-serien, NCasT4_v3-serien, ND-serien, NDv2-serien, NVv3-serien, NVv4-serien, NVadsA10 v5-serien | Specialiserade virtuella datorer som är avsedda för tung grafisk rendering och videoredigering, samt modellträning och slutsatsdragning (ND) med djupinlärning. Tillgängligt med en eller flera grafikprocessorer. |
| HB-serien, HC-serien, HBv2-serien | De snabbaste och mest kraftfulla virtuella processordatorerna med valfria nätverksgränssnitt med högt dataflöde (RDMA). |
Fastställa vm-storlek och regiontillgänglighet
Virtuella datorer som använder tillgänglighetszoner
Om du vill använda Ultra Disks måste du avgöra vilken tillgänglighetszon du befinner dig i. Alla regioner har inte stöd för varje VM-storlek med Ultra Disks. För att avgöra om din region, zon och VM-storlek har stöd för Ultra Disks kör du något av följande kommandon genom att ersätta värdena region, vmSize och subscriptionId först:
CLI
subscriptionId="<yourSubID>"
# Example value is southeastasia
region="<yourLocation>"
# Example value is Standard_E64s_v3
vmSize="<yourVMSize>"
az vm list-skus --resource-type virtualMachines --location $region --query "[?name=='$vmSize'].locationInfo[0].zoneDetails[0].Name" --subscription $subscriptionId
PowerShell
# Example value is southeastasia
$region = "<yourLocation>"
# Example value is Standard_E64s_v3
$vmSize = "<yourVMSize>"
$sku = (Get-AzComputeResourceSku | where {$_.Locations -icontains($region) -and ($_.Name -eq $vmSize) -and $_.LocationInfo[0].ZoneDetails.Count -gt 0})
if($sku){$sku[0].LocationInfo[0].ZoneDetails} Else {Write-host "$vmSize is not supported with Ultra Disk in $region region"}
Svaret liknar formuläret nedan, där X är den zon som ska användas för distribution i den valda regionen. X kan vara antingen 1, 2 eller 3.
Behåll värdet Zoner, det representerar din tillgänglighetszon och du behöver det för att distribuera en Ultra-disk.
| ResourceType | Name | Plats | Zoner | Begränsning | Kapacitet | Värde |
|---|---|---|---|---|---|---|
| disks | UltraSSD_LRS | eastus2 | X |
Kommentar
Om det inte fanns något svar från kommandot stöds inte den valda VM-storleken med Ultra Disks i den valda regionen.
Nu när du vet vilken zon du ska distribuera till följer du distributionsstegen i den här artikeln för att antingen distribuera en virtuell dator med en Ultra Disk ansluten eller ansluta en Ultra Disk till en befintlig virtuell dator.
Virtuella datorer utan redundansalternativ
Ultradiskar som distribueras i utvalda regioner måste distribueras utan redundansalternativ för tillfället. Men inte alla VM-storlekar som stöder Ultra Disks finns nödvändigtvis i dessa regioner. Om du vill ta reda på vilka VM-storlekar som stöder Ultra Disks använder du något av följande kodfragment. Ersätt vmSizevärdena , regionoch subscriptionId först:
subscriptionId="<yourSubID>"
# Example value is westus
region="<yourLocation>"
# Example value is Standard_E64s_v3
vmSize="<yourVMSize>"
az vm list-skus --resource-type virtualMachines --location $region --query "[?name=='$vmSize'].capabilities" --subscription $subscriptionId
# Example value is westus
$region = "<yourLocation>"
# Example value is Standard_E64s_v3
$vmSize = "<yourVMSize>"
(Get-AzComputeResourceSku | where {$_.Locations -icontains($region) -and ($_.Name -eq $vmSize) })[0].Capabilities
Svaret kommer att likna följande formulär, UltraSSDAvailable True anger om vm-storleken stöder Ultra Disks i den här regionen.
Name Value
---- -----
MaxResourceVolumeMB 884736
OSVhdSizeMB 1047552
vCPUs 64
HyperVGenerations V1,V2
MemoryGB 432
MaxDataDiskCount 32
LowPriorityCapable True
PremiumIO True
VMDeploymentTypes IaaS
vCPUsAvailable 64
ACUs 160
vCPUsPerCore 2
CombinedTempDiskAndCachedIOPS 128000
CombinedTempDiskAndCachedReadBytesPerSecond 1073741824
CombinedTempDiskAndCachedWriteBytesPerSecond 1073741824
CachedDiskBytes 1717986918400
UncachedDiskIOPS 80000
UncachedDiskBytesPerSecond 1258291200
EphemeralOSDiskSupported True
AcceleratedNetworkingEnabled True
RdmaEnabled False
MaxNetworkInterfaces 8
UltraSSDAvailable True
Distribuera en Ultra Disk med Hjälp av Azure Resource Manager
Bestäm först vm-storleken som ska distribueras. En lista över vm-storlekar som stöds finns i avsnittet OMFÅNG och begränsningar för allmän tillgänglighet.
Om du vill skapa en virtuell dator med flera Ultra Disks läser du exemplet Skapa en virtuell dator med flera Ultra Disks.
Om du tänker använda en egen mall kontrollerar du att apiVersion för Microsoft.Compute/virtualMachines och Microsoft.Compute/Disks anges som 2018-06-01 (eller senare).
Ställ in disk-SKU:n på UltraSSD_LRS och ange sedan diskkapacitet, IOPS, tillgänglighetszon och dataflöde i Mbit/s för att skapa en Ultra Disk.
När den virtuella datorn har etablerats kan du partitionera och formatera datadiskarna och konfigurera dem för dina arbetsbelastningar.
Distribuera en Ultra Disk
Det här avsnittet beskriver hur du distribuerar en virtuell dator som är utrustad med en Ultra Disk som en datadisk. Det förutsätter att du är bekant med att distribuera en virtuell dator, om du inte gör det, se vår snabbstart: Skapa en virtuell Windows-dator i Azure Portal.
Logga in på Azure Portal och navigera för att distribuera en virtuell dator (VM).
Se till att välja en vm-storlek och region som stöds.
Välj Tillgänglighetszon i Tillgänglighetsalternativ.
Fyll i de återstående posterna med valfritt val.
Välj Diskar.
På bladet Diskar väljer du Ja för Aktivera Ultra Disk-kompatibilitet.
Välj Skapa och koppla en ny disk för att ansluta en Ultra-disk nu.
På bladet Skapa en ny disk anger du ett namn och väljer sedan Ändra storlek.
Ändra disk-SKU :n till Ultra Disk.
Ändra värdena för Anpassad diskstorlek (GiB), Disk IOPS och Disk-dataflöde till de som du väljer.
Välj OK på båda bladen.
Fortsätt med distributionen av den virtuella datorn, på samma sätt som du distribuerar andra virtuella datorer.
Distribuera en Ultra Disk – sektorstorlek på 512 byte
Logga in på Azure Portal och sök sedan efter och välj Diskar.
Välj + Ny för att skapa en ny disk.
Välj en region som stöder Ultra Disks och välj en tillgänglighetszon, fyll i resten av värdena som du vill.
Välj Ändra storlek.
För Disk-SKU väljer du Ultra Disk och fyller sedan i värdena för önskad prestanda och väljer OK.
På bladet Grundläggande väljer du fliken Avancerat.
Välj 512 för Logisk sektorstorlek och välj sedan Granska + Skapa.
Koppla en Ultra Disk
Om den befintliga virtuella datorn finns i en region/tillgänglighetszon som kan använda Ultra Disks kan du också använda Ultra Disks utan att behöva skapa en ny virtuell dator. Genom att aktivera Ultra Disks på din befintliga virtuella dator och sedan koppla dem som datadiskar. Om du vill aktivera Ultra Disk-kompatibilitet måste du stoppa den virtuella datorn. När du har stoppat den virtuella datorn kan du aktivera kompatibilitet och sedan starta om den virtuella datorn. När kompatibiliteten är aktiverad kan du ansluta en Ultra Disk:
Gå till den virtuella datorn och stoppa den. Vänta tills den frigörs.
När den virtuella datorn har frigjorts väljer du Diskar.
Välj Ytterligare inställningar.
Välj Ja för Aktivera Ultra Disk-kompatibilitet.
Välj Spara.
Välj Skapa och koppla en ny disk och fyll i ett namn för den nya disken.
För Lagringstyp väljer du Ultra Disk.
Ändra värdena för Storlek (GiB), Max IOPS och Max dataflöde till de som du väljer.
När du har återvänt till diskbladet väljer du Spara.
Starta den virtuella datorn igen.
Justera prestanda för en Ultra Disk
Ultra Disks erbjuder en unik funktion som gör att du kan justera deras prestanda. Du kan justera prestanda för en Ultra Disk fyra gånger inom en 24-timmarsperiod.
Nästa steg
- Använd Azure Ultra Disks på Azure Kubernetes Service (förhandsversion).
- Migrera loggdisken till en Ultra Disk.
- Fler frågor om Ultra Disks finns i avsnittet Ultra Diskar i vanliga frågor och svar.