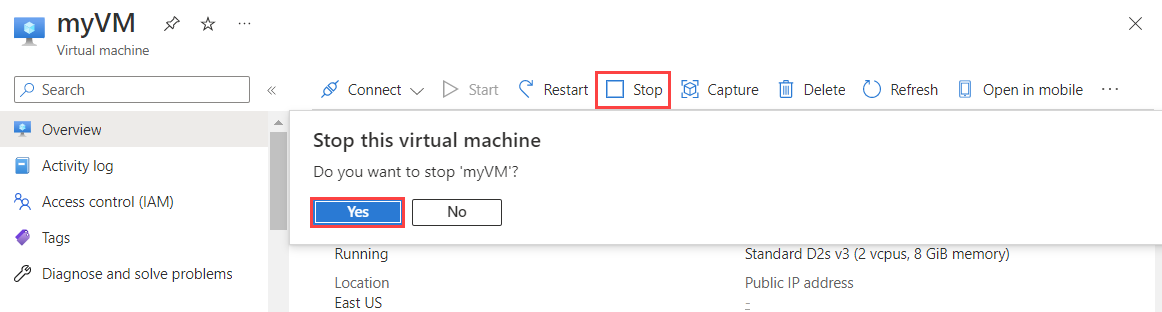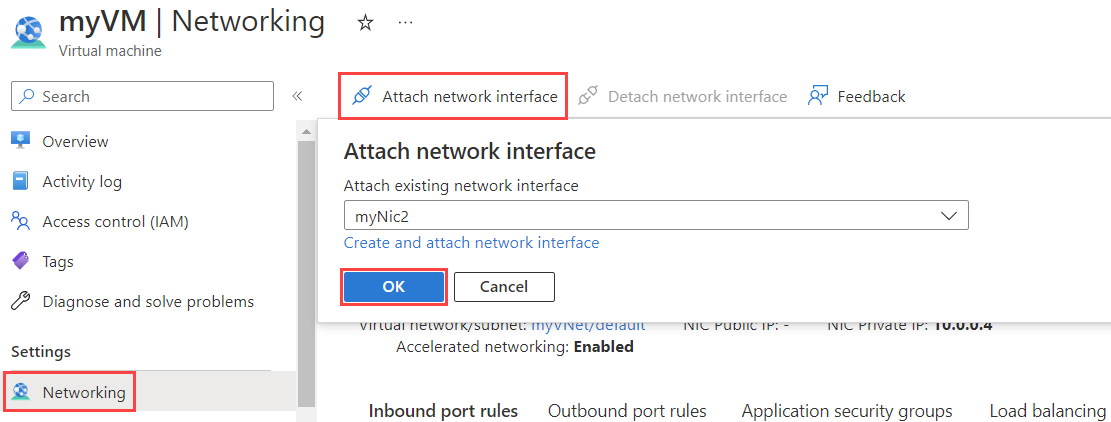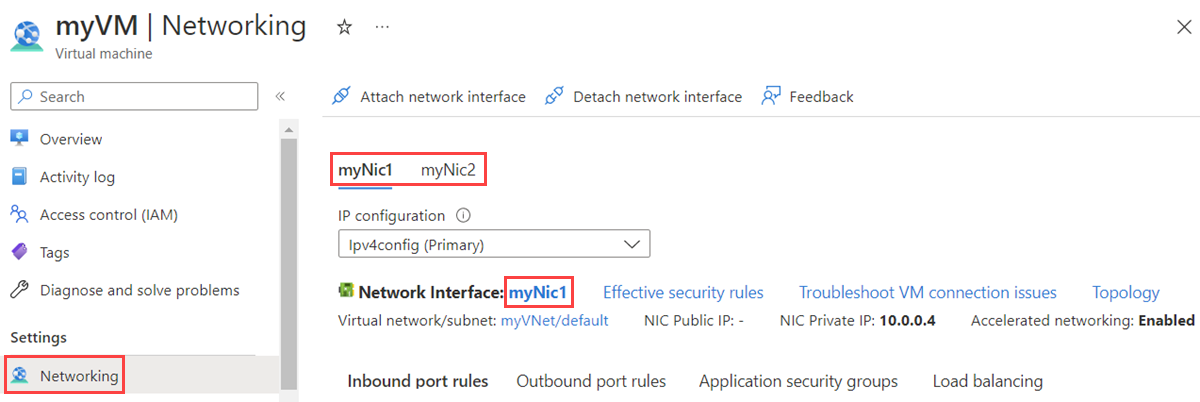Lär dig hur du lägger till ett befintligt nätverksgränssnitt när du skapar en virtuell Azure-dator (VM). Lär dig också hur du lägger till eller tar bort nätverksgränssnitt från en befintlig virtuell dator i tillståndet stoppad (frigjord). Med ett nätverksgränssnitt kan en virtuell Azure-dator kommunicera med internet, Azure och lokala resurser. En virtuell dator har ett eller flera nätverksgränssnitt.
Om du behöver lägga till, ändra eller ta bort IP-adresser för ett nätverksgränssnitt läser du Konfigurera IP-adresser för ett Azure-nätverksgränssnitt. Information om hur du hanterar nätverksgränssnitt finns i Skapa, ändra eller ta bort ett nätverksgränssnitt.