Skapa ett Jupyter Notebook-tillägg
Viktig
Azure Data Studio går i pension den 28 februari 2026. Vi rekommenderar att du använder Visual Studio Code. Mer information om hur du migrerar till Visual Studio Code finns i Vad händer med Azure Data Studio?
Den här självstudien visar hur du skapar ett nytt Jupyter Notebook Azure Data Studio-tillägg. Tillägget skickar ett Exempel på Jupyter Notebook som kan öppnas och köras i Azure Data Studio.
I den här artikeln lär du dig hur du:
- Skapa ett tilläggsprojekt.
- Installera tilläggsgeneratorn.
- Skapa notebook-tillägget.
- Kör tillägget.
- Paketera tillägget.
- Publicera ditt tillägg på Marketplace.
API:er som används
azdata.nb.showNotebookDocument
Användningsfall för tillägg
Det finns några olika orsaker till varför du skulle skapa ett notebook-tillägg:
- Dela interaktiv dokumentation
- Spara och ha konstant åtkomst till anteckningsboken
- Ange kodningsproblem som användarna kan följa med i
- Version och hålla reda på notebook-uppdateringar
Förutsättningar
Azure Data Studio bygger på samma ramverk som Visual Studio Code, så tillägg för Azure Data Studio skapas med hjälp av Visual Studio Code. För att komma igång behöver du följande komponenter:
-
Node.js installerat och tillgängligt i .
$PATHNode.js innehåller npm, Node.js Package Manager, som används för att installera tilläggsgeneratorn. - Visual Studio Code för att felsöka tillägget.
- Se till att
azuredatastudioär i din sökväg. För Windows måste du välja alternativet Lägg till i sökväg i setup.exe. För Mac eller Linux kör du kommandot Installera "azuredatastudio" i PATH från kommandopaletten i Azure Data Studio.
Installera tilläggsgeneratorn
För att förenkla processen med att skapa tillägg har vi skapat en tilläggsgenerator med Hjälp av Yeoman. Installera det genom att köra följande kommando från kommandotolken:
npm install -g yo generator-azuredatastudio
Skapa ditt tillägg
Så här skapar du ett tillägg:
Starta tilläggsgeneratorn med följande kommando:
yo azuredatastudioVälj Nya notebook-filer (enskilda) i listan över tilläggstyper.
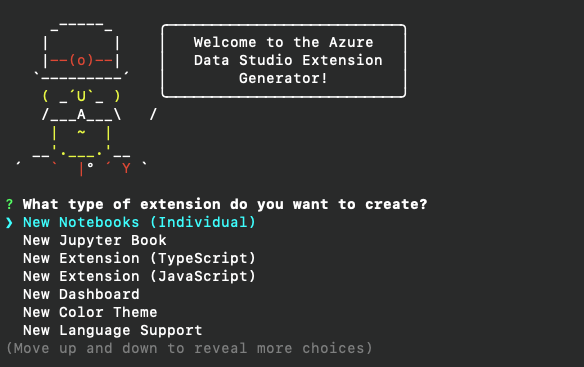
Följ stegen för att fylla i tilläggsnamnet. I den här självstudien använder du Test Notebook. Fyll sedan i ett utgivarnamn. I den här självstudien använder du Microsoft. Lägg slutligen till en beskrivning.
Nu finns det en del förgrening. Du kan antingen lägga till Jupyter Notebooks som du redan har skapat eller använda exempelanteckningsböcker som du får via generatorn.
I den här självstudien använder vi en Python-exempelanteckningsbok:
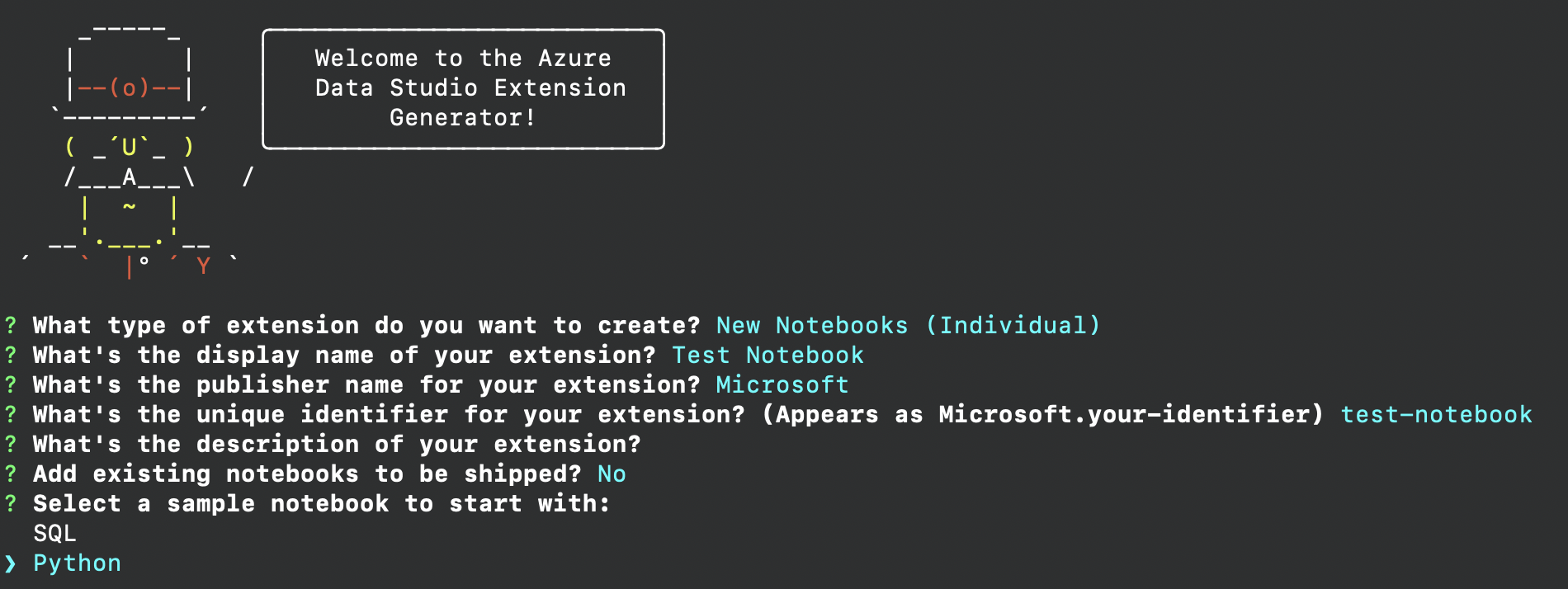
Om du har anteckningsböcker som du är intresserad av att skicka svarar du att du har befintliga anteckningsböcker som du vill skicka. Ange den absoluta filsökvägen där alla dina notebook-filer eller markdown-filer finns.
När du slutför föregående steg skapas en ny mapp med exempelanteckningsboken. Öppna mappen i Visual Studio Code så är du redo att skicka det nya notebook-tillägget.
Förstå tillägget
Så här bör ditt projekt för närvarande se ut:
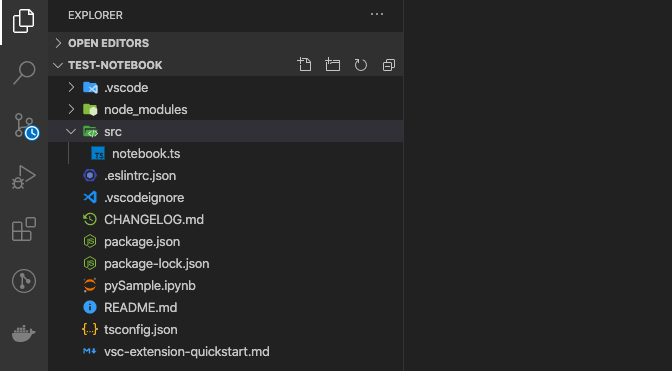
Filen vsc-extension-quickstart.md innehåller en referens till de viktiga filerna. I README.md filen kan du ange dokumentation för det nya tillägget.
package.jsonObservera filerna , notebook.tsoch pySample.ipynb .
Om det finns filer eller mappar som du inte vill publicera kan du inkludera deras namn i .vscodeignore filen.
Låt oss ta en titt på notebook.ts för att förstå vad vårt nybildade tillägg gör.
// This function is called when you run the command `Launch Notebooks: Test Notebook` from the
// command palette in Azure Data Studio. If you want any additional functionality
// to occur when you launch the book, add it to the activate function.
export function activate(context: vscode.ExtensionContext) {
context.subscriptions.push(vscode.commands.registerCommand('launchNotebooks.test-notebook', () => {
let notebooksToDisplay: Array<string> = processNotebooks();
notebooksToDisplay.forEach(name => {
azdata.nb.showNotebookDocument(vscode.Uri.file(name));
});
}));
// Add other code here if you want to register another command.
}
Det här är huvudfunktionen i notebook.ts som anropas när vi kör vårt tillägg med kommandot Starta notebook-filer: Testa notebook-fil. Vi skapar vårt nya kommando med hjälp av API:et vscode.commands.registerCommand . Följande definition i klammerparenteserna är koden som körs varje gång vi anropar vårt kommando. För varje notebook-fil som finns från vår processNotebooks funktion öppnar vi den i Azure Data Studio med hjälp azdata.nb.showNotebookDocumentav .
Filen package.json spelar också en viktig roll i registreringen av kommandot Starta notebook-filer: Test Notebook.
"activationEvents": [
"onCommand:launchNotebooks.test-notebook"
],
"main": "./out/notebook.js",
"contributes": {
"commands": [
{
"command": "launchNotebooks.test-notebook",
"title": "Launch Notebooks: Test Notebook"
}
]
}
Vi har en aktiveringshändelse för kommandot och vi har även lagt till specifika bidragspunkter. Dessa bidragspunkter visas på marknadsplatsen för tillägg, där tillägg publiceras, när användarna tittar på tillägget. Om du vill lägga till fler kommandon måste du lägga till dem i fältet activationEvents . Fler alternativ finns i Aktiveringshändelser.
Paketera tillägget
Om du vill dela med andra måste du paketera tillägget i en enda fil. Ditt tillägg kan publiceras på Marknadsplatsen för Azure Data Studio-tillägget eller delas med ditt team eller din community. För att göra det här steget måste du installera ett annat npm-paket från kommandoraden.
npm install -g vsce
README.md Redigera filen efter behov. Gå sedan till baskatalogen för tillägget och kör vsce package. Du kan också länka en lagringsplats med ditt tillägg eller fortsätta utan en. Lägg till en rad som liknar din package.json fil om du vill lägga till en rad.
"repository": {
"type": "git",
"url": "https://github.com/laurajjiang/testnotebook.git"
}
När de här raderna har lagts till skapas en my test-notebook-0.0.1.vsix fil som är redo att installeras och delas med världen.
Kör tillägget
Om du vill köra och testa tillägget öppnar du Azure Data Studio och öppnar kommandopaletten genom att välja Ctrl+Skift+P. Leta upp kommandotilläggen : Installera från VSIX och gå till mappen som innehåller det nya tillägget.
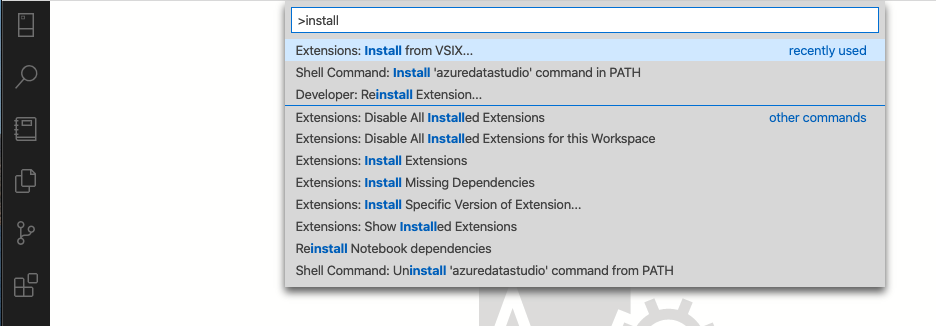
Tillägget bör nu visas i tilläggspanelen i Azure Data Studio. Öppna kommandopaletten igen så hittar du det nya kommandot som vi skapade med vårt tillägg Launch Book: Test Book. När den körs bör den öppna Jupyter Book som vi paketerade med vårt tillägg.
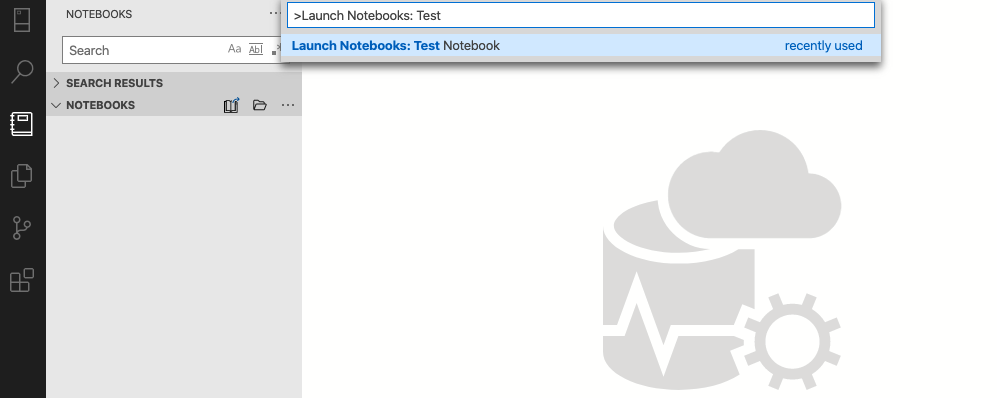
Grattis! Du har skapat och kan nu skicka ditt första Jupyter Notebook-tillägg.
Publicera ditt tillägg på Marketplace
Marknadsplatsen för Azure Data Studio-tillägget håller på att byggas. Om du vill publicera är du värd för tillägget VSIX någonstans, till exempel på en GitHub-versionssida. Skicka sedan en pull-begäran som uppdaterar den här JSON-filen med tilläggsinformationen.
Nästa steg
I den här självstudiekursen lärde du dig att:
- Skapa ett tilläggsprojekt.
- Installera tilläggsgeneratorn.
- Skapa notebook-tillägget.
- Skapa tillägget.
- Paketera tillägget.
- Publicera ditt tillägg på Marketplace.
Vi hoppas att du efter att ha läst den här artikeln kommer att inspireras att skapa ett eget tillägg för Azure Data Studio.
Om du har en idé men inte vet hur du kommer igång öppnar du ett problem eller tweetar teamet på azuredatastudio.
Mer information finns i tilläggsguiden för Visual Studio Code som omfattar alla befintliga API:er och mönster.