Skapa och kör en Kusto-anteckningsbok (KQL) (förhandsversion)
Viktig
Azure Data Studio går i pension den 28 februari 2026. Vi rekommenderar att du använder Visual Studio Code. Mer information om hur du migrerar till Visual Studio Code finns i Vad händer med Azure Data Studio?
Den här artikeln visar hur du skapar och kör en Azure Data Studio-anteckningsbok med hjälp av Kusto-tillägget (KQL) och ansluter till ett Azure Data Explorer-kluster.
Med tillägget Kusto (KQL) kan du ändra kernelalternativet till Kusto.
Den här funktionen finns i förhandsgranskning.
Förutsättningar
Om du inte har en Azure-prenumeration kan du skapa ett kostnadsfritt Azure-konto innan du börjar.
- Ett Azure Data Explorer-kluster med en databas som du kan ansluta till.
- Azure Data Studio.
- Kusto-tillägg (KQL) för Azure Data Studio.
Skapa en KQL-anteckningsbok (Kusto)
Följande steg visar hur du skapar en notebook-fil i Azure Data Studio:
I Azure Data Studio ansluter du till ditt Azure Data Explorer-kluster.
Gå till fönstret Anslutningar och högerklicka på Kusto-databasen under fönstret Servrar och välj Ny anteckningsbok. Du kan också gå till Arkiv>ny anteckningsbok.
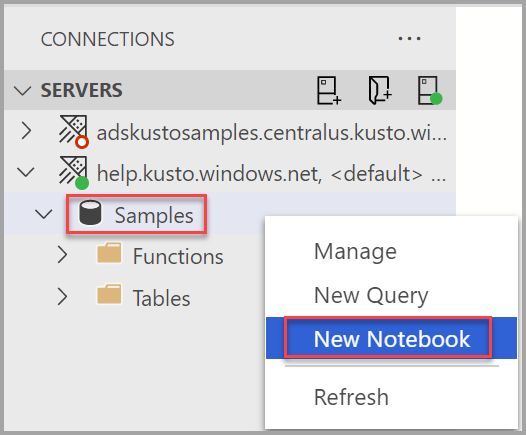
Välj Kusto som kernel. Bekräfta att menyn Anslut till är inställd på klusternamnet och databasen. I den här artikeln använder vi help.kusto.windows.net-klustret med databasdata för Exempel.
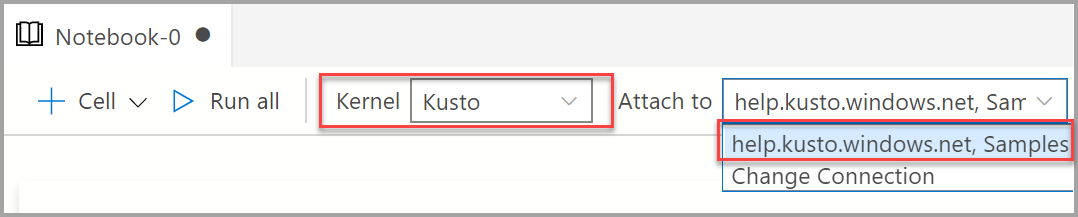
Du kan spara anteckningsboken med hjälp av kommandot Spara eller Spara som... från arkivmenyn.
Om du vill öppna en notebook-fil kan du använda kommandot Öppna fil... på menyn Arkiv , välja Öppna fil på sidan Välkommen eller använda kommandot Arkiv: Öppna från kommandopaletten.
Ändra anslutningen
Så här ändrar du Kusto-anslutningen för en notebook-fil:
Välj menyn Anslut till i anteckningsbokens verktygsfält och välj sedan Ändra anslutning.
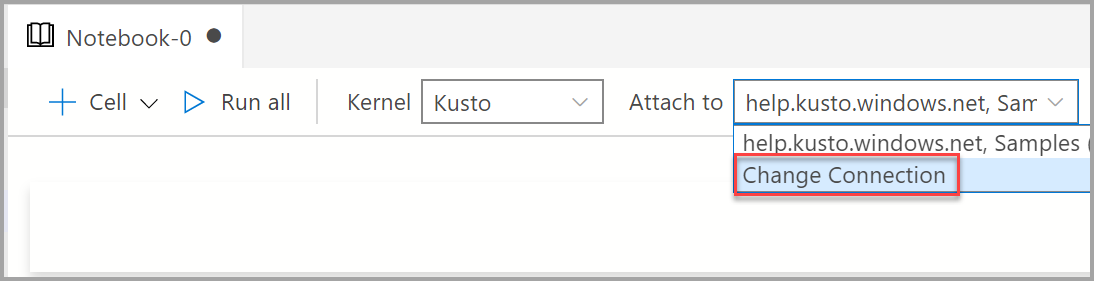
Kommentar
Kontrollera att databasvärdet är ifyllt. Kusto-notebook-filer kräver att databasen har angetts.
Nu kan du antingen välja en ny anslutningsserver eller ange ny anslutningsinformation för att ansluta.
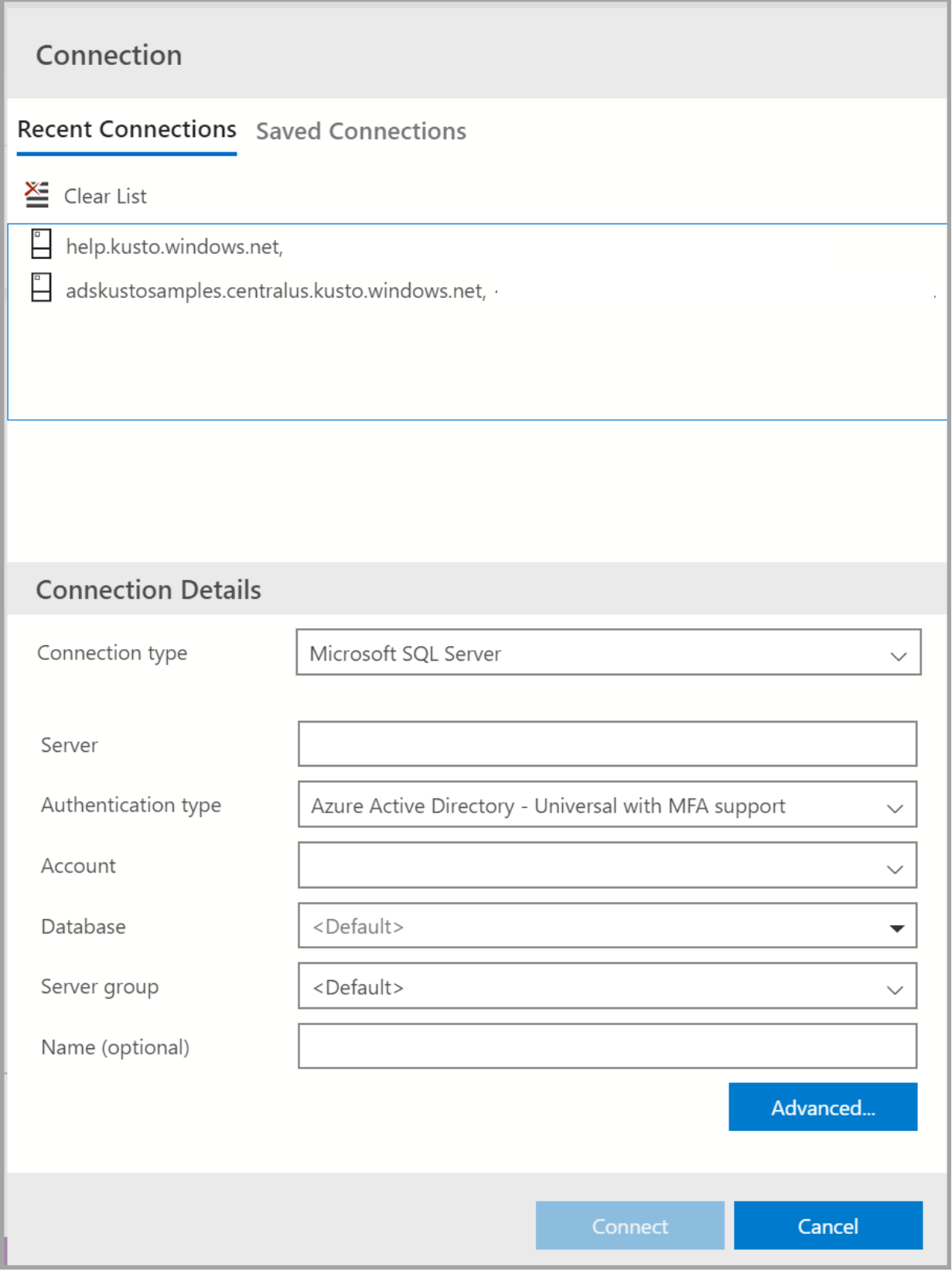
Kommentar
Ange klusternamnet utan
https://.
Köra en kodcell
Du kan skapa celler som innehåller KQL-frågor som du kan köra på plats genom att välja knappen Kör cell till vänster om cellen. Resultatet visas i notebook-filen när cellen har körts.
Till exempel:
Lägg till en ny kodcell genom att välja kommandot +Code i verktygsfältet.

Kopiera och klistra in följande exempel i cellen och välj Kör cell. I det här exemplet efterfrågas StormEvents-data för en specifik händelsetyp.
StormEvents | where EventType == "Waterspout"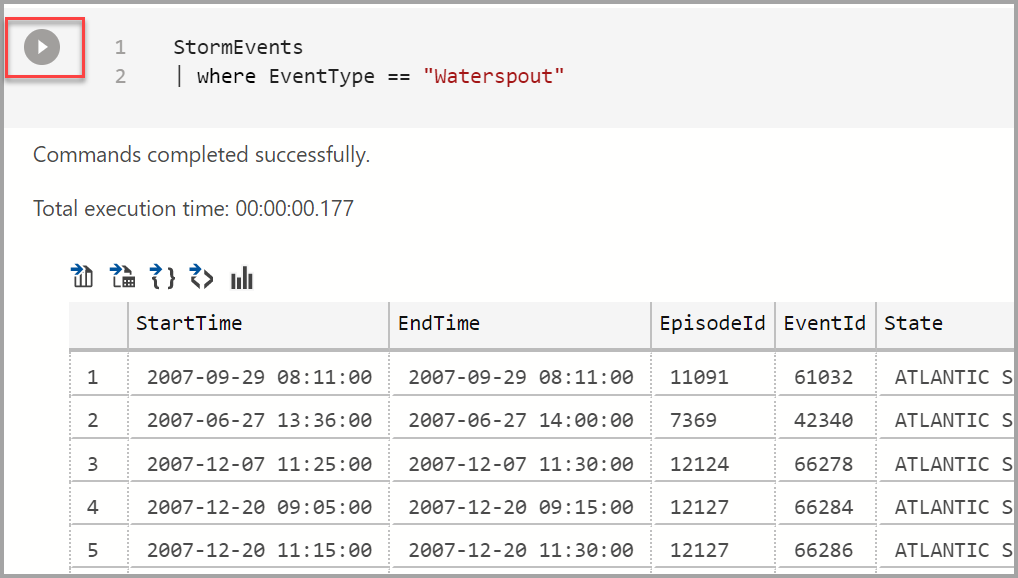
Spara resultatet eller visa diagrammet
Om du kör ett skript som returnerar ett resultat kan du spara det resultatet i olika format med hjälp av verktygsfältet som visas ovanför resultatet.
- Spara som CSV
- Spara som Excel
- Spara som JSON
- Spara som XML
- Visa diagram
StormEvents
| limit 10
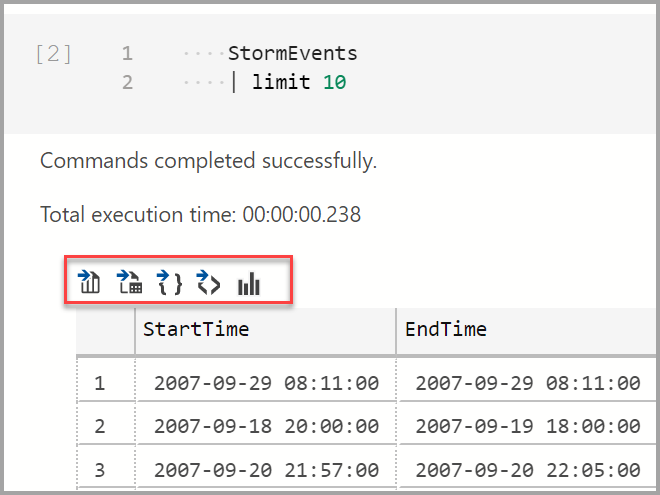
Ge feedback
Du kan skicka en funktionsbegäran för att ge feedback till produktteamet.
Du kan skicka en bugg för att ge feedback till produktteamet.
Nästa steg
Läs mer om notebook-filer: