Skapa och köra en SQL Server-notebook-fil
Viktig
Azure Data Studio går i pension den 28 februari 2026. Vi rekommenderar att du använder Visual Studio Code. Mer information om hur du migrerar till Visual Studio Code finns i Vad händer med Azure Data Studio?
Gäller för: SQL Server 2019 (15.x)
Den här självstudien visar hur du skapar och kör en notebook-fil i Azure Data Studio med hjälp av SQL Server.
Förutsättningar
- Azure Data Studio installerat
- SQL Server installerat
Skapa en notebook-fil
Följande steg visar hur du skapar en notebook-fil i Azure Data Studio:
I Azure Data Studio ansluter du till din SQL Server.
Välj under Anslutningar i fönstret Servrar . Välj sedan Ny anteckningsbok.
Vänta tills kerneln och målkontexten (Bifoga till) har fyllts i. Bekräfta att kernelnär inställd på SQL och ange Anslut till för DIN SQL Server (i det här exemplet är den localhost).
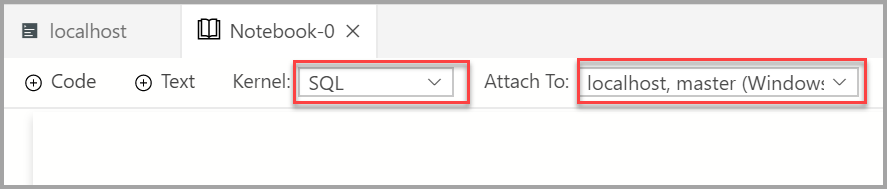
Du kan spara anteckningsboken med hjälp av kommandot Spara eller Spara som... från arkivmenyn.
Om du vill öppna en notebook-fil kan du använda kommandot Öppna fil... på menyn Arkiv , välja Öppna fil på sidan Välkommen eller använda kommandot Arkiv: Öppna från kommandopaletten.
Ändra SQL-anslutningen
Så här ändrar du SQL-anslutningen för en notebook-fil:
Välj menyn Anslut till i anteckningsbokens verktygsfält och välj sedan Ändra anslutning.

Nu kan du antingen välja en ny anslutningsserver eller ange ny anslutningsinformation för att ansluta.
Köra en kodcell
Du kan skapa celler som innehåller SQL-kod som du kan köra på plats genom att klicka på knappen Kör cell (den runda svarta pilen) till vänster om cellen. Resultatet visas i notebook-filen när cellen har körts.
Till exempel:
Lägg till en ny kodcell genom att välja kommandot +Code i verktygsfältet.

Kopiera och klistra in följande exempel i cellen och klicka på Kör cell. I det här exemplet skapas en ny databas.
USE master GO -- Drop the database if it already exists IF EXISTS ( SELECT name FROM sys.databases WHERE name = N'TestNotebookDB' ) DROP DATABASE TestNotebookDB GO -- Create the database CREATE DATABASE TestNotebookDB GO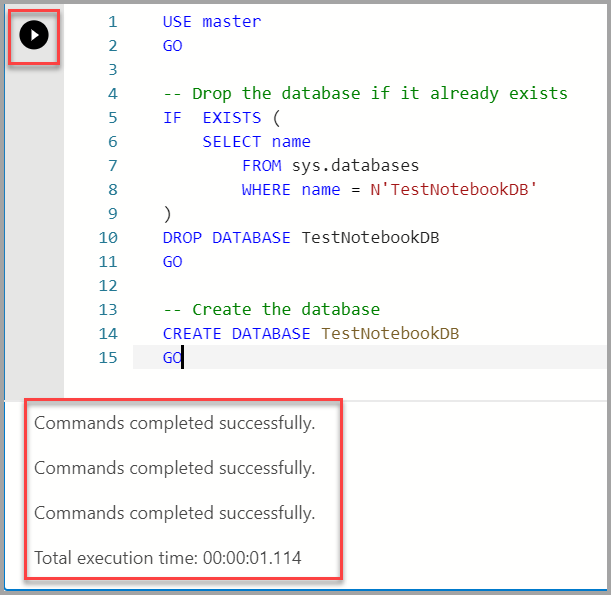
Spara resultatet
Om du kör ett skript som returnerar ett resultat kan du spara det resultatet i olika format med hjälp av verktygsfältet som visas ovanför resultatet.
- Spara som CSV
- Spara som Excel
- Spara som JSON
- Spara som XML
Följande kod returnerar till exempel resultatet av PI.
SELECT PI() AS PI;
GO
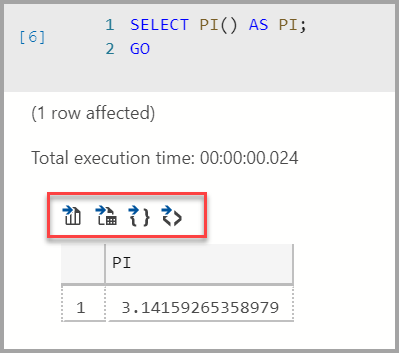
Nästa steg
Läs mer om notebook-filer: