Snabbstart: Installera Azure Sphere SDK för Windows
Viktigt!
Det här är dokumentationen om Azure Sphere (Legacy). Azure Sphere (Legacy) upphör den 27 september 2027 och användarna måste migrera till Azure Sphere (integrerad) vid den här tiden. Använd versionsväljaren ovanför TOC för att visa dokumentationen om Azure Sphere (integrerad).
Om du vill börja använda ett Azure Sphere-utvecklingspaket i Windows måste du konfigurera utvecklingspaketet, installera SDK:t och installera ytterligare programvara som krävs för din utvecklingsmiljö.
Förutsättningar
- Ett Azure Sphere Development Kit
- En dator som kör Windows 11 eller Windows 10 Anniversary Update (eller senare)
- En oanvänd USB-port och, om du kör en virtuell dator, stöd för USB-direkt
Konfigurera ditt utvecklingspaket på en Windows-dator
Anslut ditt Azure Sphere-utvecklingspaket till datorn via USB. När enheten är ansluten exponeras fyra USB-seriekonverterare.
Första gången du ansluter enheten ska drivrutinerna laddas ned och installeras automatiskt. Installationen kan vara långsam. Om drivrutinerna inte installeras automatiskt högerklickar du på enhetsnamnet i Enhetshanteraren och väljer Uppdatera drivrutin. Du kan också ladda ned drivrutinerna från Future Technology Devices International (FTDI). Välj den drivrutin som matchar din Windows-installation (32- eller 64-bitars).
Kontrollera installationen genom att öppna Enhetshanteraren. Under Universal Serial Bus-styrenheter letar du efter fyra USB-seriekonverterare.
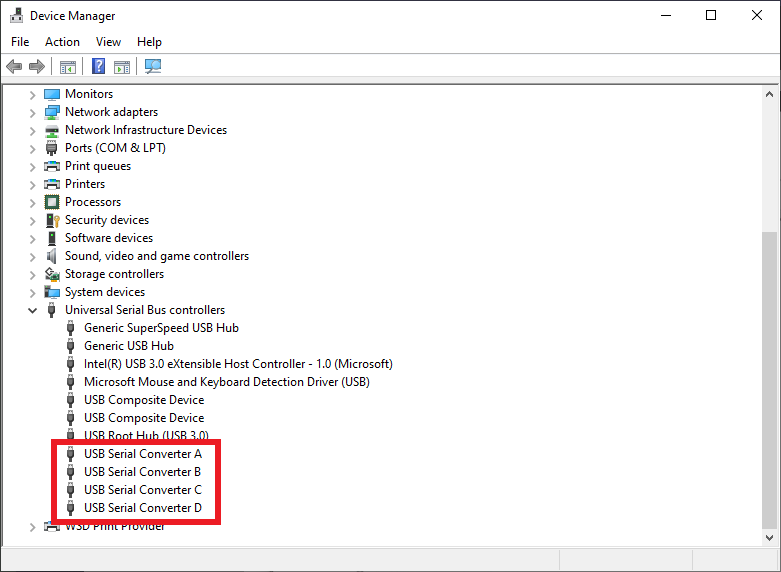
Kommentar
Om du tidigare har använt den här tavlan och aktiverat RTApp-utveckling visas tre konverterare i stället för fyra. Detta är normalt och representerar inte ett fel.
Om andra fel inträffar kan du läsa Felsöka Azure Sphere-problem för hjälp.
Installera Azure Sphere SDK
Ladda ned SDK. Spara den nedladdade filen på datorn.
Kör den nedladdade .exe-filen för att installera SDK. Godkänn licensvillkoren och välj sedan Nästa.
Välj Installera för att påbörja installationen.
Godkänn frågan om utökade privilegier om en sådan visas.
När installationen är slutförd startar du om datorn om installationsprogrammet frågar om det.
Om installationsprogrammet returnerar fel kan du prova att avinstallera och sedan installera om SDK-paketet.
Dricks
Azure Sphere SDK-licensen är installerad i C:\Program Files (x86)\Microsoft Azure Sphere SDK\license.rtf.
SDK:t innehåller bibliotek för programutveckling och både de klassiska CLI-versionerna Azure Sphere CLI och Azure Sphere av CLI. Du behöver inte avinstallera den aktuella versionen eftersom installationen uppdaterar någon befintlig version. Azure Sphere CLI installeras i C:\Program Files (x86)\Microsoft Azure Sphere SDK\Tools_v2 och klassiska Cli för Azure Sphere installeras i C:\Program Files (x86)\Microsoft Azure Sphere SDK\Tools.
Du kan köra Azure Sphere CLI med azsphere kommandot från antingen Windows-kommandotolken eller PowerShell. Vi rekommenderar PowerShell eftersom det erbjuder funktionen för att slutföra fliken som inte är tillgänglig från Kommandotolken i Windows.
Klassiska Azure Sphere CLI fortsätter att vara tillgängligt med hjälp av den klassiska kommandotolken för Azure Sphere-utvecklare (tillbakagående), som är tillgänglig på Start-menyn under Azure Sphere.
När du har installerat CLI för första gången kontrollerar du att det är installerat och att du har rätt version genom att köra azsphere show-version.
Om du försöker köra CLI och får ett felmeddelande om att det azsphere inte är ett känt kommando lägger du till sökvägen till den körbara Azure Sphere SDK-filen i Windows-miljövariabler. Gå till Kontrollpanelen> System- och säkerhetssystem>>Avancerade systeminställningar. Välj Miljövariabler och i Systemvariabler lägger du till sökvägen till azsphere.exe (till exempel C:\Program Files (x86)\Microsoft Azure Sphere SDK\Tools_v2).
Installera Azure Sphere-tillägget för Visual Studio
Du kan använda Visual Studio Enterprise, Professional eller Community 2022 (eller 2019 version 16.11 eller senare) för att utveckla Azure Sphere-program.
Om du inte redan har gjort det installerar du Visual Studio:
Gå till Visual Studio Marketplace för att installera Visual Studio-tillägget för Azure Sphere:
Azure Sphere SDK och Azure Sphere-tillägget för Visual Studio innehåller alla verktyg du behöver för att utveckla Azure Sphere-program.
Installera CMake och Ninja i Windows
Om du planerar att använda Visual Studio Code eller Windows CLI måste du installera CMake och Ninja manuellt.
Om du vill installera CMake laddar du ned och installerar lämplig version av CMake för utvecklingsmiljön från nedladdningssidan för CMake.
Ladda ned Ninja. Nedladdningen är en liten zip-fil. Om du vill installera Ninja öppnar du zip-filen, väljer Extrahera alla och noterar filplatsen för den extraherade filen ninja.exe.
Lägg till CMake-katalogen
bin(vanligtvis C:\Program Files\CMake\bin) och katalogen som innehåller ninja.exe till path-miljövariabeln. Om du vill hitta information om hur du ställer in den här miljövariabeln i Windows skriver du "sökväg" i sökrutan.
Dricks
Starta om datorn när du har ändrat miljövariabler för att säkerställa att alla processer hämtar ändringarna.
Installera Azure Sphere-tillägget för Visual Studio Code
Använd länkarna i Ladda ned Visual Studio Code för att installera Visual Studio Code, om du inte redan har gjort det.
Om du vill installera Azure Sphere-tillägget söker du efter "Azure Sphere" på Marketplace-tillägget från en webbläsare eller i Visual Studio Code. Du bör se två resultat, Azure Sphere och Azure Sphere-användargränssnittet. Välj Installera för någon av dem. Den andra ska installeras automatiskt.
Efter installationen bör du se tilläggen Azure Sphere, C/C++ och CMake Tools i fönstret AKTIVERADE tillägg i Visual Studio Code IDE.
När installationen är klar öppnas Readme-sidan för tillägget. Sidan Readme innehåller användbar information om Konfiguration och krav för Visual Studio Code och uppdateras tillsammans med tillägget. Du kan visa Readme-sidan när som helst genom att öppna fönstret Tillägg och välja Azure Sphere.