Självstudie för att konfigurera Jumio med Azure Active Directory B2C
I den här självstudien lär du dig att integrera Azure Active Directory B2C (Azure AD B2C) med Jumio, en ID-verifieringstjänst som möjliggör automatisk ID-verifiering i realtid för att skydda kunddata.
Förutsättningar
För att komma igång behöver du:
En Azure-prenumeration
- Om du inte har ett konto kan du skaffa ett kostnadsfritt Azure-konto
- En Azure AD B2C-klientorganisation som är länkad till din Azure-prenumeration
Scenariobeskrivning
Jumio-integreringen innehåller följande komponenter:
- Azure AD B2C – auktoriseringsservern som verifierar användarautentiseringsuppgifter, även kallat identitetsprovider (IdP)
- Jumio – Verifierar användar-ID-information
- Mellanliggande REST API – Använd det för att implementera Azure AD B2C- och Jumio-integrering
- Azure Blob Storage – Använd det för att hämta anpassade användargränssnittsfiler för Azure AD B2C-principer
Följande arkitekturdiagram visar implementeringen.
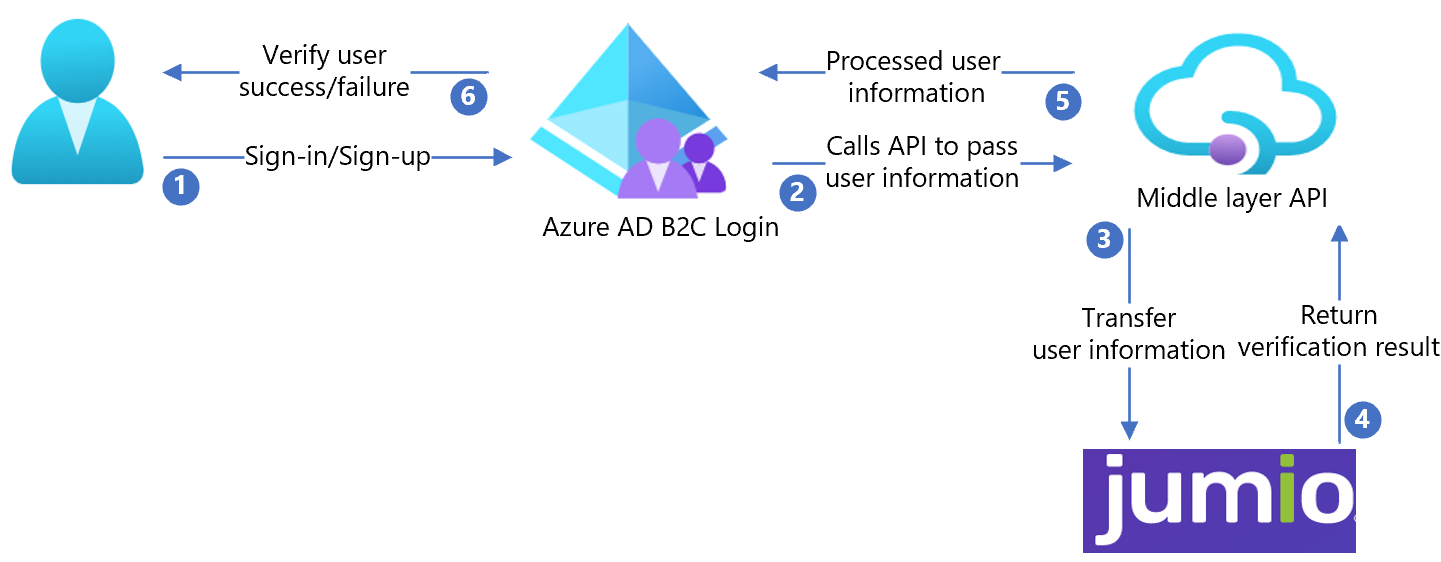
- Användaren loggar in eller registrerar sig och skapar ett konto. Azure AD B2C samlar in användarattribut.
- Azure AD B2C anropar API:et för mellanlagret och skickar användarattributen.
- API:et för mellanlagret konverterar användarattribut till ett Jumio API-format och skickar attributen till Jumio.
- Jumio bearbetar attributen och returnerar resultat till API:et på mellanlagret.
- API:et för mellanskiktet bearbetar resultaten och skickar relevant information till Azure AD B2C.
- Azure AD B2C tar emot informationen. Om svaret misslyckas visas ett felmeddelande. Om svaret lyckas autentiseras användaren och skrivs till katalogen.
Skapa ett Jumio-konto
Om du vill skapa ett Jumio-konto går du till sidan jumio.com Kontakt .
Konfigurera Azure AD B2C med Jumio
När du har skapat ett Jumio-konto använder du det för att konfigurera Azure AD B2C.
Distribuera API:et
Från samples/Jumio/API/Jumio.Api/distribuerar du koden till en Azure-tjänst. Du kan publicera koden från Visual Studio.
Anteckning
Om du vill konfigurera Microsoft Entra-ID behöver du den distribuerade tjänst-URL:en.
Distribuera klientcertifikatet
Ett klientcertifikat hjälper till att skydda Jumio API-anropet.
Skapa ett självsignerat certifikat med hjälp av följande PowerShell-exempelkod:
$cert = New-SelfSignedCertificate -Type Custom -Subject "CN=Demo-SigningCertificate" -TextExtension @("2.5.29.37={text}1.3.6.1.5.5.7.3.3") -KeyUsage DigitalSignature -KeyAlgorithm RSA -KeyLength 2048 -NotAfter (Get-Date).AddYears(2) -CertStoreLocation "Cert:\CurrentUser\My" $cert.Thumbprint $pwdText = "Your password" $pwd = ConvertTo-SecureString -String $pwdText -Force -AsPlainText Export-PfxCertificate -Cert $Cert -FilePath "{your-local-path}\Demo-SigningCertificate.pfx" -Password $pwd.Certifikatet exporteras till den plats som anges för
{your-local-path}.Information om hur du importerar certifikatet till Azure App Service finns i Ladda upp ett privat certifikat.
Skapa en signerings-/krypteringsnyckel
Skapa en slumpmässig sträng med en längd som är större än 64 tecken (endast bokstäver och siffror).
Exempelvis:
C9CB44D98642A7062A0D39B94B6CDC1E54276F2E7CFFBF44288CEE73C08A8A65Använd följande PowerShell-skript för att skapa strängen:
-join ((0x30..0x39) + ( 0x41..0x5A) + ( 0x61..0x7A) + ( 65..90 ) | Get-Random -Count 64 | % {[char]$_})
Konfigurera API:et
Du kan konfigurera programinställningar i Azure App Service utan att checka in dem på en lagringsplats. Du måste ange följande inställningar för REST-API:et:
| Programinställningar | Källa | Kommentarer |
|---|---|---|
| JumioSettings:AuthUsername | Jumio-kontokonfiguration | Ej tillämpligt |
| JumioSettings:AuthPassword | Jumio-kontokonfiguration | Ej tillämpligt |
| AppSettings:SigningCertThumbprint | Det självsignerade tumavtrycket för det skapade certifikatet | Ej tillämpligt |
| AppSettings:IdTokenSigningKey | Signeringsnyckel som skapats med PowerShell | Ej tillämpligt |
| AppSettings:IdTokenEncryptionKey | Krypteringsnyckel som skapats med PowerShell | Ej tillämpligt |
| AppSettings:IdTokenIssuer | Utfärdare för JWT-token (ett GUID-värde rekommenderas) | Ej tillämpligt |
| AppSettings:IdTokenAudience | Målgrupp för JWT-token (ett GUID-värde föredras) | Ej tillämpligt |
| AppSettings:BaseRedirectUrl | Azure AD B2C-principbas-URL | https://{your-tenant-name}.b2clogin.com/{your-application-id} |
| WEBSITE_LOAD_CERTIFICATES | Det självsignerade tumavtrycket för det skapade certifikatet | Ej tillämpligt |
Distribuera användargränssnittet
- Konfigurera en bloblagringscontainer i ditt lagringskonto.
- Lagra UI-filerna från /samples/Jumio/UI/ i blobcontainern.
Uppdatera användargränssnittsfiler
- I UI-filerna går du till /samples/Jumio/UI/ocean_blue/.
- Öppna varje HTML-fil.
- Hitta och ersätt
{your-ui-blob-container-url}med din blobcontainer-URL. - Hitta och ersätt
{your-intermediate-api-url}med den mellanliggande API-apptjänst-URL:en.
Anteckning
Vi rekommenderar att du lägger till medgivandemeddelande på sidan för attributsamling. Meddela användarna att informationen går till tjänster från tredje part för identitetsverifiering.
Konfigurera Azure AD B2C-principen
- Gå till Azure AD B2C-principen i /samples/Jumio/Policies/.
- Följ anvisningarna i Startpaketet för anpassad princip för att ladda ned LocalAccounts-startpaketet .
- Konfigurera principen för Azure AD B2C-klientorganisationen.
Anteckning
Uppdatera principer för att relatera till din klientorganisation.
Testa användarflödet
- Öppna Azure AD B2C-klientorganisationen.
- Under Principer väljer du Identity Experience Framework.
- Välj din skapade SignUpSignIn.
- Välj Kör användarflöde.
- För Program väljer du den registrerade appen (till exempel JWT).
- För Svars-URL väljer du omdirigerings-URL:en.
- Välj Kör användarflöde.
- Slutför registreringsflödet.
- Skapa ett konto.
- När användarattributet har skapats anropas Jumio.
Tips
Om flödet är ofullständigt kontrollerar du att användaren har sparats eller inte har sparats i katalogen.