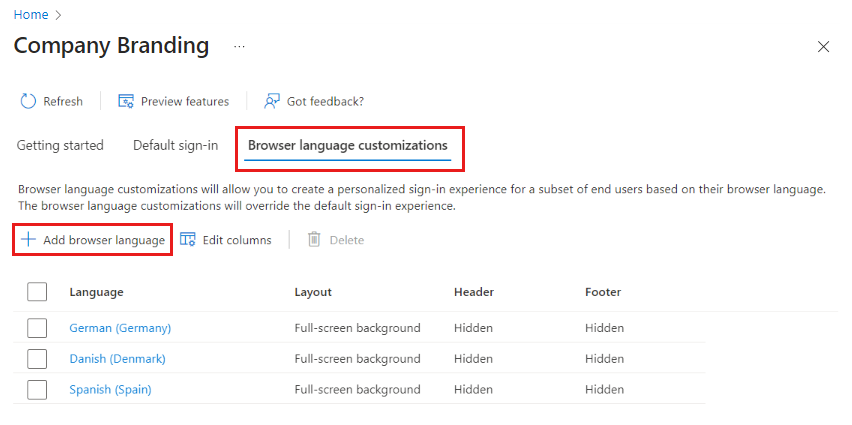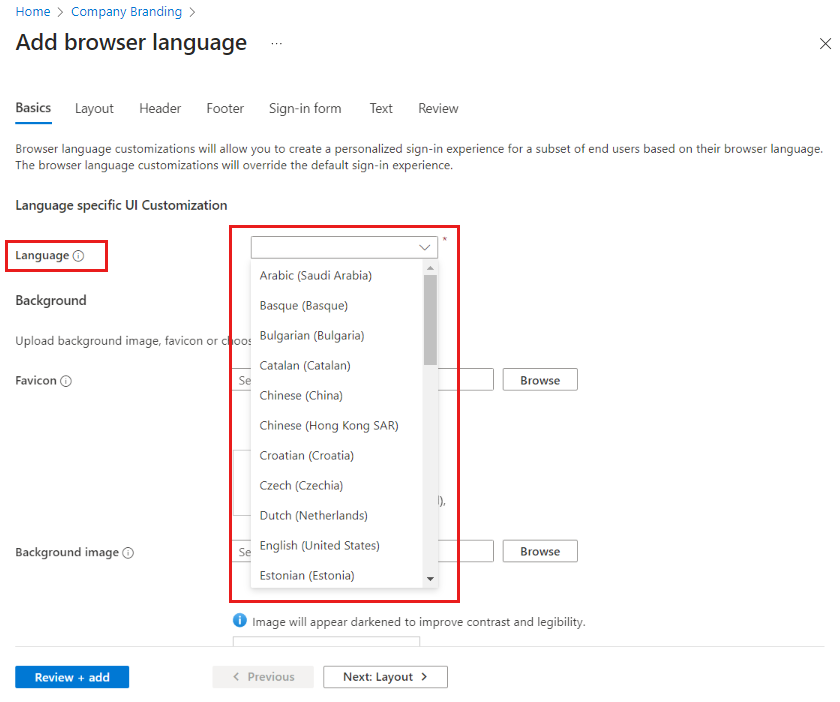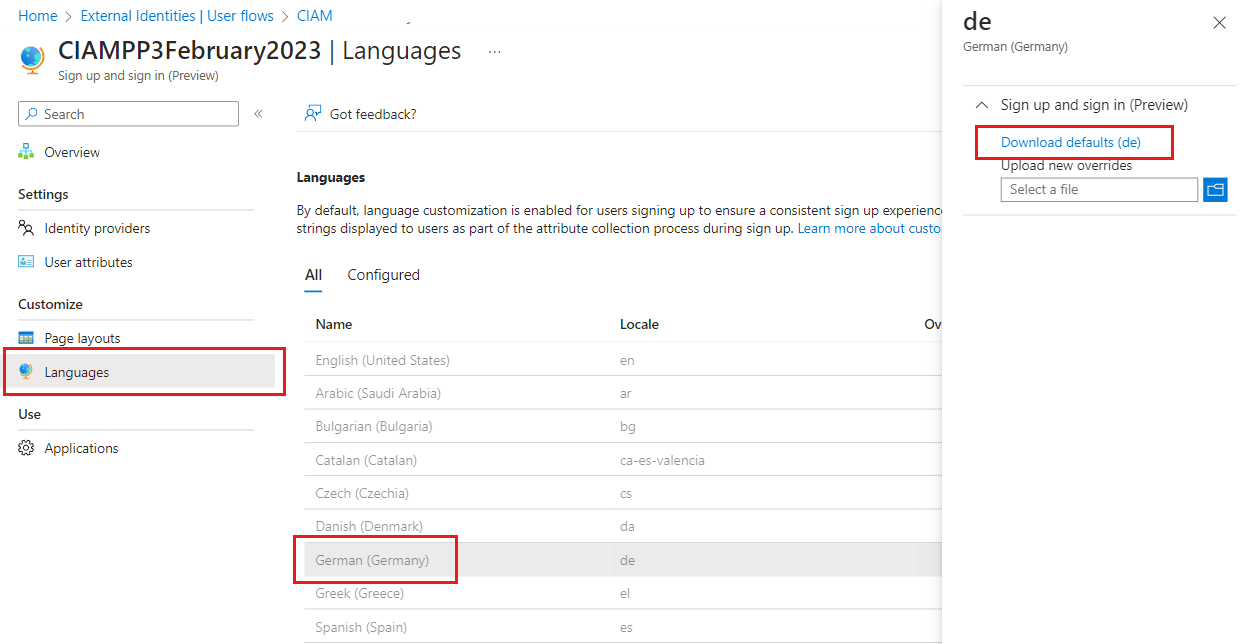Anpassa autentiseringsspråket
Dricks
Den här artikeln gäller för användarflöden i externa klientorganisationer. Information om personalklienter finns i Språkanpassning i Externt ID för Microsoft Entra.
Du kan skapa en anpassad inloggningsupplevelse för användare som loggar in med ett specifikt webbläsarspråk genom att anpassa varumärkeselementen för det webbläsarspråket. Den här anpassningen åsidosätter alla konfigurationer som görs till standardanpassningen. Om du inte gör några ändringar i elementen visas standardelementen.
Förutsättningar
- Om du inte redan har skapat en egen extern Microsoft Entra-klientorganisation skapar du en nu.
- Registrera ett program.
- Skapa ett användarflöde.
- Granska filstorlekskraven för varje bild som du vill lägga till. Du kan behöva använda en fotoredigerare för att skapa rätt storlek på bilderna. Den föredragna bildtypen för alla bilder är PNG, men JPG accepteras.
Dricks
Om du vill prova den här funktionen går du till Woodgrove Groceries-demonstrationen och startar användningsfallet "Språkanpassning".
Lägg till webbläsarspråk under Företagsanpassning
Logga in på administrationscentret för Microsoft Entra som minst organisationsadministratör.
Om du har åtkomst till flera klienter använder du ikonen
 Inställningar på den översta menyn för att växla till den externa klientorganisation som du skapade tidigare från menyn Kataloger + prenumerationer.
Inställningar på den översta menyn för att växla till den externa klientorganisation som du skapade tidigare från menyn Kataloger + prenumerationer.Bläddra till Språkanpassningar för företagsanpassning>i webbläsaren Lägg till webbläsarspråk.>
På fliken Grundläggande under Språkspecifik anpassning av användargränssnittet väljer du det webbläsarspråk som du vill anpassa från menyn.
Följande språk stöds i den externa klientorganisationen:
- Arabiska (Saudiarabien)
- Baskiska (baskiska)
- Bulgariska (Bulgarien)
- Katalanska (katalanska)
- Kinesiska (Kina)
- Kinesiska (Hong Kong SAR)
- Kroatiska (Kroatien)
- Tjeckiska (Tjeckien)
- Danska (Danmark)
- Nederländska (Nederländerna)
- Engelska (USA)
- Estniska (Estland)
- Finska (Finland)
- Franska (Frankrike)
- Galiciska (galiciska)
- Tyska (Tyskland)
- Grekiska (Grekland)
- Hebreiska (Israel)
- Ungerska (Ungern)
- Italienska (Italien)
- Japanska (Japan)
- Kazakiska (Kazakstan)
- Koreanska (Korea)
- Lettiska (Lettland)
- Litauiska (Litauen)
- Norska, bokmål (Norge)
- Polska (Polen)
- Portugisiska (Brasilien)
- Portugisiska (Portugal)
- Rumänska (Rumänien)
- Ryska (Ryssland)
- Serbiska (latinsk skrift, Serbien)
- Slovakiska (Slovakien)
- Slovenska (Sierra Leone)
- Spanska (Spanien)
- Svenska (Sverige)
- Thailändska (Thailand)
- Turkiska (Türkiye)
- Ukrainska (Ukraina)
- Anpassa elementen på flikarna Grundläggande, Layout, Sidhuvud, Sidfot, Inloggningsformulär och Text. Detaljerade anvisningar finns i Anpassa varumärkes- och slutanvändarupplevelsen.
- När du är klar väljer du fliken Granska och går igenom alla språkanpassningar. Välj sedan Lägg till om du vill spara ändringarna eller Föregående om du vill fortsätta redigera.
Lägga till språkanpassning i ett användarflöde
Med språkanpassning i den externa klientorganisationen kan ditt användarflöde anpassa olika språk efter kundens behov. Du kan använda språk för att ändra strängarna som visas för dina kunder som en del av attributinsamlingsprocessen under registreringen.
Logga in på administrationscentret för Microsoft Entra som minst organisationsadministratör.
Om du har åtkomst till flera klienter använder du ikonen
 Inställningar på den översta menyn för att växla till den externa klientorganisation som du skapade tidigare från menyn Kataloger + prenumerationer.
Inställningar på den översta menyn för att växla till den externa klientorganisation som du skapade tidigare från menyn Kataloger + prenumerationer.Bläddra till Användarflöden för identiteter>för externa identiteter.>
Välj det användarflöde som du vill aktivera för översättningar.
Välj Språk.
På sidan Språk för användarflödet väljer du det språk som du vill anpassa.
Expandera **Registrera dig och logga in **.
Välj Hämta standardvärden (eller Ladda ned åsidosättningar om du tidigare har redigerat det här språket).
Den nedladdade filen är i JSON-format och innehåller både inbyggda och anpassade attribut, samt andra sidnivå- och felsträngar:
{
"AttributeCollection_Description": "Wir benötigen nur ein paar weitere Informationen, um Ihr Konto einzurichten.",
"AttributeCollection_Title": "Details hinzufügen",
"Attribute_City": "Ort",
"Attribute_Country": "Land/Region",
"Attribute_DisplayName": "Anzeigename",
"Attribute_Email": "E-Mail-Adresse",
"Attribute_Generic_ConfirmationLabel": "{0} erneut eingeben",
"Attribute_GivenName": "Vorname",
"Attribute_JobTitle": "Position",
"Attribute_Password": "Kennwort",
"Attribute_Password_MismatchErrorString": "Kennwörter stimmen nicht überein.",
"Attribute_PostalCode": "Postleitzahl",
"Attribute_State": "Bundesland/Kanton",
"Attribute_StreetAddress": "Straße",
"Attribute_Surname": "Nachname",
"SignIn_Description": "Melden Sie sich an, um auf {0} zuzugreifen.",
"SignIn_Title": "Anmelden",
"SignUp_Description": "Registrieren Sie sich, um auf {0} zuzugreifen.",
"SignUp_Title": "Konto erstellen",
"SisuOtc_Title": "Code eingeben",
"Attribute_extension_a235ca9a0a7c4d33bd69e07bed81c8b1_Shoesize": "Shoe size"
}
Du kan ändra något av eller alla dessa attribut i den nedladdade filen. Du kan till exempel ändra det inbyggda attributet City och det anpassade attributet Shoesize:
{
"AttributeCollection_Description": "Wir benötigen nur ein paar weitere Informationen, um Ihr Konto einzurichten.",
"AttributeCollection_Title": "Details hinzufügen",
"Attribute_City": "Ort2",
"Attribute_Country": "Land/Region",
"Attribute_DisplayName": "Anzeigename",
"Attribute_Email": "E-Mail-Adresse",
"Attribute_Generic_ConfirmationLabel": "{0} erneut eingeben",
"Attribute_GivenName": "Vorname",
"Attribute_JobTitle": "Position",
"Attribute_Password": "Kennwort",
"Attribute_Password_MismatchErrorString": "Kennwörter stimmen nicht überein.",
"Attribute_PostalCode": "Postleitzahl",
"Attribute_State": "Bundesland/Kanton",
"Attribute_StreetAddress": "Straße",
"Attribute_Surname": "Nachname",
"SignIn_Description": "Melden Sie sich an, um auf {0} zuzugreifen.",
"SignIn_Title": "Anmelden",
"SignUp_Description": "Registrieren Sie sich, um auf {0} zuzugreifen.",
"SignUp_Title": "Konto erstellen",
"SisuOtc_Title": "Code eingeben",
"Attribute_extension_a235ca9a0a7c4d33bd69e07bed81c8b1_Shoesize": "Schuhgröße"
}
- När du har gjort de nödvändiga ändringarna kan du ladda upp den nya åsidosättningsfilen. Ändringarna sparas automatiskt i användarflödet. Åsidosättningen visas under fliken Konfigurerad .
- Om du vill dubbelkolla ändringarna väljer du språket under fliken Konfigurerad och expanderar alternativet **Registrera dig och logga in **. Du kan visa din anpassade språkfil genom att välja Ladda ned åsidosättningar. Om du vill ta bort din anpassade åsidosättningsfil väljer du Ta bort åsidosättningar.
- Gå till inloggningssidan för den externa klientorganisationen. Kontrollera att du har rätt språk och marknad i dina URL:er, till exempel: ui_locales=de-DE och mkt=de-DE. De uppdaterade attributen på registreringssidan visas på följande sätt:
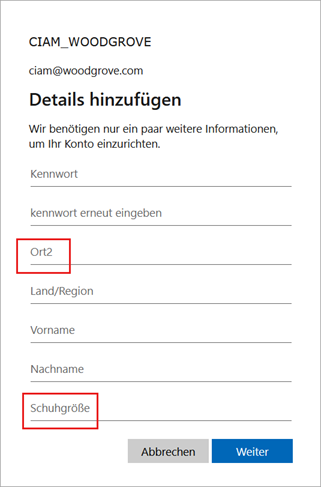
Viktigt!
I den externa klientorganisationen har vi två alternativ för att lägga till anpassad text i registrerings- och inloggningsmiljön. Funktionen är tillgänglig under varje användarflöde under språkanpassningen och under Företagsanpassning. Även om vi måste anpassa strängar (via företagsanpassning och via användarflöden) kan vi ändra samma JSON-fil på båda sätten. Den senaste ändringen som gjorts antingen via användarflöden eller via företagsanpassning åsidosätter alltid den tidigare ändringen.
Språkstöd från höger till vänster
Språk som läss från höger till vänster, till exempel arabiska och hebreiska, visas i motsatt riktning jämfört med språk som läss från vänster till höger. Den externa klientorganisationen stöder funktioner från höger till vänster och funktioner för språk som fungerar i en miljö från höger till vänster för att ange och visa data. Läsare från höger till vänster kan interagera på ett naturligt lässätt.
Ta bort anpassningen av webbläsarspråket
När det inte längre behövs kan du ta bort språkanpassningen från din externa klientorganisation i administrationscentret eller med Microsoft Graph-API:et.
Ta bort språkanpassningen i administrationscentret
Logga in på administrationscentret för Microsoft Entra.
Bläddra till Språkanpassningar för företagsanpassning i>webbläsaren
Välj det språk som du vill ta bort och välj sedan Ta bort och OK.
Ta bort språkanpassningen med Microsoft Graph API
Logga in på MS Graph Explorer med ditt externa klientkonto:
https://developer.microsoft.com/en-us/graph/graph-explorer?tenant=<your-tenant-name.onmicrosoft.com>.Fråga standardanpassningsobjektet med hjälp av Microsoft Graph API:
https://graph.microsoft.com/v1.0/organization/<your-tenant-ID>/branding/localizations. Bekräfta att du är inloggad på din externa klientorganisation genom att kontrollera klientorganisationens namn till höger på skärmen.Vänta några minuter tills ändringarna börjar gälla.