Anteckning
Åtkomst till den här sidan kräver auktorisering. Du kan prova att logga in eller ändra kataloger.
Åtkomst till den här sidan kräver auktorisering. Du kan prova att ändra kataloger.
Lägg till nya användare eller ta bort befintliga användare från din klientorganisation. Om du vill lägga till eller ta bort användare måste du vara användaradministratör eller global administratör.
Anteckning
Information om hur du visar eller tar bort personuppgifter finns i Microsofts vägledning om begäranden från Windows-registrerade för GDPR-webbplatsen . Allmän information om GDPR finns i avsnittet GDPR i Microsoft Trust Center och GDPR i Service Trust-portalen.
Lägga till en ny användare
Tips
Stegen i den här artikeln kan variera något beroende på vilken portal du börjar från.
Du kan skapa en ny användare för din organisation eller bjuda in en extern användare från samma startpunkt.
Logga in på Microsoft Entra administrationscenter som minst en användaradministratör.
Bläddra till Identitetsanvändare>>Alla användare.
Välj Ny användare>Skapa ny användare eller Bjud in extern användare.
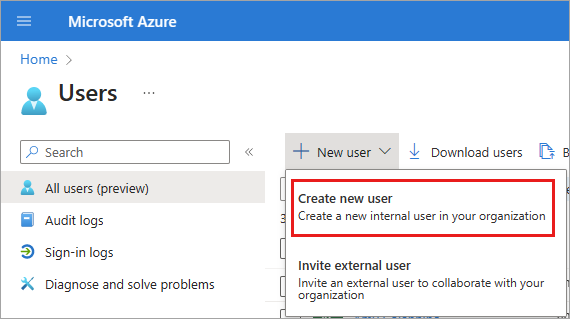
På sidan Ny användare anger du den nya användarens information:
Grunderna: Lägg till användarens huvudnamn och visningsnamn för användaren. Användarens huvudnamn och Visningsnamn krävs och får inte innehålla dekortecken. Du kan också lägga till ett för- och efternamn.
Domändelen av användarnamnet måste antingen använda det ursprungliga standarddomännamnet som yourdomainname.onmicrosoft.com eller ett anpassat domännamn, till exempel contoso.com. Mer information om hur du skapar ett anpassat domännamn finns i Lägga till ditt anpassade domännamn.
Uppdrag Du kan också lägga till användaren i en eller flera befintliga grupper, administrativa enheter eller roller.
Egenskaper: Lägg till information som användarens användningsplats, befattning, avdelning, företagsnamn och chef. Den här informationen kan uppdateras när som helst. Mer information om hur du lägger till annan användarinformation finns i Hantera användarprofilinformation.
Kopiera det automatiskt genererade lösenordet som anges i rutan Lösenord. Du måste ge det här lösenordet till användaren för att logga in för första gången.
Välj Granska + skapa>Skapa.
Lägga till en ny gästanvändare
Du kan också bjuda in en ny gästanvändare att samarbeta med din organisation genom att välja Bjud in extern användare på sidan Ny användare . Om organisationens inställningar för externt samarbete har konfigurerats för att tillåta gäster skickas en inbjudan via e-post som användaren måste godkänna för att kunna börja samarbeta. Mer information om hur du bjuder in B2B-samarbetsanvändare finns i Bjud in B2B-användare till Microsoft Entra-ID.
Processen för att bjuda in en gäst är densamma som att lägga till en ny användare, med två undantag. E-postadressen följer inte samma domänregler som användare från din organisation. Du kan också inkludera ett personligt meddelande.
Lägga till andra användare
Det kan finnas scenarier där du vill skapa konsumentkonton manuellt i din Azure Active Directory B2C-katalog (Azure AD B2C). Mer information om hur du skapar konsumentkonton finns i Skapa och ta bort konsumentanvändare i Azure AD B2C.
Om du har en miljö med både Microsoft Entra-ID (moln) och Windows Server Active Directory (lokalt) kan du lägga till nya användare genom att synkronisera befintliga användarkontodata. Mer information om hybridmiljöer och användare finns i Integrera dina lokala kataloger med Microsoft Entra-ID.
Ta bort en användare
Du kan ta bort en befintlig användare med hjälp av Microsoft Entra administrationscenter.
- Du måste ha rollen Global administratör, Privilegierad autentiseringsadministratör eller Användaradministratör för att ta bort användare i din organisation.
- Globala administratörer och privilegierade autentiseringsadministratörer kan ta bort alla användare, inklusive andra administratörer.
- Användaradministratörer kan ta bort alla icke-administratörsanvändare, supportadministratörer och andra användaradministratörer.
- Mer information finns i Administratörsrollbehörigheter.
Om du vill ta bort en användare följer du dessa steg:
Logga in på Microsoft Entra administrationscenter som minst en användaradministratör.
Bläddra till Identitetsanvändare>>Alla användare.
Sök efter och välj den användare som du vill ta bort.
Välj Ta bort.
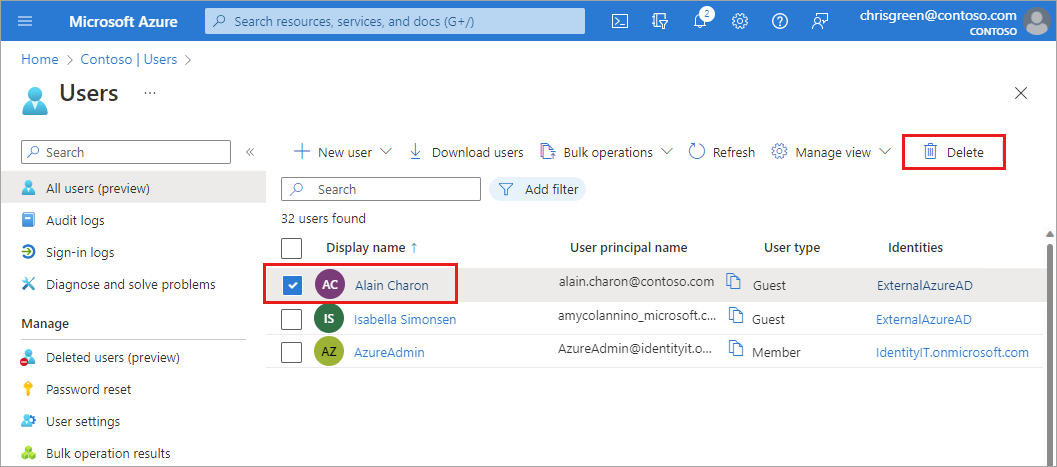
Användaren tas bort och visas inte längre på sidan Alla användare . Användaren kan visas på sidan Borttagna användare under de kommande 30 dagarna och kan återställas under den tiden. Mer information om hur du återställer en användare finns i Återställa eller ta bort en nyligen borttagen användare.
När en användare tas bort görs alla licenser som används av användaren tillgängliga för andra användare.
Anteckning
Om du vill uppdatera identiteten, kontaktinformationen eller jobbinformationen för användare vars auktoritetskälla är Windows Server Active Directory måste du använda Windows Server Active Directory. När du har slutfört uppdateringen måste du vänta tills nästa synkroniseringscykel har slutförts innan du ser ändringarna.
Nästa steg
När du har lagt till användarna kan du utföra följande grundläggande processer: