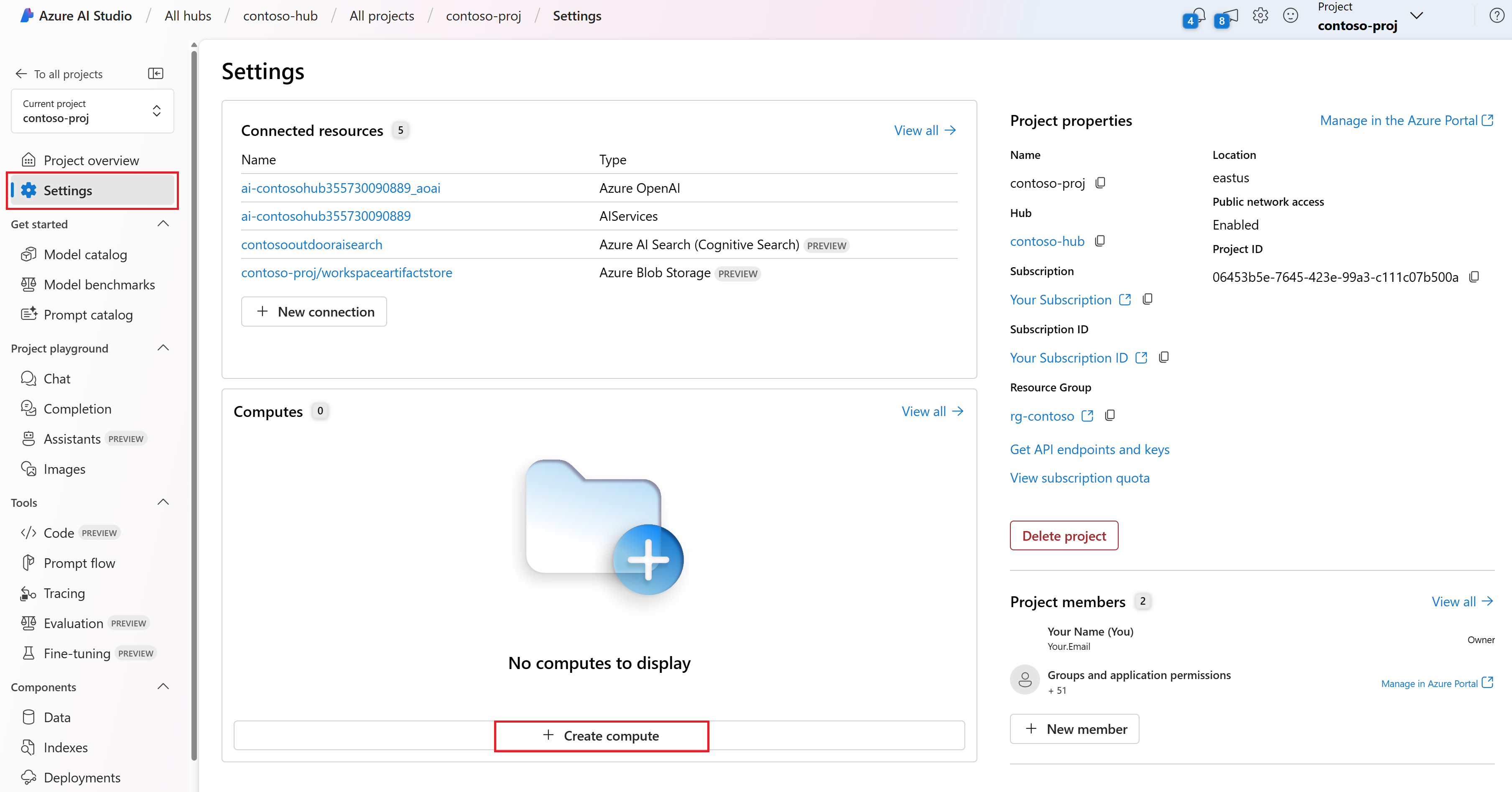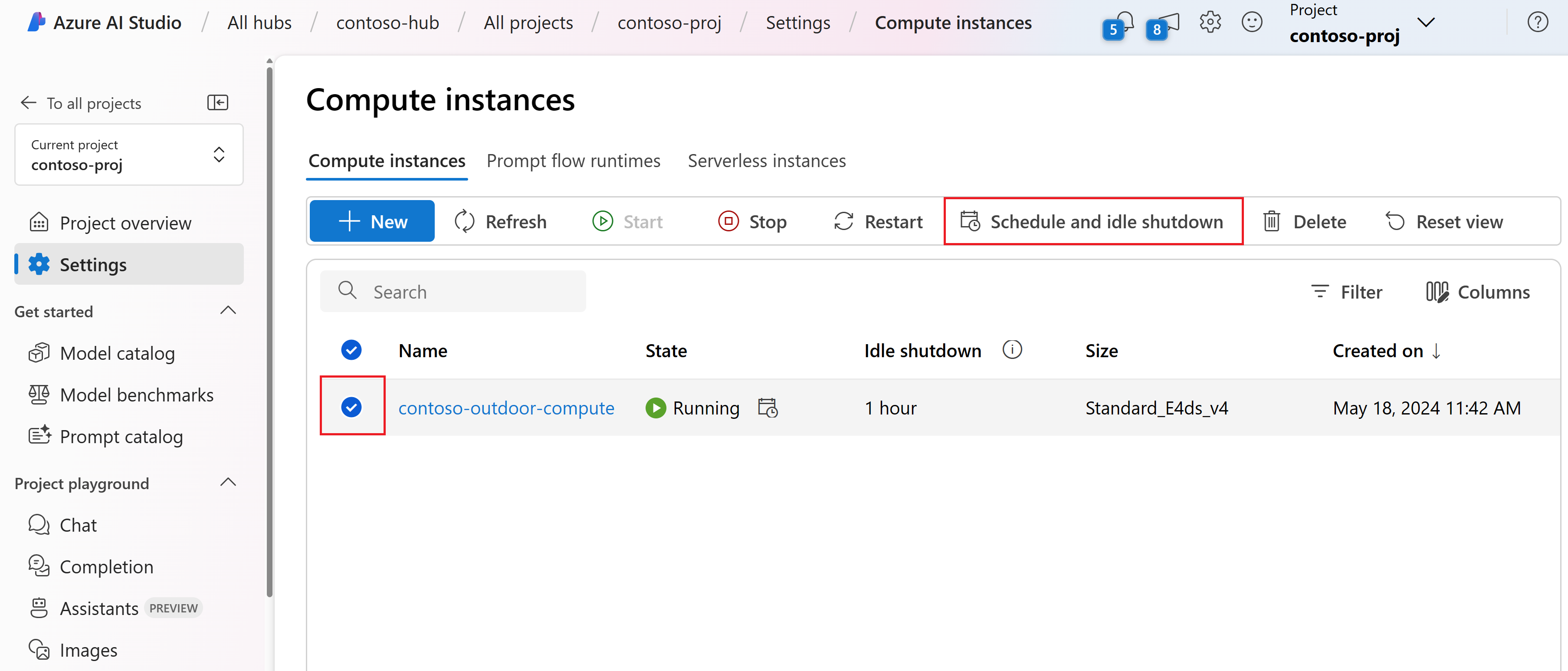Hur du skapar och hanterar beräkningsinstanser i Azure AI Studio
Viktigt!
Objekt markerade (förhandsversion) i den här artikeln är för närvarande i offentlig förhandsversion. Den här förhandsversionen tillhandahålls utan ett serviceavtal och vi rekommenderar det inte för produktionsarbetsbelastningar. Vissa funktioner kanske inte stöds eller kan vara begränsade. Mer information finns i Kompletterande villkor för användning av Microsoft Azure-förhandsversioner.
I den här artikeln får du lära dig hur du skapar en beräkningsinstans i Azure AI Studio. Du kan skapa en beräkningsinstans i Azure AI Studio.
Du behöver en beräkningsinstans för att:
- Använd promptflöde i Azure AI Studio.
- Skapa ett index
- Öppna Visual Studio Code (webb eller skrivbord) i Azure AI Studio.
Du kan använda samma beräkningsinstans för flera scenarier och arbetsflöden. Det går inte att dela en beräkningsinstans. Den kan bara användas av en enda tilldelad användare. Som standard tilldelas den till skaparen. Du kan ändra tilldelningen till en annan användare i säkerhetssteget när du skapar den.
Beräkningsinstanser kan köra jobb på ett säkert sätt i en virtuell nätverksmiljö, utan att företag behöver öppna SSH-portar. Jobbet körs i en containerbaserad miljö och paketera dina modellberoenden i en Docker-container.
Viktigt!
Beräkningsinstanser får de senaste VM-avbildningarna när de etableras. Microsoft släpper nya VM-bilder varje månad. När en beräkningsinstans har distribuerats uppdateras den inte aktivt. Du kan köra frågor mot en instans operativsystemversion. Om du vill hålla dig uppdaterad med de senaste programuppdateringarna och säkerhetskorrigeringarna kan du: Återskapa en beräkningsinstans för att hämta den senaste OS-avbildningen (rekommenderas) eller regelbundet uppdatera OS- och Python-paketen på beräkningsinstansen för att få de senaste säkerhetskorrigeringarna.
Skapa en beräkningsinstans
Så här skapar du en beräkningsinstans i Azure AI Studio:
Logga in på Azure AI Studio och välj ditt projekt. Om du inte redan har ett projekt skapar du ett.
Under Inställningar väljer du Skapa beräkning.
Ange ett anpassat namn för din beräkning.
Välj typen och storleken på den virtuella datorn och välj sedan Nästa.
- Typ av virtuell dator: Välj CPU eller GPU. Det går inte att ändra typen när den har skapats.
- Storlek på virtuella datorer: Storlekar på virtuella datorer som stöds kan vara begränsade i din region. Kontrollera tillgänglighetslistan
Mer information om konfigurationsinformation som CPU och RAM finns i Prissättning för Azure Machine Learning och storlekar på virtuella datorer.
På sidan Schemaläggning under Automatisk avstängning kontrollerar du att inaktiv avstängning är aktiverat som standard. Du kan välja att automatiskt stänga av beräkningen när instansen har varit inaktiv under en viss tid. Om du inaktiverar kostnader för automatisk avstängning fortsätter att ackumuleras även under perioder av inaktivitet. Mer information finns i Konfigurera inaktiv avstängning.
Viktigt!
Beräkningen kan inte vara inaktiv om du har promptflödesberäkningssessioner i Körningsstatus för beräkningen. Ta bort alla aktiva beräkningssessioner så att beräkningsinstansen kan vara berättigad till inaktiv avstängning. Du kan inte heller ha några aktiva VS Code-sessioner (webbsessioner) på beräkningsinstansen.
Du kan uppdatera schemats dagar och tider för att uppfylla dina behov. Du kan lägga till ytterligare scheman. Skapa till exempel ett schema som börjar kl. 09.00 och stoppa kl. 18.00 från måndag till torsdag, och ett andra schema för att starta kl. 09.00 och stoppa kl. 16.00 för fredag. Du kan skapa totalt fyra scheman per beräkningsinstans.
På sidan Säkerhet kan du välja att konfigurera säkerhetsinställningar som SSH, virtuellt nätverk, rotåtkomst och hanterad identitet för beräkningsinstansen. Använd det här avsnittet för att:
- Tilldela till en annan användare: Skapa en beräkningsinstans för en annan användares räkning. Det går inte att dela en beräkningsinstans. Den kan bara användas av en enda tilldelad användare. Som standard tilldelas den till skaparen och du kan ändra detta till en annan användare.
- Tilldela en hanterad identitet: Koppla systemtilldelade eller användartilldelade hanterade identiteter för att bevilja åtkomst till resurser. Namnet på den skapade systemhanterade identiteten kommer att vara i formatet
/workspace-name/computes/compute-instance-namei ditt Microsoft Entra-ID. - Aktivera SSH-åtkomst: Ange autentiseringsuppgifter för ett administratörsanvändarkonto som ska skapas på varje beräkningsnod. Dessa kan användas för att SSH till beräkningsnoderna.
På sidan Taggar kan du lägga till ytterligare information för att kategorisera de resurser du skapar. Välj sedan Granska + Skapa eller Nästa för att granska inställningarna.
När du har granskat inställningarna väljer du Skapa för att skapa beräkningsinstansen.
Konfigurera inaktiv avstängning
För att undvika att debiteras för en beräkningsinstans som är påslagen men inaktiv konfigurerar du när beräkningsinstansen ska stängas av på grund av inaktivitet.
Inställningen kan konfigureras när beräkningsinstansen skapas eller ändras för befintliga beräkningsinstanser.
För en ny beräkningsinstans konfigurerar du inaktiv avstängning när beräkningsinstansen skapas. Mer information finns i Skapa en beräkningsinstans tidigare i den här artikeln.
Så här konfigurerar du inaktiv avstängning för en befintlig beräkningsinstans:
Välj Inställningar på den vänstra menyn.
Under Beräkning väljer du Visa alla för att se listan över tillgängliga beräkningsinstanser.
Välj Schemalägg och inaktiv avstängning.
Viktigt!
Beräkningen kommer inte att vara inaktiv om du har en bearbetningssession för promptflöde i Körningsstatus för beräkningen. Du måste ta bort alla aktiva beräkningssessioner för att göra beräkningsinstansen berättigad till inaktiv avstängning. Du kan inte heller ha några aktiva VS Code-sessioner (webbsessioner) på beräkningsinstansen.
Uppdatera eller lägg till i schemat. Du kan ha totalt fyra scheman per beräkningsinstans. Välj sedan Uppdatera för att spara ändringarna.
Starta eller stoppa en beräkningsinstans
Du kan starta eller stoppa en beräkningsinstans från Azure AI Studio.
Välj Inställningar på den vänstra menyn.
Under Beräkning väljer du Visa alla för att se listan över tillgängliga beräkningsinstanser.
Välj Stoppa för att stoppa beräkningsinstansen. Välj Start för att starta beräkningsinstansen. Endast stoppade beräkningsinstanser kan startas och endast startade beräkningsinstanser kan stoppas.