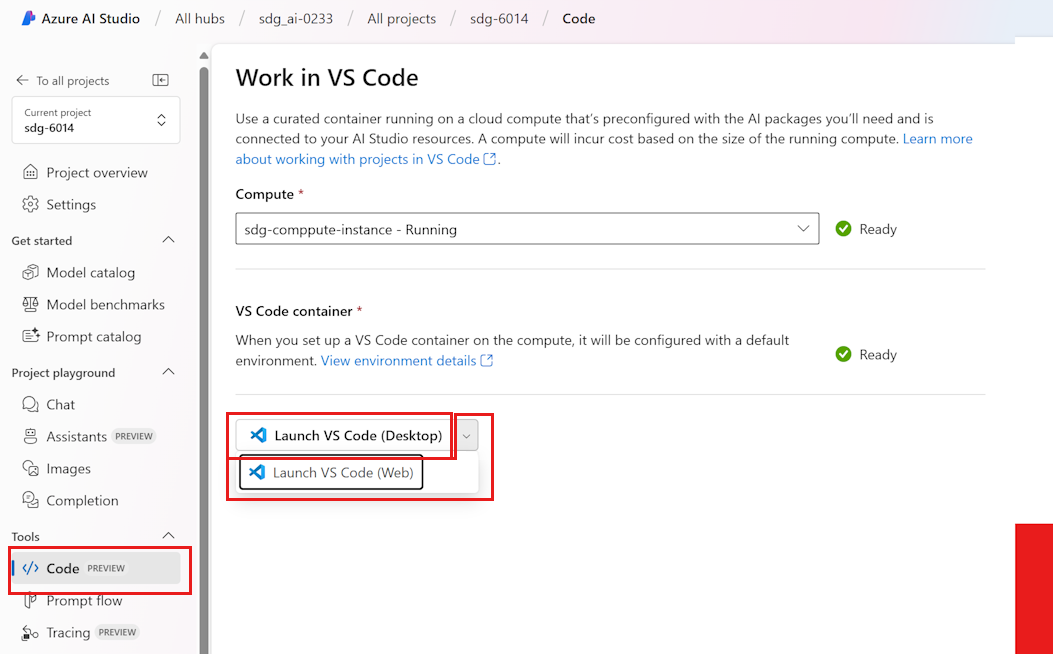Kom igång med Azure AI Studio-projekt i VS Code (förhandsversion)
Viktigt!
Vissa av de funktioner som beskrivs i den här artikeln kanske bara är tillgängliga i förhandsversionen. Den här förhandsversionen tillhandahålls utan ett serviceavtal och vi rekommenderar det inte för produktionsarbetsbelastningar. Vissa funktioner kanske inte stöds eller kan vara begränsade. Mer information finns i Kompletterande villkor för användning av Microsoft Azure-förhandsversioner.
Azure AI Studio har stöd för utveckling i VS Code – Desktop och Web. I varje scenario är VS Code-instansen fjärransluten till en fördefinierad anpassad container som körs på en virtuell dator, även kallad en beräkningsinstans.
Starta VS Code från Azure AI Studio
Gå till Azure AI Studio.
Öppna projektet i Azure AI Studio.
På den vänstra menyn väljer du Kod.
För Beräkning väljer du en befintlig beräkningsinstans eller skapar en ny.
- Välj en beräkningsinstans som ska användas. Om den har stoppats väljer du Starta beräkning och väntar tills den växlar till Körs. Du ser statusen Klar när beräkningen är klar för användning.
- Om du inte har någon beräkningsinstans anger du ett namn och väljer Skapa beräkning. Vänta tills beräkningsinstansen är klar.
För VS Code-container väljer du Konfigurera container när knappen aktiveras. Detta konfigurerar containern på beräkningen åt dig. Det kan ta några minuter att slutföra containerkonfigurationen. När du har konfigurerat containern för första gången kan du starta direkt efterföljande gånger. Du kan behöva autentisera din beräkning när du uppmanas att göra det. När installationen är klar visas Klar.
Varning
Även om du aktiverar inaktiv avstängning på beräkningsinstansen sker inte inaktiv avstängning för någon beräkning som har konfigurerats med den här anpassade VS Code-containern. Detta för att säkerställa att beräkningen inte stängs av oväntat när du arbetar i en container.
Öppna projektet i VS Code:
- Om du vill arbeta i din lokala VS Code-instans väljer du Starta i VS Code (Desktop). En ny lokal instans av VS Code öppnas på den lokala datorn.
- Om du vill arbeta i webbläsaren i stället väljer du listrutepilen och väljer Starta i VS Code (webb). En ny webbläsarflik som är ansluten till vscode.dev öppnas.
Den anpassade containermappstrukturen
Våra fördefinierade utvecklingsmiljöer baseras på en Docker-container som har Azure AI SDK:er, SDK för promptflöde och andra verktyg. Miljön är konfigurerad att köra VS Code via fjärranslutning i containern. Containern definieras på ett liknande sätt som den här Dockerfile och baseras på Microsofts Python 3.10 Development Container Image.
Utforskaren öppnas för den specifika projektkatalog som du startade från i AI Studio.
Containern är konfigurerad med Azure AI-mapphierarkin (afh katalog), som är utformad för att orientera dig inom din aktuella utvecklingskontext och hjälpa dig att arbeta med din kod, dina data och delade filer mest effektivt. Den här afh katalogen innehåller dina Azure AI Studio-projekt och varje projekt har en dedikerad projektkatalog som innehåller code, dataoch shared mappar.
Den här tabellen sammanfattar mappstrukturen:
| Mapp | beskrivning |
|---|---|
code |
Används för att arbeta med git-lagringsplatser eller lokala kodfiler. Mappen code är en lagringsplats direkt på beräkningsinstansen och fungerar för stora lagringsplatser. Det är en idealisk plats för att klona dina git-lagringsplatser, eller på annat sätt ta in eller skapa dina kodfiler. |
data |
Används för att lagra lokala datafiler. Vi rekommenderar att du använder data mappen för att lagra och referera till lokala data på ett konsekvent sätt. |
shared |
Används för att arbeta med ett projekts delade filer och tillgångar, till exempel promptflöden. Det är till exempel shared\Users\{user-name}\promptflow där du hittar projektets promptflöden. |
Viktigt!
Vi rekommenderar att du arbetar i den här projektkatalogen. Filer, mappar och lagringsplatser som du inkluderar i projektkatalogen finns kvar på värddatorn (beräkningsinstansen). Filer som lagras i kod- och datamapparna bevaras även när beräkningsinstansen stoppas eller startas om, men går förlorade om beräkningen tas bort. De delade filerna sparas dock i hubbens lagringskonto och går därför inte förlorade om beräkningsinstansen tas bort.
Arbeta med promptflöden
Du kan skapa, referera till och arbeta med promptflöden.
Promptflöden som redan har skapats i Azure AI Studio finns på shared\Users\{user-name}\promptflow. Du kan också skapa nya flöden i din code eller shared mappen.
Prompt Flow använder automatiskt de Azure AI Studio-anslutningar som ditt projekt har åtkomst till.
Du kan också arbeta med promptflödestillägget i VS Code, som är förinstallerat i den här miljön. I det här tillägget kan du ange anslutningsprovidern till ditt projekt. Se Använda anslutningar från Azure AI.
Mer information finns i funktioner för promptflöde.
Använda AI-appmallar
AI-appmallar länkas från höger sida av fliken Kod i projektet. De här exemplen beskriver hur du använder Azure AI SDK:er för att:
- Konfigurera utvecklingsmiljön och anslut till befintliga resurser
- Hämta din anpassade programkod
- Köra utvärderingar
- Distribuera din kod
Om du vill etablera en helt ny uppsättning resurser, inklusive en ny hubb och ett nytt projekt, och distribuera dessa exempelprogram, kan du använda Azure Developer CLI (AZD) i din lokala utvecklingsmiljö.
Kommentarer
Om du planerar att arbeta med flera kod- och datakataloger, eller flera lagringsplatser, kan du använda funktionen dela rotutforskaren i VS Code. Följ dessa steg för att prova den här funktionen:
- Ange Ctrl+Skift+p för att öppna kommandopaletten. Sök efter och välj Arbetsytor: Lägg till mapp i arbetsyta.
- Välj den lagringsplatsmapp som du vill läsa in. Du bör se ett nytt avsnitt i utforskaren för den mapp som du öppnade. Om det var en lagringsplats kan du nu arbeta med källkontroll i VS Code.
- Om du vill spara den här konfigurationen för framtida utvecklingssessioner anger du igen Ctrl+Skift+p och väljer Arbetsytor: Spara arbetsyta som. Den här åtgärden sparar en konfigurationsfil i den aktuella mappen.
Appmallar och SDK-exempel på önskat programmeringsspråk finns i Utveckla appar som använder Azure AI-tjänster.
Relaterat innehåll
Feedback
Kommer snart: Under hela 2024 kommer vi att fasa ut GitHub-problem som feedbackmekanism för innehåll och ersätta det med ett nytt feedbacksystem. Mer information finns i: https://aka.ms/ContentUserFeedback.
Skicka och visa feedback för