Aktivera Uppdateringshantering från ett Automation-konto
Viktigt!
Ändringsspårning och inventering med Log Analytics-agenten har dragits tillbaka den 31 augusti 2024 och vi rekommenderar att du använder Azure Monitoring Agent som ny supportagent. Följ riktlinjerna för migrering från Ändringsspårning och inventering med hjälp av Log Analytics till Ändringsspårning och inventering med hjälp av Azure Monitoring Agent version.
Den här artikeln beskriver hur du kan använda ditt Automation-konto för att aktivera funktionen Uppdateringshantering för virtuella datorer i din miljö, inklusive datorer eller servrar som är registrerade med Azure Arc-aktiverade servrar. Om du vill aktivera virtuella Azure-datorer i stor skala måste du aktivera en befintlig virtuell Azure-dator med hjälp av Uppdateringshantering.
Kommentar
När du aktiverar Uppdateringshantering stöds endast vissa regioner för att länka en Log Analytics-arbetsyta och ett Automation-konto. En lista över mappningspar som stöds finns i Regionmappning för Automation-konto och Log Analytics-arbetsyta.
Förutsättningar
- En Azure-prenumeration. Om du inte redan har ett konto kan du aktivera dina MSDN-prenumerantförmåner eller registrera dig för ett kostnadsfritt konto.
- Automation-konto för att hantera datorer.
- En virtuell Azure-dator eller en virtuell dator eller server som registrerats med Azure Arc-aktiverade servrar. Virtuella datorer eller servrar som inte kommer från Azure måste ha Log Analytics-agenten för Windows eller Linux installerad och rapportera till arbetsytan som är länkad till Automation-kontot där Uppdateringshantering är aktiverat. Vi rekommenderar att du installerar Log Analytics-agenten för Windows eller Linux genom att först ansluta datorn till Azure Arc-aktiverade servrar och sedan använda Azure Policy för att tilldela den inbyggda principen Distribuera Log Analytics-agenten till Linux - eller Windows Azure Arc-datorer . Om du planerar att övervaka datorerna med Azure Monitor för virtuella datorer kan du i stället använda initiativet Aktivera Azure Monitor för virtuella datorer .
Logga in på Azure
Logga in på Azure-portalen.
Aktivera uppdateringshantering
I ditt Automation-konto väljer du Uppdateringshantering under Uppdateringshantering.
Välj Log Analytics-arbetsytan och Automation-kontot och välj Aktivera för att aktivera Uppdateringshantering. Installationen tar upp till 15 minuter att slutföra.
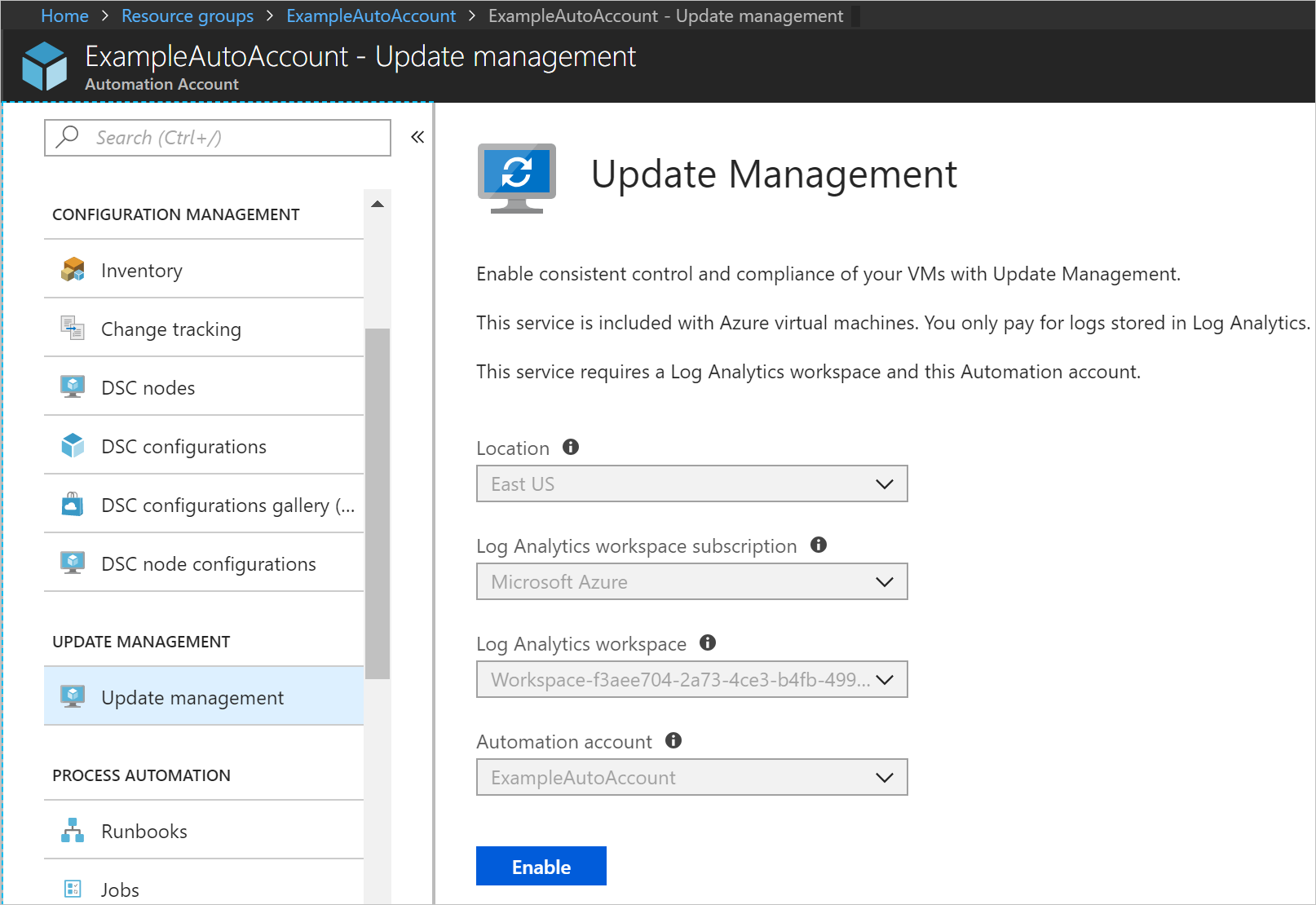
Aktivera virtuella Azure-datorer
Från ditt Automation-konto väljer du Uppdateringshantering under Uppdateringshantering.
Välj + Lägg till virtuella Azure-datorer och välj en eller flera virtuella datorer i listan. Virtuella datorer som inte kan aktiveras är nedtonade och kan inte väljas. Virtuella Azure-datorer kan finnas i valfri region oavsett var ditt Automation-konto finns.
Välj Aktivera för att lägga till de valda virtuella datorerna i den sparade sökfunktionen i datorgruppen.
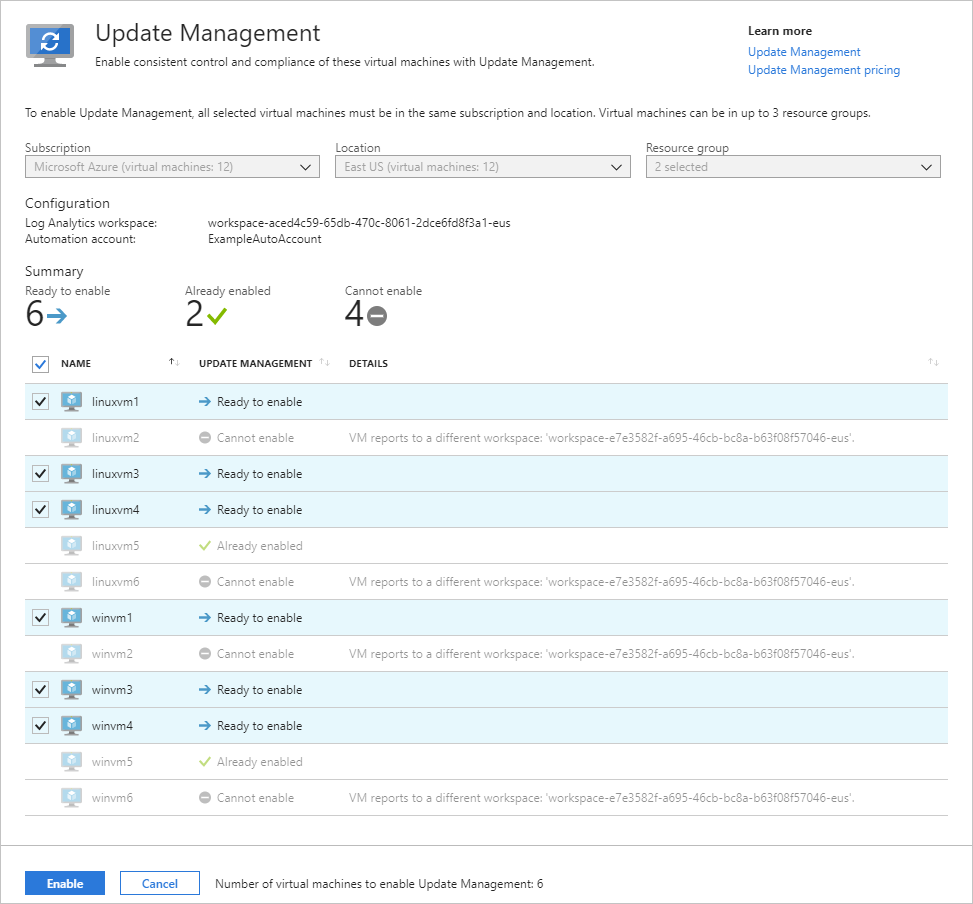
Aktivera virtuella datorer som inte är azure-datorer
För datorer eller servrar som finns utanför Azure, inklusive de som är registrerade med Azure Arc-aktiverade servrar, utför du följande steg för att aktivera dem med Uppdateringshantering.
Från ditt Automation-konto väljer du Uppdateringshantering under Uppdateringshantering.
Välj Lägg till en dator som inte är Azure. Den här åtgärden öppnar ett nytt webbläsarfönster med instruktioner för att installera och konfigurera Log Analytics-agenten för Windows så att datorn kan börja rapportera till Uppdateringshantering. Om du aktiverar en dator som för närvarande hanteras av Operations Manager krävs ingen ny agent. Informationen om arbetsytan läggs till i agentkonfigurationen.
Aktivera datorer på arbetsytan
Manuellt installerade datorer eller datorer som redan rapporterar till din arbetsyta måste läggas till i Azure Automation för att Uppdateringshantering ska aktiveras.
Från ditt Automation-konto väljer du Uppdateringshantering under Uppdateringshantering.
Välj Hantera datorer. Knappen Hantera datorer kan vara nedtonad om du tidigare valde alternativet Aktivera på alla tillgängliga och framtida datorer
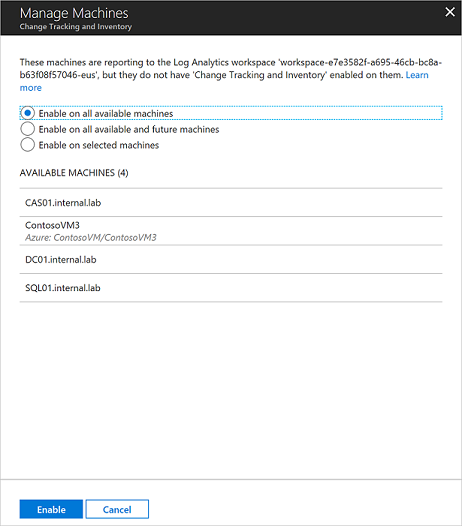
Om du vill aktivera Uppdateringshantering för alla tillgängliga datorer som rapporterar till arbetsytan väljer du Aktivera på alla tillgängliga datorer på sidan Hantera datorer. Den här åtgärden inaktiverar kontrollen för att lägga till datorer individuellt och lägger till alla datorer som rapporterar till arbetsytan i den sparade sökfrågan
MicrosoftDefaultComputerGroupför datorgruppen . När den här åtgärden är markerad inaktiveras alternativet Hantera datorer .Om du vill aktivera funktionen för alla tillgängliga datorer och framtida datorer väljer du Aktivera på alla tillgängliga och framtida datorer. Det här alternativet tar bort den sparade sök- och omfångskonfigurationen från arbetsytan och tillåter att funktionen inkluderar alla Azure- och icke-Azure-datorer som för närvarande eller i framtiden rapporterar till arbetsytan. När du väljer den här åtgärden inaktiveras alternativet Hantera datorer permanent eftersom det inte finns någon tillgänglig omfångskonfiguration.
Kommentar
Eftersom det här alternativet tar bort den sparade sök- och omfångskonfigurationen i Log Analytics är det viktigt att ta bort alla borttagningslås på Log Analytics-arbetsytan innan du väljer det här alternativet. Om du inte gör det misslyckas alternativet med att ta bort konfigurationerna och du måste ta bort dem manuellt.
Om det behövs kan du lägga till omfångskonfigurationen igen genom att lägga till den första sparade sökfrågan igen. Mer information finns i Begränsa distributionsomfånget för uppdateringshantering.
Om du vill aktivera funktionen för en eller flera datorer väljer du Aktivera på valda datorer och väljer Lägg till bredvid varje dator. Den här uppgiften lägger till de valda datornamnen i den sparade sökfrågan för datorgruppen för funktionen.
Nästa steg
Information om hur du använder uppdateringshantering för virtuella datorer finns i Hantera uppdateringar och korrigeringar för dina virtuella datorer.
När du inte längre behöver hantera virtuella datorer eller servrar med uppdateringshantering kan du läsa ta bort virtuella datorer från Uppdateringshantering.
Information om hur du felsöker allmänna uppdateringshanteringsfel finns i Felsöka problem med uppdateringshantering.