Aktivera uppdateringshantering för en virtuell Azure-dator
Den här artikeln beskriver hur du kan aktivera funktionen Uppdateringshantering på en eller flera virtuella Azure-datorer (VM). Om du vill aktivera virtuella Azure-datorer i stor skala måste du aktivera en befintlig virtuell Azure-dator med hjälp av Uppdateringshantering.
Kommentar
När du aktiverar Uppdateringshantering stöds endast vissa regioner för att länka en Log Analytics-arbetsyta och ett Automation-konto. En lista över mappningspar som stöds finns i Regionmappning för Automation-konto och Log Analytics-arbetsyta.
Förutsättningar
- En Azure-prenumeration. Om du inte redan har ett konto kan du aktivera dina MSDN-prenumerantförmåner eller registrera dig för ett kostnadsfritt konto.
- Automation-konto för att hantera datorer.
- En virtuell dator.
Logga in på Azure
Logga in på Azure-portalen.
Aktivera funktionen för distribution
I Azure-portalen väljer du Virtuella datorer eller söker efter och väljer Virtuella datorer på startsidan.
Välj den virtuella dator som du vill aktivera uppdateringshantering för. Virtuella datorer kan finnas i vilken region som helst, oavsett var ditt Automation-konto finns.
På den virtuella datorn väljer du Gäst - och värduppdateringar under Åtgärder.
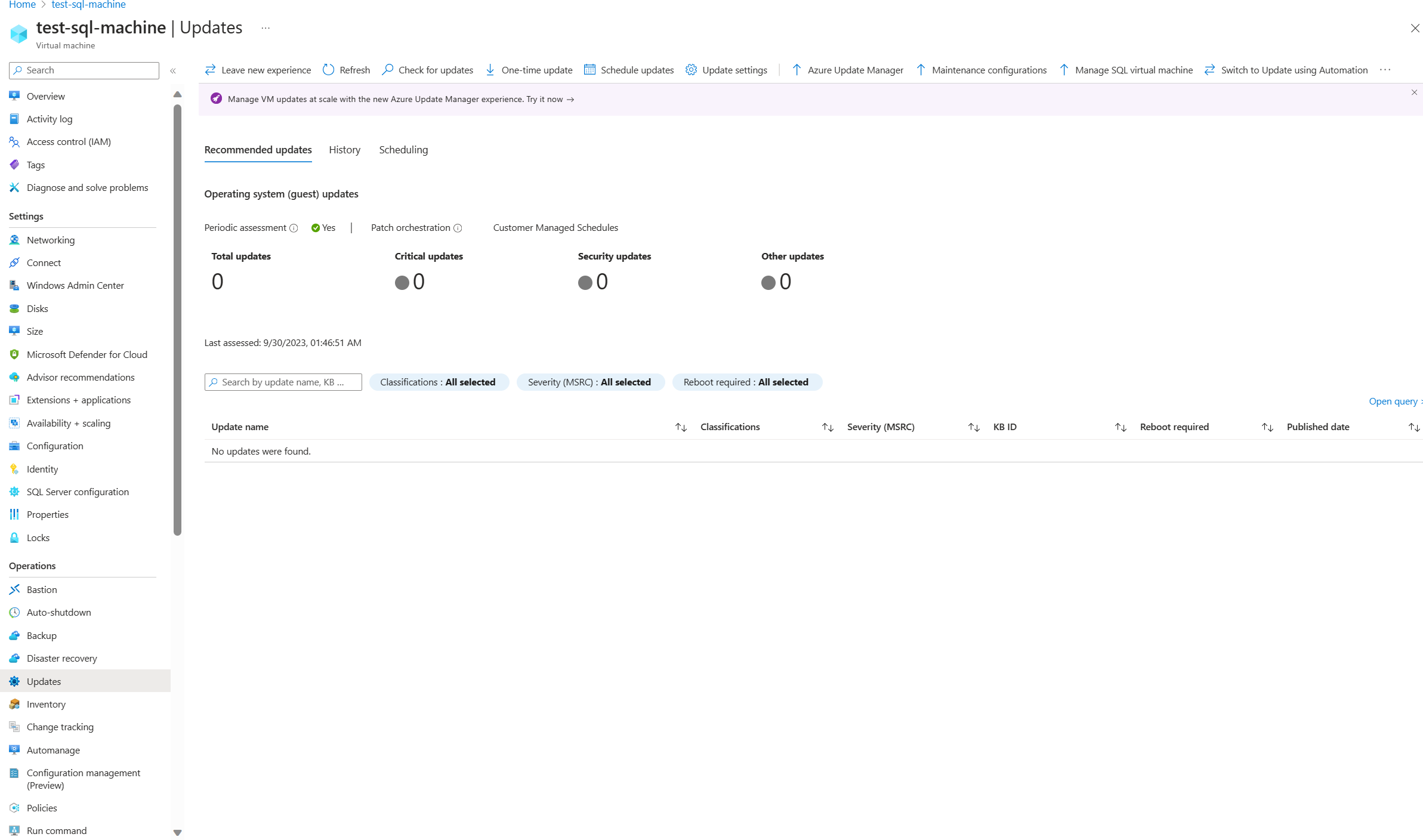
Du måste ha
Microsoft.OperationalInsights/workspaces/readbehörighet att avgöra om den virtuella datorn är aktiverad för en arbetsyta. Mer information om ytterligare behörigheter som krävs finns i Behörigheter som krävs för att aktivera datorer. Information om hur du aktiverar flera datorer samtidigt finns i Aktivera uppdateringshantering från ett Automation-konto.På sidan Aktivera uppdateringshantering väljer du Log Analytics-arbetsytan och Automation-kontot och klickar på Aktivera för att aktivera Uppdateringshantering. När du har aktiverat Uppdateringshantering kan det ta cirka 15 minuter innan du kan visa uppdateringsutvärderingen från den virtuella datorn.
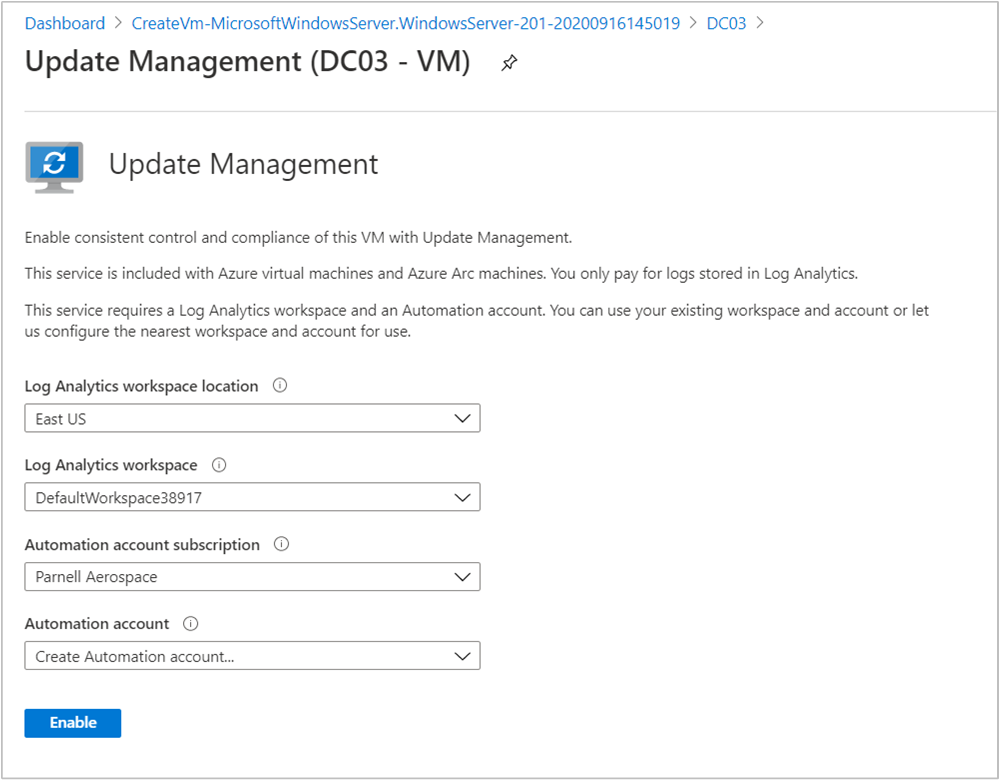
Nästa steg
Information om hur du använder Uppdateringshantering för virtuella datorer finns i Hantera uppdateringar och korrigeringar för dina virtuella Azure-datorer.
Information om hur du felsöker allmänna uppdateringshanteringsfel finns i Felsöka problem med uppdateringshantering.