Övervakningslösningar i Azure Monitor
Varning
Många övervakningslösningar är inte längre under aktiv utveckling. Vi rekommenderar att du kontrollerar varje lösning för att se om den har en ersättning. Vi föreslår att du inte distribuerar nya instanser av lösningar som har andra alternativ, även om dessa lösningar fortfarande är tillgängliga. Många har ersatts av en nyare granskad visualisering eller insikt.
Övervakningslösningar i Azure Monitor ger analys av driften av ett Azure-program eller en azure-tjänst. Den här artikeln ger en kort översikt över övervakningslösningar i Azure och information om hur du använder och installerar dem.
Du kan lägga till övervakningslösningar i Azure Monitor för alla program och tjänster som du använder. De är vanligtvis tillgängliga utan kostnad, men de samlar in data som kan anropa användningsavgifter.
Använda övervakningslösningar
På sidan Översikt visas en panel för varje lösning som är installerad på en Log Analytics-arbetsyta. Öppna den här sidan genom att gå till Log Analytics-arbetsytor i Azure Portal och välja din arbetsyta. I det klassiska avsnittet på menyn väljer du Sammanfattning av arbetsyta (inaktuell).
Använd listrutorna överst på skärmen för att ändra tidsintervallet som används för panelerna. Välj panelen för en lösning för att öppna en vy som innehåller en mer detaljerad analys av insamlade data.
Övervakningslösningar kan innehålla flera typer av Azure-resurser. Du kan visa alla resurser som ingår i en lösning precis som andra resurser. Loggfrågor som ingår i lösningen visas till exempel under Lösningsfrågor i Frågeutforskaren. Du kan använda dessa frågor när du utför ad hoc-analys med loggfrågor.
Lista installerade övervakningslösningar
Så här visar du de övervakningslösningar som är installerade i din prenumeration:
1.Välj menyn Lösningar i Azure Portal.
Lösningar som är installerade på alla dina arbetsytor visas. Namnet på lösningen följs av namnet på arbetsytan där den är installerad.
- Använd listrutorna överst på skärmen för att filtrera efter prenumeration eller resursgrupp.
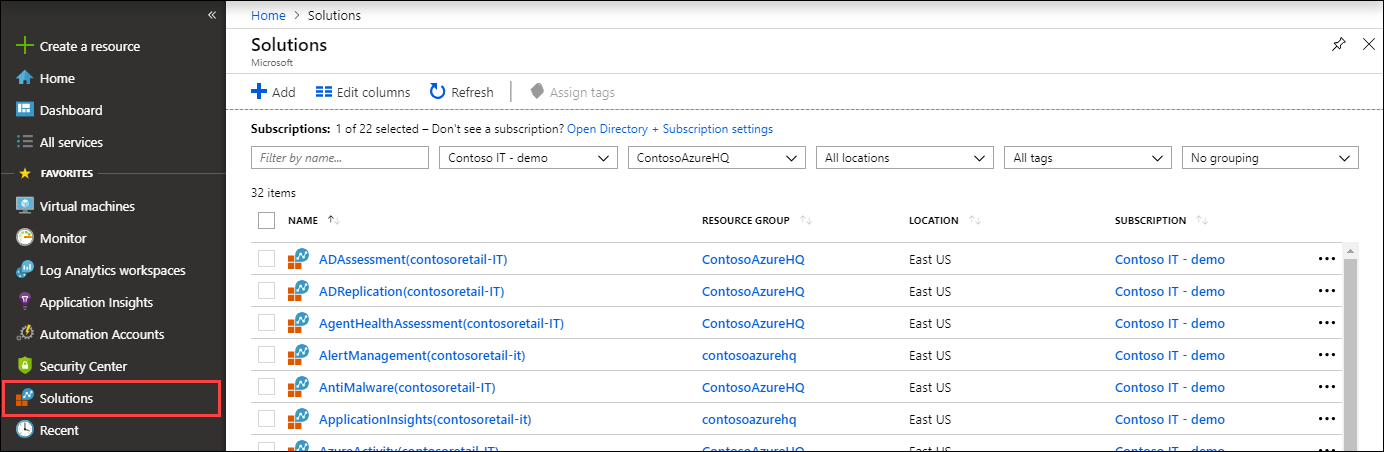
Välj namnet på en lösning för att öppna sammanfattningssidan. Den här sidan visar alla vyer som ingår i lösningen och innehåller alternativ för själva lösningen och dess arbetsyta.
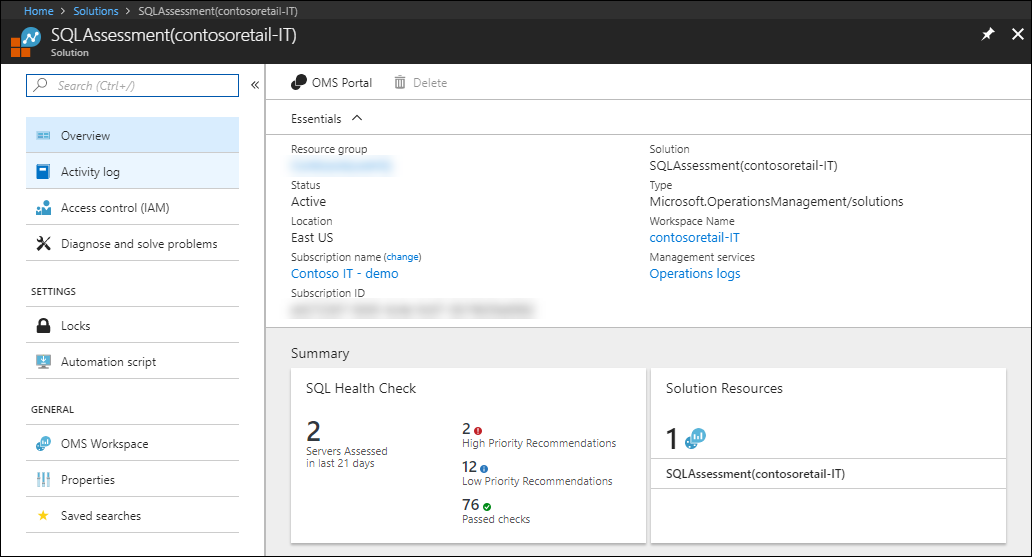
Installera en övervakningslösning
Övervakningslösningar från Microsoft och partner är tillgängliga från Azure Marketplace. Du kan söka igenom tillgängliga lösningar och installera dem med hjälp av följande procedur. När du installerar en lösning måste du välja en Log Analytics-arbetsyta där lösningen ska installeras och var dess data ska samlas in.
- I listan över lösningar för din prenumeration väljer du Skapa.
- Bläddra eller sök efter en lösning. Du kan också använda den här söklänken.
- Hitta den övervakningslösning som du vill ha och läs igenom dess beskrivning.
- Välj Skapa för att starta installationsprocessen.
- När du uppmanas till det anger du Log Analytics-arbetsytan och anger eventuell konfiguration som krävs för lösningen.
Installera en lösning från communityn
Medlemmar i communityn kan skicka hanteringslösningar till Azure-snabbstartsmallar. Du kan installera dessa lösningar direkt eller ladda ned mallarna för senare installation.
- Följ processen som beskrivs i Log Analytics-arbetsytan och Automation-kontot för att länka en arbetsyta och ett konto.
- Gå till Azure-snabbstartsmallar.
- Sök efter en lösning som du är intresserad av.
- Välj lösningen i resultatet för att visa dess information.
- Välj knappen Distribuera till Azure .
- Du uppmanas att ange information som resursgrupp och plats, förutom värden för eventuella parametrar i lösningen.
- Välj Köp för att installera lösningen.
Log Analytics-arbetsyta och Automation-konto
Alla övervakningslösningar kräver en Log Analytics-arbetsyta för att lagra insamlade data och vara värd för loggsökningar och vyer. Vissa lösningar kräver också att ett Automation-konto innehåller runbooks och relaterade resurser. Arbetsytan och kontot måste uppfylla följande krav:
- Varje installation av en lösning kan bara använda en Log Analytics-arbetsyta och ett Automation-konto. Du kan installera lösningen separat på flera arbetsytor.
- Om en lösning kräver ett Automation-konto måste Log Analytics-arbetsytan och Automation-kontot länkas till varandra. En Log Analytics-arbetsyta kan bara länkas till ett Automation-konto och ett Automation-konto kan bara länkas till en Log Analytics-arbetsyta.
När du installerar en lösning via Azure Marketplace uppmanas du att ange en arbetsyta och ett Automation-konto. Länken mellan dem skapas om de inte redan är länkade.
Så här verifierar du länken mellan en Log Analytics-arbetsyta och ett Automation-konto:
- Välj Automation-kontot i Azure Portal.
- Rulla till avsnittet Relaterade resurser på menyn och välj Länkad arbetsyta.
- Om arbetsytan är länkad till ett Automation-konto visar den här sidan den arbetsyta som den är länkad till. Om du väljer namnet på arbetsytan i listan omdirigeras du till översiktssidan för arbetsytan.
Ta bort en övervakningslösning
Du kan ta bort alla installerade övervakningslösningar, förutom LogManagment, som är en inbyggd lösning som innehåller de scheman som inte är associerade med en specifik lösning.
Om du vill ta bort en installerad lösning med hjälp av portalen hittar du den i listan över installerade lösningar. Välj namnet på lösningen för arbetsytan som du vill ta bort den från för att öppna sammanfattningssidan och välj sedan Ta bort.
Nästa steg
- Hämta en lista över övervakningslösningar från Microsoft.
- Lär dig hur du skapar frågor för att analysera data som övervakningslösningar har samlat in.
- Se alla Azure CLI-kommandon för Azure Monitor.

