Anteckning
Åtkomst till den här sidan kräver auktorisering. Du kan prova att logga in eller ändra kataloger.
Åtkomst till den här sidan kräver auktorisering. Du kan prova att ändra kataloger.
När du har skapat en Azure Support begäran kan du hantera den i Azure Portal.
Dricks
Du kan skapa och hantera begäranden programmatiskt med hjälp av REST API för Azure Support-biljett eller Azure CLI. Dessutom kan du visa öppna begäranden, svara supportteknikern eller redigera ärendets allvarlighetsgrad i Azure-mobilappen.
Om du vill hantera en supportbegäran måste du ha rollen Ägare, Deltagare eller Supportbegärandedeltagare på prenumerationsnivå. Om du vill hantera en supportbegäran som har skapats utan en prenumeration måste du vara administratör.
Se supportbegäranden.
Visa information och status för supportbegäranden genom att gå till Hjälp + support>Alla supportbegäranden i Azure Portal.
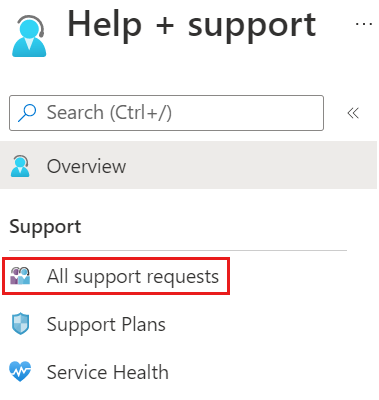
Du kan söka, filtrera och sortera supportförfrågningar. Som standard kanske du bara ser de senaste öppna begärandena. Ändra filteralternativen för att välja en längre tidsperiod eller inkludera supportbegäranden som har stängts.
Om du vill visa information om en supportbegäran för att visa information, inklusive dess allvarlighetsgrad och eventuella meddelanden som är associerade med begäran, väljer du den i listan.
Skicka ett meddelande
Välj supportbegäran från Alla supportbegäranden.
I supportbegäran väljer du Nytt meddelande.
Ange meddelandet och välj Skicka.
Ändra allvarlighetsgrad
Kommentar
Den maximala allvarlighetsgraden beror på din supportplan.
Välj supportbegäran från Alla supportbegäranden.
I supportbegäran väljer du Ändra allvarlighetsgrad.
Azure Portal visar en av två skärmar, beroende på om din begäran redan har tilldelats en supporttekniker:
Om din begäran inte har tilldelats visas en skärm som liknar följande. Välj en ny allvarlighetsgrad och välj sedan Ändra.
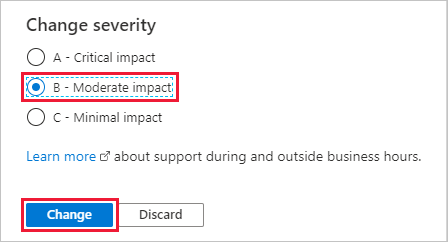
Om din begäran har tilldelats visas en skärm som liknar följande. Välj OK och skapa sedan ett nytt meddelande för att begära en ändring i allvarlighetsgrad. Om du har ett brådskande behov av att ändra allvarlighetsgraden och supportteknikern som tilldelats ditt ärende inte är tillgänglig, kan du ringa kundtjänst (tillgänglig hela tiden) och be agenten att ändra allvarlighetsgraden åt dig.
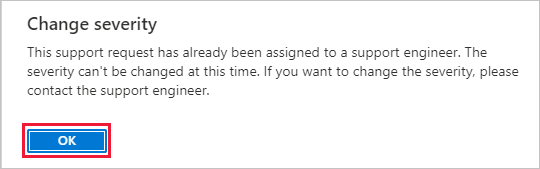
Tillåt insamling av avancerad diagnostikinformation
När du skapar en supportbegäran kan du välja Ja eller Nej i avsnittet Avancerad diagnostikinformation . Det här alternativet avgör om Azure Support kan samla in diagnostikinformation, till exempel loggfiler från dina Azure-resurser, som kan hjälpa dig att lösa problemet. Azure Support kan bara komma åt avancerad diagnostikinformation om ditt ärende har skapats via Azure Portal och du har beviljat behörighet att tillåta det.
Så här ändrar du valet av avancerad diagnostikinformation när begäran har skapats:
Välj supportbegäran från Alla supportbegäranden.
I supportbegäran väljer du Avancerad diagnostikinformation längst upp på skärmen.
Välj Ja eller Nej och välj sedan Skicka.
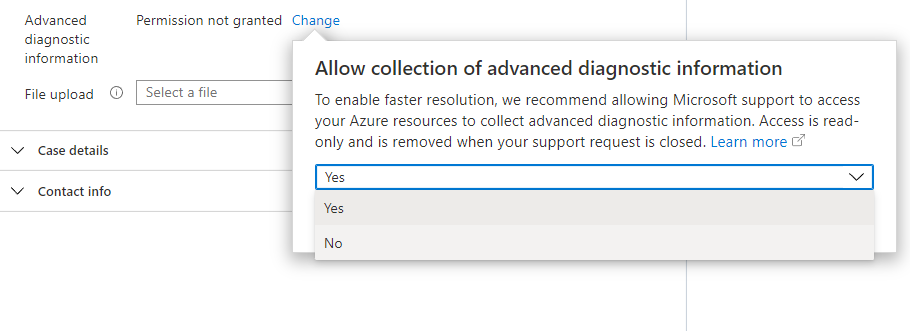
Ladda upp filer
Du kan använda filuppladdningsalternativet för att ladda upp en diagnostikfil, till exempel en webbläsarspårning eller andra filer som du tror är relevanta för en supportbegäran.
Välj supportbegäran från Alla supportbegäranden.
I supportbegäran väljer du rutan Ladda upp fil och bläddrar sedan för att hitta filen och väljer Ladda upp.
Riktlinjer för filuppladdning
Följ dessa riktlinjer när du använder filuppladdningsalternativet:
- För att skydda din integritet ska du inte inkludera personlig information i din uppladdning.
- Filnamnet får inte vara längre än 110 tecken.
- Du kan inte ladda upp fler än en fil. Om du vill inkludera flera olika filer kan du paketera dem i ett komprimerat format, till exempel .zip.
- Filer får inte vara större än 4 MB.
- Alla filer måste ha ett giltigt filnamnstillägg, till exempel
.docxeller.xlsx. De flesta filnamnstillägg stöds, men du kan inte ladda upp filer med följande tillägg:.bat, .cmd, .exe, .ps1, .js, .vbs, .com, .lnk, .reg, .bin,. cpl, .inf, .ins, .isu, .job, .jse, .msi, .msp, .paf, .pif, .rgs, .scr, .sct, .vbe, .vb, .ws, .wsf, .wsh
Stäng en supportbegäran
Om du vill stänga en supportbegäran väljer du alternativet Stäng begäran längst upp på skärmen. När du uppmanas att bekräfta väljer du Stäng. Du får ett bekräftelsemeddelande när din begäran stängs.
Öppna en stängd begäran igen
Om du vill öppna en stängd supportbegäran igen väljer du Öppna begäran längst upp på skärmen. När du uppmanas att bekräfta väljer du Öppna begäran igen. Din supportbegäran kommer sedan att vara aktiv igen.
Kommentar
Stängda supportbegäranden kan vanligtvis visas och öppnas igen under en period av 13 månader. Efter den tiden kan de tas bort, vilket gör dem otillgängliga för visning eller återöppning.
Avsluta ett supportavtal
Information om hur du avbryter en supportplan finns i Avbryt en supportplan.
Få hjälp med en supportbegäran
Om du behöver hjälp med att hantera en supportbegäran skapar du en annan supportbegäran för att få hjälp. Som Typ av problem väljer du Tekniskt och sedan Alla tjänster. För Tjänsttyp väljer du Portal och för Problemtyp väljer du Problem med supportbegäran.
Nästa steg
- Granska processen för att skapa en Azure Support begäran.
- Läs mer om REST API för Azure Support-biljett.