Azure Update Manager för SQL Server på virtuella Azure-datorer (förhandsversion)
Gäller för:SQL Server på en virtuell Azure-dator
Den här artikeln beskriver hur du integrerar Azure Update Manager med din SQL-resurs för virtuella SQL-datorer för DIN SQL Server i Windows eller Linux Azure Virtual Machines (VM). Med Azure Update Manager kan du automatiskt installera kumulativa Uppdateringar för din SQL Server, samt SQL Server- och OS-uppdateringar som markerats som kritiska eller viktiga.
Kommentar
Azure Update Manager är för närvarande i förhandsversion för SQL Server på virtuella Azure-datorer.
Översikt
Azure Update Manager är en enhetlig tjänst som hjälper dig att hantera och styra uppdateringar för alla dina virtuella datorer och SQL Server-instanser i stor skala. Till skillnad från automatisk korrigering installerar Update Manager kumulativa Uppdateringar för SQL Server.
Med Uppdateringshanteraren kan du:
- Utföra uppdateringar på begäran
- Hantera uppdateringar i stor skala för flera virtuella datorer
- Konfigurera scheman för dina korrigeringar inom avsedda underhållsperioder
- Utför regelbundna utvärderingar, som automatiskt kontrollerar dina virtuella datorer efter uppdateringar var 24:e timme och rapporterar att datorerna inte är kompatibla
Varning
Du bör använda Antingen Azure Update Manager eller Automatisk korrigering för att hantera automatiska uppdateringar för din virtuella SQL Server-dator, men inte båda. Om du aktiverar både automatisk korrigering och Uppdateringshanteraren kan det leda till oväntat beteende, schemaläggningskonflikter och oavsiktliga ändringar utanför de avsedda underhållsfönstren. Inaktivera automatisk korrigering innan du använder Azure Update Manager.
Aktivera Azure Update Manager
Du kan aktivera Azure Update Manager för din virtuella SQL Server-dator via Azure-portalen.
Gå till resursen för virtuella SQL-datorer i Azure-portalen.
Välj Uppdateringar under Inställningar på resursmenyn.
Välj Inaktivera för att inaktivera automatisk korrigering eftersom du inte bör använda Uppdateringshanteraren om du har aktiverat automatisk korrigering.
Välj Prova Azure Update Manager i navigeringsfältet för att öppna den nya sidan Uppdateringar (förhandsversion), som integrerar Azure Update Manager i resursen för virtuella SQL-datorer. Om du ser Lämna den nya upplevelsen i stället har du redan aktiverat Update Manager-integrering och ingen ytterligare åtgärd krävs.
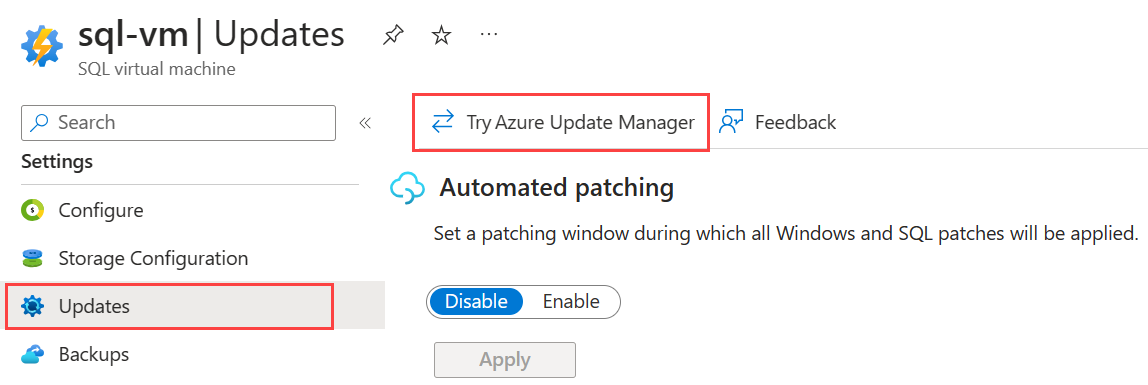
(Valfritt) Om du vill gå tillbaka till Automatiserad korrigering väljer du Lämna ny upplevelse för att gå tillbaka till sidan Automatiserad korrigering och väljer sedan Aktivera för att aktivera automatisk korrigering. Detta inaktiverar Azure Update Manager-integreringen.
På sidan Uppdateringar (förhandsversion) väljer du Inställningar i navigeringsfältet och väljer sedan Aktivera Microsoft-uppdateringar så att virtuella SQL Server-datorer kan ta emot uppdateringar.
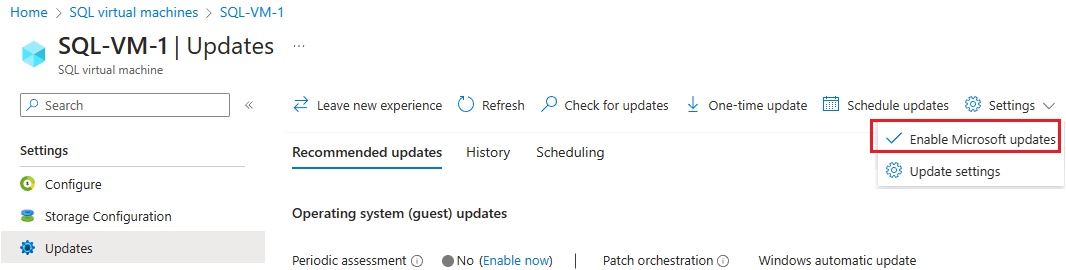
Sök efter uppdateringar
Även om Update Manager erbjuder ett robust schemaläggningsverktyg för dina uppdateringar kan du manuellt söka efter uppdateringar genom att välja Sök efter uppdateringar från navigeringsfältet och sedan välja OK för att utlösa utvärderingen nu.
När utvärderingen är klar uppdaterar du Uppdateringshanteraren genom att välja Uppdatera i navigeringsfältet för att visa listan över alla tillgängliga uppdateringar, inklusive kumulativ SQL Server-Uppdateringar.
Uppdateringar på begäran
Om du vill installera en specifik uppdatering på begäran väljer du Engångsuppdatering i navigeringsfältet för att öppna sidan Installera engångsuppdateringar .
Som standard visar fliken Datorer på sidan Installera engångsuppdateringar den virtuella SQL Server-dator som du redan har öppen, men du kan välja Lägg till dator för att lägga till ytterligare virtuella datorer som du vill uppdatera på begäran.
Följ dessa steg för att uppdatera dina datorer:
- Markera kryssrutan bredvid de datorer som du vill uppdatera och välj sedan Nästa för att gå till fliken Uppdateringar.
- På fliken Uppdateringar väljer du den typ av uppdateringar som du vill installera baserat på deras klassificering, KB-ID eller efter ett specifikt uppdateringspubliceringsdatum.
- Kontrollera vilka uppdateringar som ska installeras baserat på ditt val i avsnittet Förhandsversion av valda uppdateringar som ska installeras . Uppdateringar som kräver en omstart av den virtuella datorn har en Omstartsstatus för CanRequestReboot.
- Välj Nästa och välj de installationsegenskaper som bäst passar dina behov, till exempel när du ska starta om den virtuella datorn.
- Välj Nästa för att utföra en slutlig granskning av alternativen och välj sedan Installera för att starta korrigeringsprocessen.
Uppdateringshantering i stor skala
En av fördelarna med Azure Update Manager är möjligheten att hantera hela din flotta av SQL Server på virtuella Azure-datorer från en plats. Från Uppdateringshanteraren kan du filtrera baserat på prenumerationer, resursgrupper och arbetsbelastningar.
Du kan komma åt Azure Update Manager genom att skriva Azure Update Manager i portalsökningsrutan eller genom att välja Azure Update Manager från sidan Uppdateringar (förhandsversion) för resursen för virtuella SQL-datorer.
Följ dessa steg för att uppdatera flera virtuella SQL Server-datorer:
- Gå till Azure Update Manager i Azure-portalen.
- Välj Datorer under Hantera.
- Filtrera arbetsbelastningen efter virtuell SQL-dator.
- Markera kryssrutorna bredvid de datorer som du vill uppdatera och välj sedan Aktivera Microsoft-uppdateringar från navigeringsfältet för att tillåta Microsoft-uppdateringar till alla valda virtuella datorer.
- Om du vill uppdatera de valda virtuella datorerna väljer du först Sök efter uppdateringar för att avgöra om några uppdateringar är tillgängliga för de valda virtuella datorerna.
- Välj sedan antingen Engångsuppdatering för att utföra en uppdatering på begäran eller Schemalägg uppdateringar för att skapa ett schema för att uppdatera de valda virtuella datorerna.
Periodiska utvärderingar
En annan fördel med Azure Update Manager är möjligheten att använda periodiska utvärderingar för att automatiskt söka efter tillgängliga uppdateringar för dina virtuella SQL Server-datorer och kontrollera om alla virtuella datorer är i överensstämmelse från en central plats. Update Manager söker efter uppdateringar var 24:e timme för varje virtuell dator som har regelbundna utvärderingar aktiverade.
Du kan aktivera periodiska utvärderingar för en specifik virtuell SQL Server-dator genom att välja Aktivera nu bredvid Periodisk utvärdering på fliken Rekommenderade uppdateringar från sidan Uppdateringar (förhandsversion) för resursen för virtuella SQL-datorer.
Du kan också aktivera periodiska utvärderingar för flera virtuella SQL Server-datorer genom att följa dessa steg:
Gå till Azure Update Manager i Azure-portalen.
Välj Datorer under Hantera.
- Filtrera arbetsbelastningen efter virtuell SQL-dator för Windows.
- För Linux filtrerar du arbetsbelastningen efter operativsystem.
Markera kryssrutorna bredvid de datorer som du vill aktivera periodiska utvärderingar på och välj sedan Uppdatera inställningar i listrutan Inställningar i navigeringsfältet.
Välj Uppdatera inställningar i dialogrutan Uppdatera Inställningar för att gå till sidan Ändra uppdateringsinställningar.
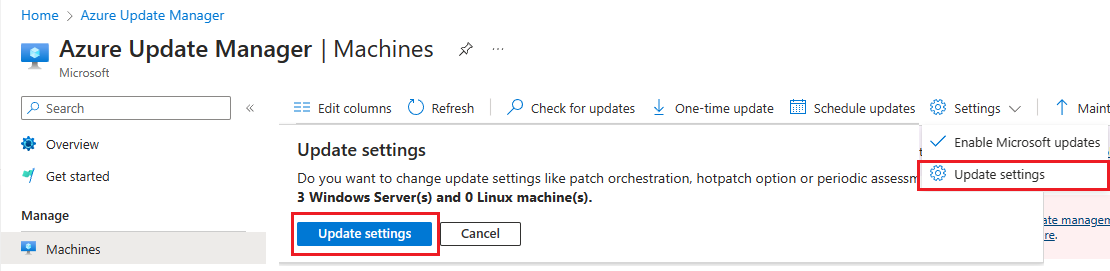
Du kan uppdatera inställningen Periodisk utvärdering för de datorer som du valde i Azure Update Manager och du kan också välja Lägg till dator för att konfigurera inställningar för ytterligare datorer.
Välj Spara när du är klar med ändringarna för att gå tillbaka till Azure Update Manager.
Schemauppdateringar
Azure Update Manager erbjuder robusta schemaläggningsfunktioner. Du kan skapa ett schema för en enskild virtuell dator eller tilldela flera datorer till samma schema, vilket ger dig större flexibilitet och kontroll över när din flotta med virtuella SQL Server-datorer korrigeras.
Du kan konfigurera ett schema för en specifik virtuell SQL Server-dator genom att välja Schemalägg uppdateringar från sidan Uppdateringar (förhandsversion) för resursen för virtuella SQL-datorer, eller så kan du konfigurera scheman för flera virtuella datorer genom att välja Schemalägg uppdateringar från Azure Update Manager.
Följ dessa steg för att konfigurera ett schema för flera virtuella SQL Server-datorer:
Gå till Azure Update Manager i Azure-portalen.
Välj Datorer under Hantera.
- Filtrera arbetsbelastningen efter virtuell SQL-dator för Windows.
- För Linux filtrerar du arbetsbelastningen efter operativsystem.
Markera rutorna bredvid de datorer som du vill konfigurera ett schema för för att öppna sidan Skapa en underhållskonfiguration .
På fliken Grundläggande fyller du i information om din prenumeration, resursgrupp och konfigurationsinformation, till exempel namnet på ditt schema.
Välj Lägg till ett schema för att definiera underhållsfönstret.
(Valfritt) På fliken Uppdateringar väljer du Inkludera uppdateringsklassificering och markerar sedan kryssrutan bredvid Uppdateringar om du vill installera kumulativa SQL Server-uppdateringar automatiskt inom det angivna schemat. Välj Lägg till för att spara inställningarna.
Välj Granska + skapa för att skapa ditt schema.
När schemat har skapats går du tillbaka till Azure Update Manager och väljer de virtuella datorer som du vill använda det nya schemat.
Välj Uppdatera inställningar i dialogrutan Uppdatera Inställningar för att gå till sidan Ändra uppdateringsinställningar.
Uppdatera alternativet Korrigeringsorkestrering till Kundhanterade scheman för att säkerställa att dina virtuella datorer korrigeras baserat på ditt valda schema i stället för att skickas automatiskt baserat på Standardinställningar för Microsoft.
Att tänka på
Tänk på följande:
- Automatisk korrigering via SQL Server IaaS Agent-tillägget är inte kompatibelt med Azure Update Manager. Om du väljer att använda Azure Update Manager för att hantera dina virtuella SQL Server-datorer bör du inaktivera automatisk korrigering för att undvika oväntade och oplanerade korrigeringar.
- Azure Update Manager vet inte om du har en AlwaysOn-tillgänglighetsgrupp konfigurerad för din virtuella SQL Server-dator, så var försiktig när du skapar dina korrigeringsscheman för dina tillgänglighetsgrupprepliker för att undvika oväntade redundansväxlingar.
Nästa steg
Mer information finns i följande artiklar:
- Om Azure Update Manager.
- Kontrollera och installera uppdateringar på begäran.
- Schemalägg korrigeringskonfiguration på virtuella Azure-datorer.
- Uppdatera konfigurationsinställningarna i Azure Update Manager.
Mer information finns i följande artiklar:
Feedback
Kommer snart: Under hela 2024 kommer vi att fasa ut GitHub-problem som feedbackmekanism för innehåll och ersätta det med ett nytt feedbacksystem. Mer information finns i: https://aka.ms/ContentUserFeedback.
Skicka och visa feedback för
