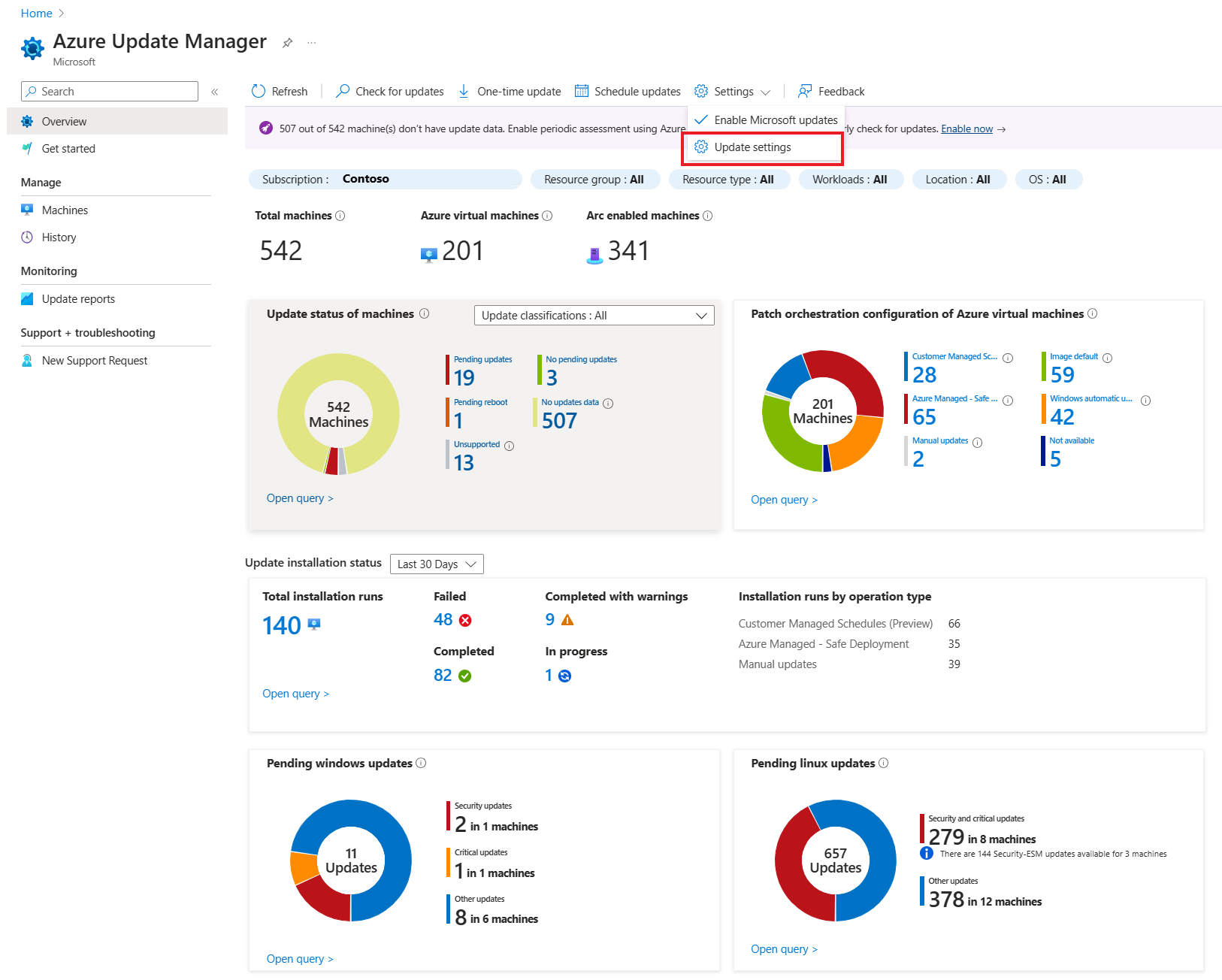Hantera inställningar för uppdateringskonfiguration
Gäller för: ✔️ Virtuella Windows-datorer ✔️ – Virtuella Linux-datorer ✔️ Lokal miljö ✔️ Azure Arc-aktiverade servrar.
I den här artikeln beskrivs hur du konfigurerar uppdateringsinställningar från Azure Update Manager för att styra uppdateringsinställningarna på dina virtuella Azure-datorer (VM) och Azure Arc-aktiverade servrar för en eller flera datorer.
Konfigurera inställningar på en enskild virtuell dator
Så här konfigurerar du uppdateringsinställningar på dina datorer på en enda virtuell dator:
Du kan schemalägga uppdateringar från Översikt eller Datorer på sidan Uppdateringshanteraren eller från den valda virtuella datorn.
Kommentar
Du kan schemalägga uppdateringar från bladet Översikt eller bladet Datorer på sidan Uppdateringshanteraren eller från den valda virtuella datorn.
Logga in på Azure-portalen.
I Azure Update Manager väljer du Översikt, din prenumeration och sedan Uppdateringsinställningar.
I Ändra uppdateringsinställningar väljer du +Lägg till dator för att välja den dator som du vill ändra uppdateringsinställningarna för.
I Välj resurser väljer du datorn och väljer Lägg till.
På sidan Ändra uppdateringsinställningar ser du datorn klassificerad enligt operativsystemet med listan över följande uppdateringar som du kan välja och tillämpa.
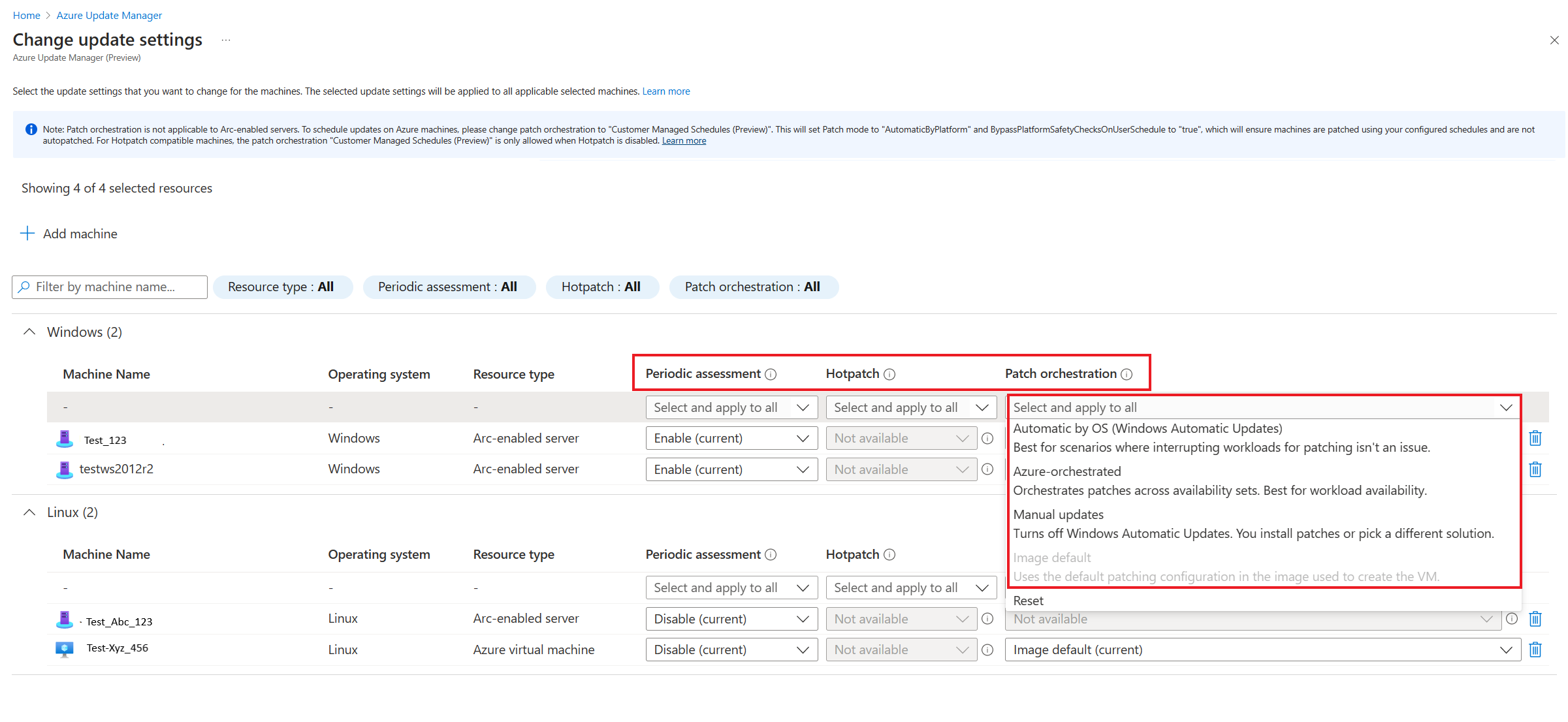
Följande uppdateringsinställningar är tillgängliga för konfiguration för de valda datorerna:
Periodisk utvärdering: Den periodiska utvärderingen är inställd på att köras var 24:e timme. Du kan antingen aktivera eller inaktivera den här inställningen.
Hotpatch: Du kan aktivera hotpatching för virtuella Windows Server Azure Edition-datorer. Hotpatching är ett nytt sätt att installera uppdateringar på virtuella Windows Server Azure Edition-datorer som stöds och som inte kräver en omstart efter installationen. Du kan använda Update Manager för att installera andra korrigeringar genom att schemalägga korrigeringsinstallationen eller utlösa omedelbar korrigeringsdistribution. Du kan aktivera, inaktivera eller återställa den här inställningen.
Alternativet Korrigeringsorkestrering ger:
- Kundhanterade scheman – möjliggör schemakorrigering på dina befintliga virtuella datorer. Det nya alternativet för korrigeringsorkestrering möjliggör de två vm-egenskaperna – Patch-läge = Azure-orkestrerad och BypassPlatform Valv tyChecksOnUserSchedule = TRUE för din räkning efter att du har fått ditt medgivande.
- Azure Managed – Valv Deployment – för en grupp virtuella datorer som genomgår en uppdatering samordnar Azure-plattformen uppdateringar. (gäller inte för Arc-aktiverad server). Den virtuella datorn är inställd på automatisk vm-gästkorrigering.( Dvs. är korrigeringsläget AutomaticByPlatform. Det finns olika konsekvenser beroende på om kundens schema är kopplat till det eller inte. Mer information finns i användarscenarier.
- Tillgängliga kritiska korrigeringar och säkerhetskorrigeringar laddas ned och tillämpas automatiskt på den virtuella Azure-datorn med hjälp av automatisk vm-gästkorrigering. Den här processen startar automatiskt varje månad när nya korrigeringar släpps. Korrigeringsutvärdering och -installation sker automatiskt, och processen omfattar omstart av den virtuella datorn efter behov.
- Windows Automatic Uppdateringar (AutomaticByOS) – När arbetsbelastningen som körs på den virtuella datorn inte behöver uppfylla tillgänglighetsmålen hämtas och installeras operativsystemuppdateringarna automatiskt. Datorer startas om efter behov.
- Manuella uppdateringar – Det här läget inaktiverar automatiska Windows-uppdateringar på virtuella datorer. Korrigeringar installeras manuellt eller med en annan lösning.
- Standardavbildning – Stöds endast för virtuella Linux-datorer. I det här läget används standardkonfigurationen för korrigering i avbildningen som används för att skapa den virtuella datorn.
När du har valt väljer du Spara.
Ett meddelande verkar bekräfta att uppdateringsinställningarna har ändrats.
Konfigurera inställningar i stor skala
Följ de här stegen för att konfigurera uppdateringsinställningar på dina datorer i stor skala.
Kommentar
Du kan schemalägga uppdateringar från Översikt eller Datorer.
Logga in på Azure-portalen.
I Azure Update Manager väljer du Översikt, din prenumeration och sedan Uppdateringsinställningar.
I Ändra uppdateringsinställningar väljer du de uppdateringsinställningar som du vill ändra för dina datorer. Följ proceduren från steg 3 i bladetFrån översikt i Konfigurera inställningar på en enskild virtuell dator.
Ett meddelande verkar bekräfta att uppdateringsinställningarna har ändrats.
Nästa steg
- Visa utvärderingsefterlevnad och distribuera uppdateringar för en vald virtuell Azure-dator eller Azure Arc-aktiverad server, eller över flera datorer i din prenumeration i Azure-portalen.
- Information om hur du visar uppdateringsutvärderings- och distributionsloggar som genereras av Update Manager finns i Frågeloggar.
- Information om hur du felsöker problem finns i Felsöka problem med Update Manager.