Snabbstart: Kontrollera och installera uppdateringar på begäran
Genom att använda Azure Update Manager kan du uppdatera automatiskt i stor skala med hjälp av inbyggda principer och schemalägga uppdateringar regelbundet. Du kan också ta kontroll genom att kontrollera och installera uppdateringar manuellt.
Den här snabbstarten beskriver hur du utför manuell utvärdering och tillämpar uppdateringar på valda virtuella Azure-datorer (VM) eller en Azure Arc-aktiverad server lokalt eller i molnmiljöer.
Förutsättningar
- Ett Azure-konto med en aktiv prenumeration. Om du inte har något ännu kan du registrera dig för ett kostnadsfritt konto.
- Din roll måste vara antingen ägare eller deltagare för en virtuell Azure-dator och resursadministratör för Azure Arc-aktiverade servrar.
- Se till att måldatorerna uppfyller de specifika operativsystemkraven för Windows Server och Linux. Mer information finns i Översikt.
Kontrollera uppdateringar
Logga in på Azure-portalen och gå till Azure Update Manager.
Välj Kom igång>Utvärdering på begäran och uppdateringar>Sök efter uppdateringar.
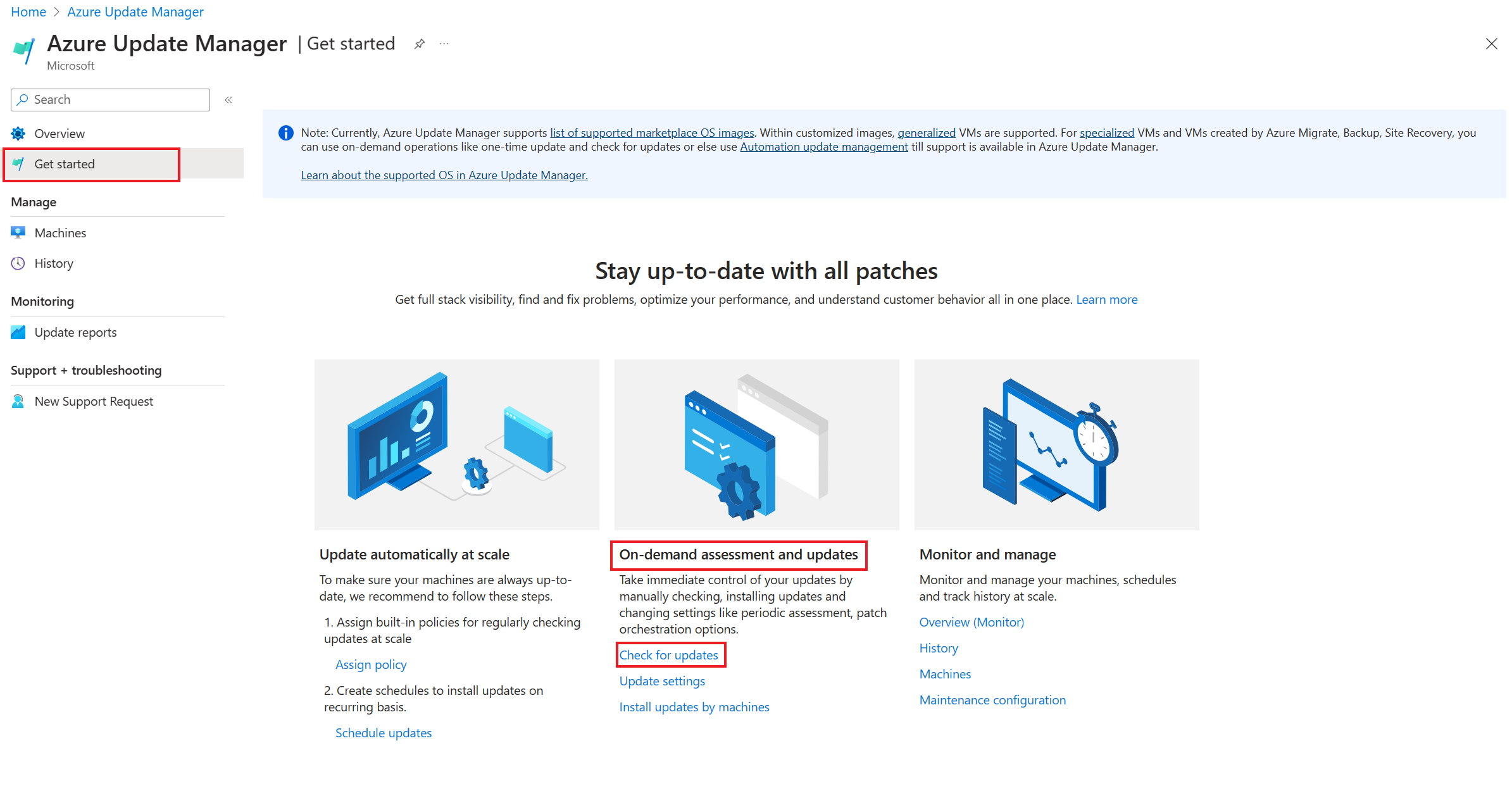
I fönstret Välj resurser och sök efter uppdateringar visas en tabell med alla datorer i den specifika Azure-prenumerationen.
Välj en eller flera datorer i listan och välj Sök efter uppdateringar för att initiera en efterlevnadsgenomsökning.
När utvärderingen är klar visas ett bekräftelsemeddelande i det övre högra hörnet på sidan.
Konfigurera inställningar
För de utvärderade datorer som rapporterar uppdateringar kan du konfigurera periodisk utvärdering, hotpatching och korrigeringsorkestrering antingen omedelbart eller schemalägga uppdateringarna genom att definiera underhållsfönstret.
Så här konfigurerar du inställningarna på dina datorer:
I Azure Update Manager | Kom igång-sidan i Utvärdering och uppdateringar på begäran väljer du Uppdateringsinställningar.
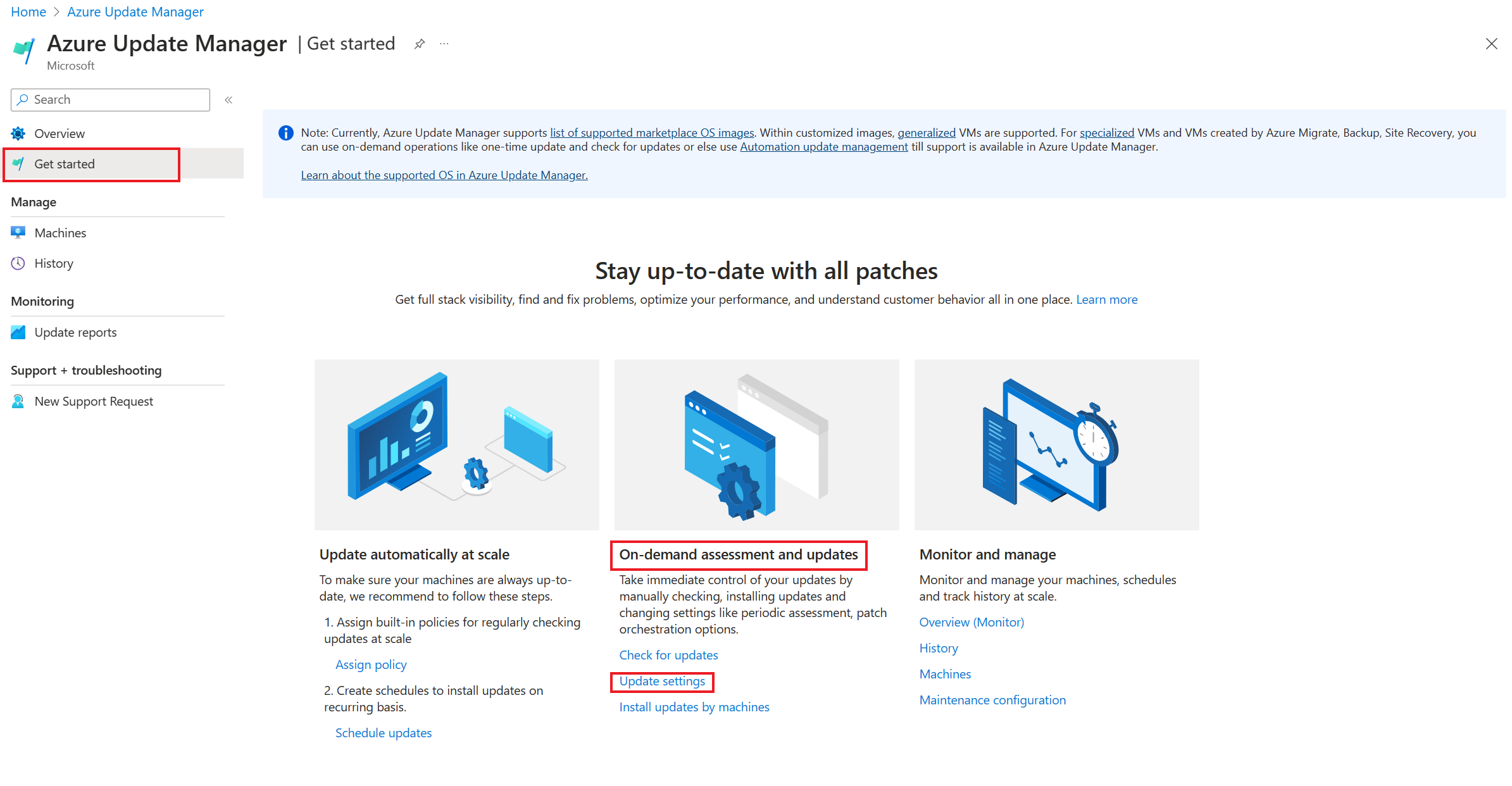
På sidan Uppdatera inställningar för att ändra väljer du Periodisk utvärdering, Hotpatch eller Korrigeringsorkestrering som ska konfigureras. Välj Nästa. Mer information finns i Konfigurera inställningar på virtuella datorer.
På fliken Granska och ändra kontrollerar du inställningarna för resursval och uppdatering och väljer Granska och ändra.
Ett meddelande bekräftar att uppdateringsinställningarna har tillämpats.
Installera uppdateringar
Baserat på den senaste utvärderingen som utfördes på de valda datorerna kan du nu välja resurser och datorer för att installera uppdateringarna.
I Azure Update Manager | Kom igång-sidan i Utvärdering och uppdateringar på begäran väljer du Installera uppdateringar efter datorer.
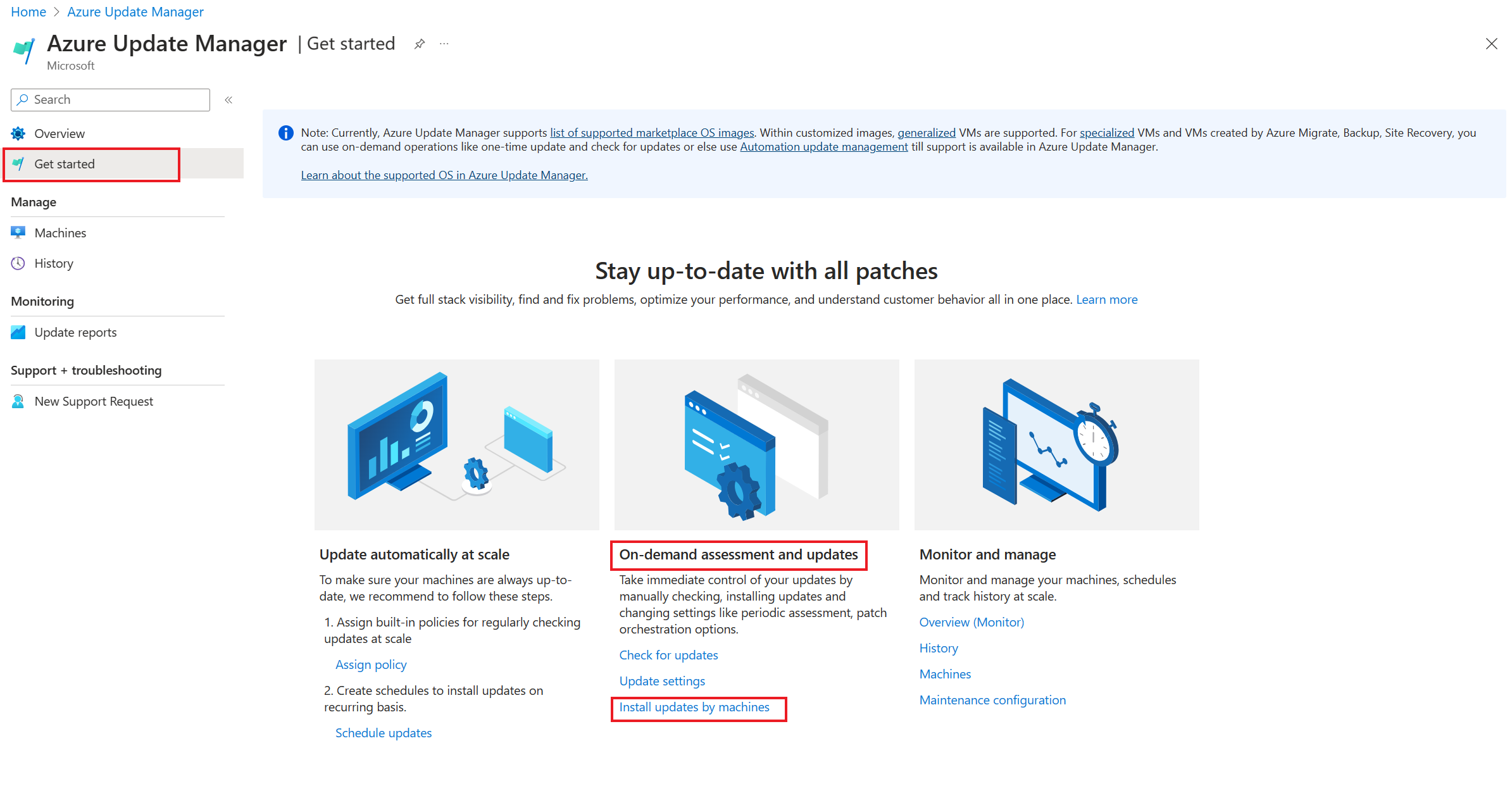
I fönstret Installera engångsuppdateringar väljer du en eller flera datorer i listan på fliken Datorer . Välj Nästa.
På fliken Uppdateringar anger du vilka uppdateringar som ska inkluderas i distributionen och väljer Nästa:
- Inkludera uppdateringsklassificering.
- Inkludera kunskapsbasens (KB) ID/paket efter specifika KB-ID:er eller paket. För Windows, se Microsoft Security Response Center (MSRC) för den senaste informationen.
- Exkludera kb-ID:t/paketet som du inte vill installera som en del av processen. Uppdateringar som inte visas i listan kan installeras baserat på tiden mellan den senaste utvärderingen och lanseringen av nya uppdateringar.
- Inkludera efter maximalt uppdateringspubliceringsdatum innehåller uppdateringar som publicerats på eller före ett visst datum.
På fliken Egenskaper väljer du Fönstret Starta om och underhåll (i minuter). Välj Nästa.
På fliken Granska + installera kontrollerar du alternativen för uppdateringsdistribution och väljer Installera.
Ett meddelande bekräftar att installationen av uppdateringar pågår. När uppdateringen är klar kan du visa resultatet i Uppdateringshanteraren | Historiksida .
Nästa steg
Lär dig mer om att hantera flera datorer.