Etablera en virtuell Linux-dator som kör SQL Server i Azure-portalen
Gäller för:SQL Server på en virtuell Azure-dator
I den här snabba självstudiekursen använder du Azure Portal till att skapa en virtuell Linux-dator med SQL Server 2017 installerat. Du lär dig följande:
- Skapa en virtuell Linux-dator som kör SQL Server från galleriet
- Ansluta till den nya virtuella datorn med ssh
- Ändra SA-lösenordet
- Konfigurera för fjärranslutningar
Förutsättningar
Om du inte har en Azure-prenumeration kan du skapa ett kostnadsfritt konto innan du börjar.
Skapa en virtuell Linux-dator med SQL Server installerat
Logga in på Azure-portal.
Välj Skapa en resurs i fönstret till vänster.
Klicka på Compute i fönstret Skapa en resurs.
Välj Visa alla bredvid rubriken Aktuella.
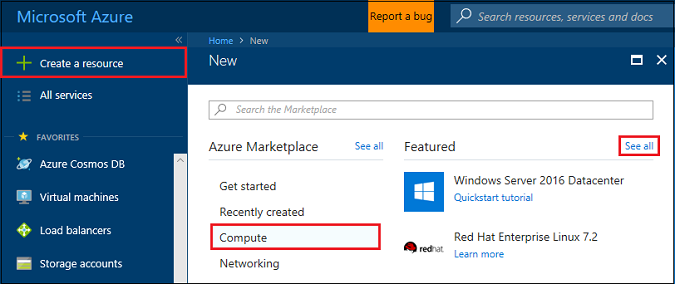
I sökrutan skriver du SQL Server 2019 och väljer Retur för att starta sökningen.
Begränsa sökresultaten genom att välja Operativsystem>Red Hat.
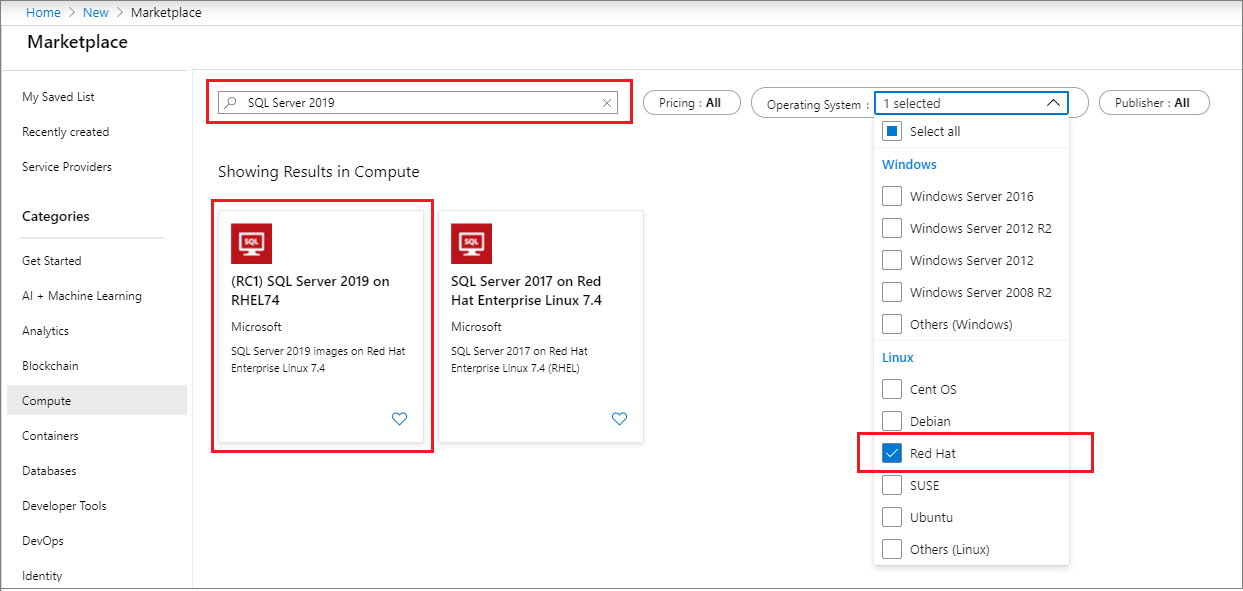
Välj en SQL Server 2019 Linux-avbildning från sökresultaten. I den här självstudien används SQL Server 2019 på RHEL74.
Dricks
Med Developer-utgåvan kan du testa eller utveckla med funktionerna i Enterprise-utgåvan, men utan SQL Server-licenskostnader. Du betalar bara för kostnaden för att köra den virtuella Linux-datorn.
Välj Skapa.
Konfigurera din virtuella Linux-dator
Välj Prenumeration och Resursgrupp på fliken Grunder.
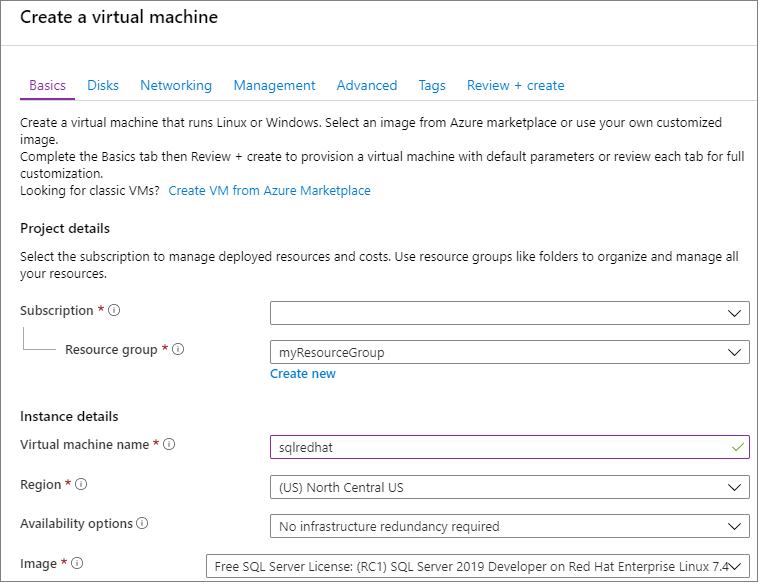
Ange ett namn för din nya virtuella Linux-dator i Virtuellt datornamn.
Ange eller välj sedan följande värden:
Region: Välj den Azure-region som passar dig.
Tillgänglighetsalternativ: Välj det tillgänglighets- och redundansalternativ som passar bäst för dina appar och data.
Ändra storlek: Välj det här alternativet om du vill välja en datorstorlek och när du är klar väljer du Välj. Mer information om VM-datorstorlekar finns i VM-storlekar.
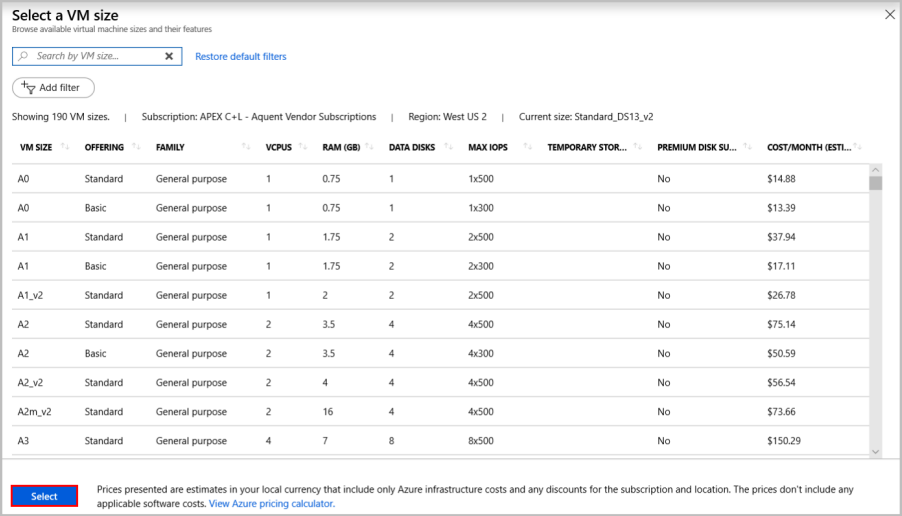
Dricks
För utveckling och funktionstestning bör du använda en storlek för virtuella datorer på DS2 eller högre. För prestandatestning använder du DS13 eller högre.
Autentiseringstyp: Välj offentlig SSH-nyckel.
Kommentar
Du kan välja mellan offentlig SSH-nyckel eller lösenord för autentisering. SSH är säkrare. Instruktioner om hur du genererar en SSH-nyckel finns i Skapa SSH-nycklar på Linux och Mac för virtuella Linux-datorer i Azure.
Användarnamn: Ange administratörsnamnet för den virtuella datorn.
Offentlig SSH-nyckel: Ange din offentliga RSA-nyckel.
Offentliga inkommande portar: Välj Tillåt valda portar och välj SSH-porten (22) i listan Välj offentliga inkommande portar . I den här snabbstarten är det här steget nödvändigt för att ansluta och slutföra SQL Server-konfigurationen. Om du vill fjärransluta till SQL Server måste du manuellt tillåta trafik till standardporten (1433) som används av Microsoft SQL Server för anslutningar via Internet när den virtuella datorn har skapats.
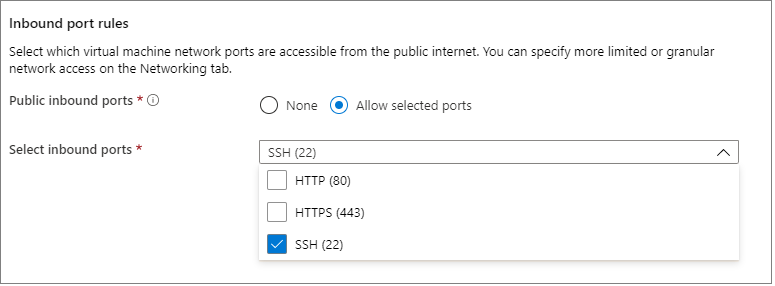
Gör de ändringar du vill i inställningarna i följande ytterligare flikar eller behåll standardinställningarna.
- Diskar
- Nätverk
- Hantering
- Gästkonfiguration
- Taggar
Välj Granska + skapa.
Välj Skapa i fönstret Granska + skapa.
Ansluta till den virtuella Linux-datorn
Om du redan använder ett BASH-gränssnitt ansluter du till den virtuella Azure-datorn med ssh-kommandot. I följande kommando ersätter du VM-användarnamnet och IP-adressen för att ansluta till din virtuella Linux-dator.
ssh azureadmin@40.55.55.555
Du hittar IP-adressen till den virtuella datorn i Azure Portal.
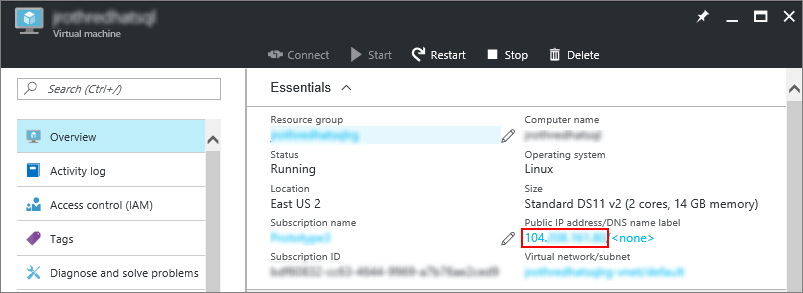
Om du kör på Windows och inte har något BASH-gränssnitt kan du installera en SSH-klient som t.ex. PuTTY.
Kör PuTTY.
På PuTTY-konfigurationsskärmen anger du den virtuella datorns offentliga IP-adress.
Välj Öppna och ange ditt användarnamn och lösenord i prompterna.
Mer information om hur du ansluter till virtuella Linux-datorer finns i Skapa en virtuell Linux-dator i Azure med hjälp av portalen.
Kommentar
Om du ser en PuTTY-säkerhetsvarning om att serverns värdnyckel inte cachelagras i registret kan du välja bland följande alternativ. Om du litar på den här värden väljer du Ja för att lägga till nyckeln i PuTTy-cacheminnet och fortsätta anslutningen. Om du vill fortsätta med att bara ansluta en gång utan att lägga till nyckeln i cacheminnet väljer du Nej. Om du inte litar på den här värden lämnar du anslutningen genom att välja Avbryt.
Ändra SA-lösenordet
Den nya virtuella datorn installerar SQL Server med ett slumpmässigt SA-lösenord. Återställ det här lösenordet innan du ansluter till SQL Server med SA-inloggningen.
När du har anslutit till din virtuella Linux-dator öppnar du en ny kommandoterminal.
Ändra SA-lösenordet med följande kommandon:
sudo systemctl stop mssql-server sudo /opt/mssql/bin/mssql-conf set-sa-passwordAnge ett nytt SA-lösenord och bekräfta lösenordet när du uppmanas till det.
Starta om SQL Server-tjänsten.
sudo systemctl start mssql-server
Lägga till verktygen på sökvägen (valfritt)
Flera SQL Server-paket är installerade som standard, inklusive SQL Server-kommandoradspaketet Tools. Paketet innehåller verktygen sqlcmd och bcp. För enkelhetens skull kan du lägga till verktygssökvägen, /opt/mssql-tools/bin/, i miljövariabeln PATH.
Kör följande kommandon för att ändra PATH för både inloggningssessioner och interaktiva/icke-inloggningssessioner:
echo 'export PATH="$PATH:/opt/mssql-tools/bin"' >> ~/.bash_profile echo 'export PATH="$PATH:/opt/mssql-tools/bin"' >> ~/.bashrc source ~/.bashrc
Konfigurera för fjärranslutningar
Om du behöver fjärransluta till SQL Server på den virtuella Azure-datorn måste du konfigurera en regel för inkommande trafik för nätverkssäkerhetsgruppen. Med regeln tillåts trafik på porten som SQL Server lyssnar på (standard är 1433). Följande anvisningar visar hur du använder Azure Portal för det här steget.
Dricks
Om du har valt den inkommande porten MS SQL (1433) i inställningarna under etableringen har dessa ändringar har gjorts för dig. Du kan gå till nästa avsnitt om hur du konfigurerar brandväggen.
I Portal väljer du Virtuella datorer och väljer sedan din virtuella SQL Server-dator.
Välj Nätverk i det vänstra navigeringsfönstret under Inställningar.
Välj Lägg till inkommande port under Inkommande portregler i fönstret Nätverk.
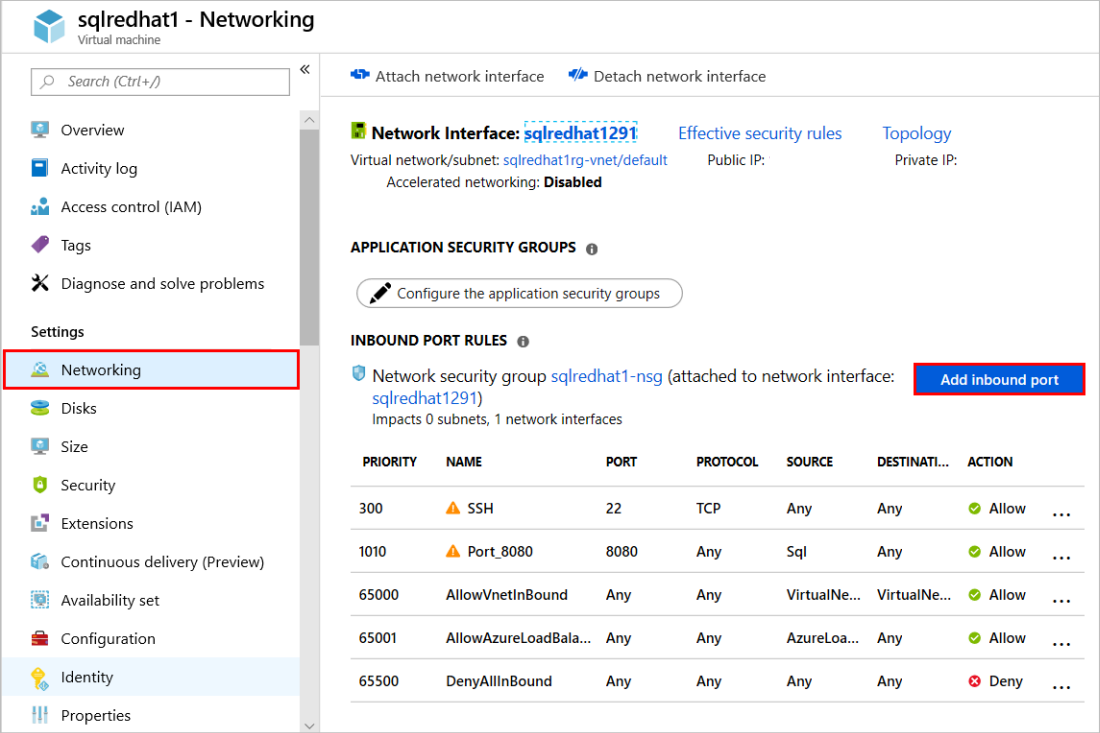
I listan Tjänst väljer du MS SQL.
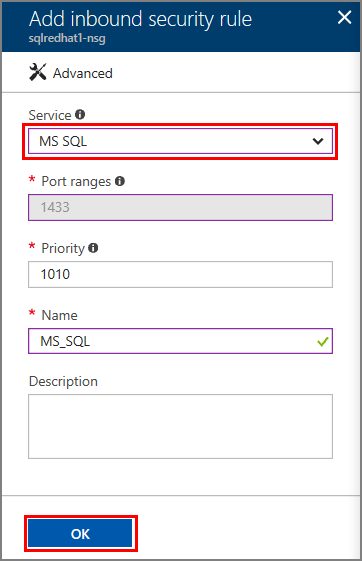
Klicka på OK för att spara regeln för din virtuella dator.
Öppna brandväggen på RHEL
Den här kursen instruerade dig att skapa en virtuell dator i Red Hat Enterprise Linux (RHEL). Om du vill fjärransluta till virtuella RHEL-datorer måste du även öppna port 1433 på Linux-brandväggen.
Anslut till din virtuella RHEL-dator.
Kör följande kommandon i BASH-gränssnittet:
sudo firewall-cmd --zone=public --add-port=1433/tcp --permanent sudo firewall-cmd --reload
Nästa steg
Nu när du har en virtuell SQL Server 2017-dator i Azure kan du ansluta lokalt med sqlcmd för att köra Transact-SQL-frågor.
Om du har konfigurerat den virtuella Azure-datorn för SQL Server-fjärranslutningar bör du kunna fjärransluta. Du kan se ett exempel på hur du fjärransluter till SQL Server på Linux från Windows i Använda SSMS på Windows till att ansluta till SQL Server på Linux. Om du vill ansluta med Visual Studio Code läser du Använda Visual Studio Code till att skapa och köra Transact-SQL-skript för SQL Server
Mer allmän information om SQL Server på Linux finns i Översikt över SQL Server 2017 på Linux. Mer information om hur du använder virtuella SQL Server 2017-datorer för Linux finns i Översikt över virtuella SQL Server 2017-datorer på Azure.