Etablera SQL Server på en virtuell Azure-dator (Azure-portalen)
Gäller för:SQL Server på en virtuell Azure-dator
Den här artikeln innehåller en detaljerad beskrivning av de tillgängliga konfigurationsalternativen när du distribuerar din SQL Server på virtuella Azure-datorer (VM) med hjälp av Azure-portalen. En snabbguide finns i snabbstarten för den virtuella SQL Server-datorn i stället.
Förutsättningar
En Azure-prenumeration. Skapa ett kostnadsfritt konto för att komma igång.
Välj Marketplace-avbildning
Använd Azure Marketplace för att välja en av flera förkonfigurerade avbildningar från galleriet för virtuella datorer.
Utvecklarutgåvan används i den här artikeln eftersom den är en komplett, kostnadsfri version av SQL Server för utvecklingstestning. Du betalar endast för kostnaden för den VM som körs. Du kan dock välja någon av de bilder som ska användas i den här genomgången. En beskrivning av tillgängliga avbildningar finns i översikten över virtuella SQL Server Windows-datorer.
Licenskostnader för SQL Server ingår i prissättningen per sekund för den virtuella dator som du skapar och varierar beroende på utgåva och kärnor. SQL Server Developer Edition är dock kostnadsfri för utveckling och testning, inte produktion. DESSUTOM är SQL Express kostnadsfritt för lätta arbetsbelastningar (mindre än 1 GB minne, mindre än 10 GB lagringsutrymme). Du kan också ta med din egen licens (BYOL) och endast betala för den virtuella datorn. Dessa avbildningsnamn föregås av {BYOL}. Mer information om alternativen finns i Pricing guidance for SQL Server Azure VMs (Prisvägledning för virtuella SQL Server Azure-datorer).
Följ dessa steg för att välja en bild:
Välj Azure SQL på den vänstra menyn i Azure-portalen. Om Azure SQL inte finns med i listan väljer du Alla tjänster och skriver sedan Azure SQL i sökrutan. Du kan välja stjärnan bredvid Azure SQL för att spara den som en favorit för att fästa den i det vänstra navigeringsfältet.
Välj + Skapa för att öppna alternativsidan Välj SQL-distribution. Välj listrutan Bild och skriv sedan 2019 i sökrutan för SQL Server-avbildning. Välj en SQL Server-avbildning, till exempel Kostnadsfri SQL Server-licens: SQL 2019 på Windows Server 2019 i listrutan. Välj Visa information för ytterligare information om bilden.
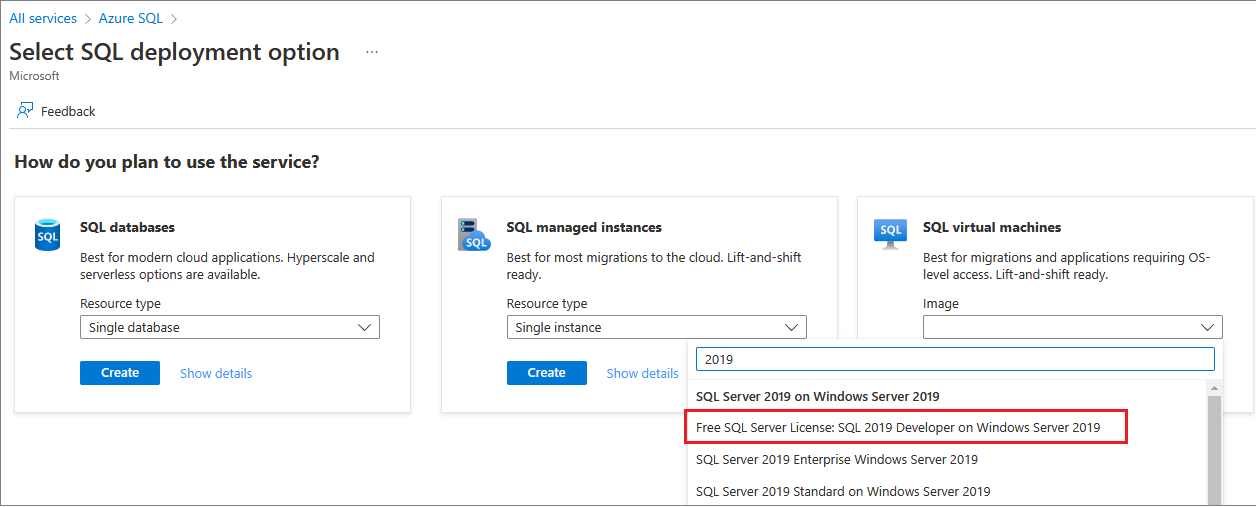
Välj Skapa.
Kommentar
SQL Server 2008 och SQL Server 2008 R2 saknar utökad support och är inte längre tillgängliga från Azure Marketplace.
Grundläggande inställningar
På fliken Grundläggande kan du välja prenumeration, resursgrupp och instansinformation.
En ny resursgrupp är praktiskt om du bara testar eller lär dig om SQL Server-distributioner i Azure. När du är klar med testet tar du bort resursgruppen. När du gör det tas den virtuella datorn och alla resurser som associeras med resursgruppen bort automatiskt. Mer information om resursgrupper finns i Översikt över Azure Resource Manager.
Ange följande information på fliken Grundläggande :
- Under Projektinformation kontrollerar du att rätt prenumeration har valts.
- I avsnittet Resursgrupp väljer du antingen en befintlig resursgrupp i listan eller väljer Skapa ny för att skapa en ny resursgrupp. En resursgrupp är en samling relaterade resurser i Azure (virtuella datorer, lagringskonton, virtuella nätverk osv.).
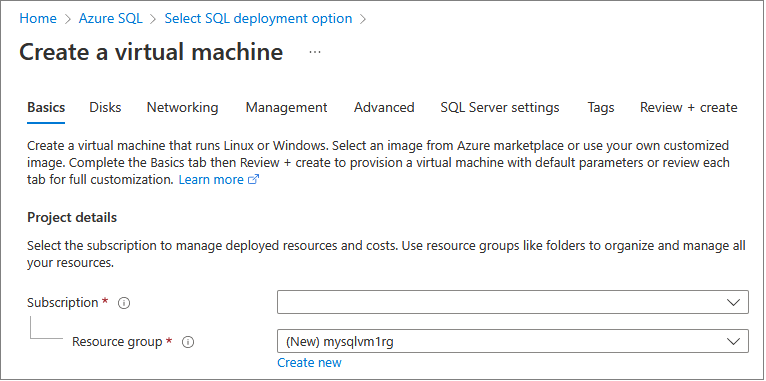
Under Instansinformation:
- Ange ett unikt namn på virtuell dator.
- Välj en plats för din region.
- I den här guiden lämnar du tillgänglighetsalternativen inställda på Ingen infrastrukturredundans krävs. Mer information om tillgänglighetsalternativ finns i Tillgänglighet.
- I avbildningslistan väljer du Kostnadsfri SQL Server-licens: SQL Server 2019 Developer på Windows Server 2019 om den inte redan har valts.
- Välj Standard som säkerhetstyp.
- Välj Visa alla storlekar för storleken på den virtuella datorn och sök efter E4ds_v5-erbjudandet. Detta är en av de minsta rekommenderade VM-storlekarna för SQL Server på virtuella Azure-datorer. Om detta är i testsyfte bör du rensa dina resurser när du är klar med dem för att förhindra oväntade avgifter. Vad gäller produktionsarbetsbelastningar hittar du rekommendationer för datorstorlek och konfiguration i Prestandametodtips för SQL Server på virtuella Azure-datorer.
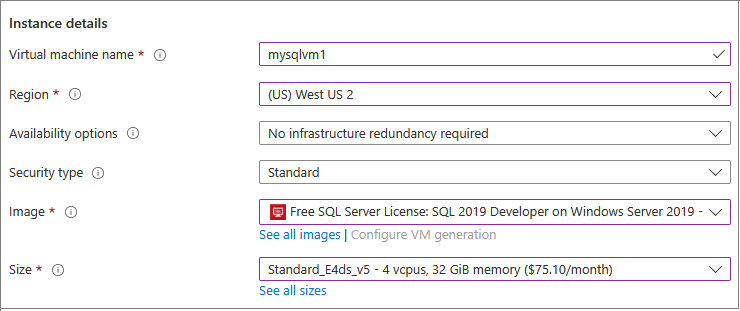
Viktigt!
Den uppskattade månadskostnaden som visas på sidan Välj en storlek omfattar inte SQL Server-licenskostnaden. Den här uppskattningen är kostnaden enbart för den virtuella datorn. För Express- och Developer-utgåvorna av SQL Server är den här uppskattningen den totala uppskattade kostnaden. För andra utgåvor kan du se sidan med priser för Windows Virtual Machines and och välja din utgåva av SQL Server. Se även prisvägledningen för virtuella SQL Server Azure-datorer och -storlekar för virtuella datorer.
Under Administratörskonto anger du ett användarnamn och lösenord. Lösenordet måste vara minst 12 tecken långt och uppfylla de definierade kraven på komplexitet.

Under Regler för inkommande portar väljer du Tillåt valda portar och väljer sedan RDP (3389) i listrutan.
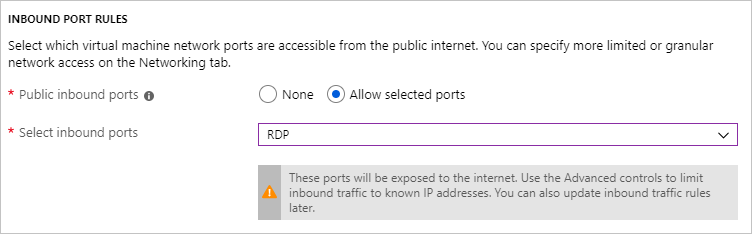
Du har också möjlighet att aktivera Azure Hybrid-förmån att använda din egen SQL Server-licens och spara på licenskostnader.
Diskar
På fliken Diskar konfigurerar du diskalternativen.
- Under OPERATIVSYSTEMdisktyp väljer du den typ av disk som du vill använda för operativsystemet i listrutan. Premium rekommenderas för produktionssystem men är inte tillgängligt för en grundläggande virtuell dator. Om du vill använda en Premium SSD ändrar du storleken på den virtuella datorn.
- Under Avancerat väljer du Ja under Använd hanterade diskar.
Microsoft rekommenderar Managed Disks för SQL Server. Managed Disks hanterar lagring i bakgrunden. När virtuella datorer med Managed Disks finns i samma tillgänglighetsuppsättning, distribuerar Azure dessutom lagringsresurser för att tillhandahålla rätt redundans. Mer information finns i Översikt över Azure Managed Disks. Mer information om hanterade diskar i en tillgänglighetsuppsättning finns i Använda hanterade diskar för virtuella datorer i tillgänglighetsuppsättning.
Nätverk
På fliken Nätverk konfigurerar du nätverksalternativen.
Skapa ett nytt virtuellt nätverk eller använd ett befintligt virtuellt nätverk för din virtuella SQL Server-dator. Ange även ett undernät .
Under Nätverkssäkerhetsgrupp för nätverkskort väljer du antingen en grundläggande säkerhetsgrupp eller den avancerade säkerhetsgruppen. Om du väljer det grundläggande alternativet kan du välja inkommande portar för den virtuella SQL Server-datorn som är samma värden som konfigurerats på fliken Grundläggande . Om du väljer det avancerade alternativet kan du välja en befintlig nätverkssäkerhetsgrupp eller skapa en ny.
Du kan göra andra ändringar i nätverksinställningarna eller behålla standardvärdena.
Hantering
På fliken Hantering konfigurerar du övervakning och automatisk avstängning.
- Azure aktiverar startdiagnostik som standard med samma lagringskonto som är avsett för den virtuella datorn. På den här fliken kan du ändra de här inställningarna och aktivera os-gästdiagnostik.
- Du kan också aktivera Systemtilldelad hanterad identitet och automatisk avstängning på den här fliken.
SQL Server-inställningar
På fliken SQL Server-inställningar konfigurerar du specifika inställningar och optimeringar för SQL Server. Du kan konfigurera följande inställningar för SQL Server:
- Anslutning
- Autentisering
- Azure Key Vault-integrering
- Storage-konfiguration
- SQL-instansinställningar
- Automatisk korrigering
- Automatisk säkerhetskopiering
- Maskininlärningstjänster
Anslutning
Under SQL-anslutning anger du vilken typ av åtkomst du vill ha till SQL Server-instansen på den här virtuella datorn. I den här genomgången väljer du Offentligt (Internet) för att tillåta anslutningar till SQL Server från datorer eller tjänster på Internet. Med det här alternativet valt konfigurerar Azure automatiskt brandväggen och nätverkssäkerhetsgruppen för att tillåta trafik på den valda porten.
Dricks
Som standard lyssnar SQL Server på en känd port, 1433. För ökad säkerhet kan du ändra porten så att den lyssnar på en icke-standardport, till exempel 1401, i den föregående dialogrutan. Om du ändrar porten måste du ansluta med den porten från alla klientverktyg, till exempel SQL Server Management Studio (SSMS).
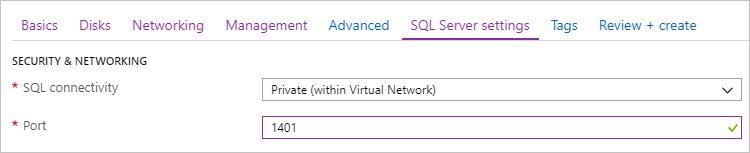
Om du vill ansluta till SQL Server via Internet måste du också aktivera SQL Server-autentisering, som beskrivs i nästa avsnitt.
Om du föredrar att inte aktivera anslutningar till databasmotorn via Internet väljer du något av följande alternativ:
- Lokalt (endast inuti VM) om du bara vill tillåta anslutningar till SQL Server inifrån den virtuella datorn.
- Privat (inom Virtual Network) om du vill tillåta anslutningar till SQL Server från datorer eller tjänster i samma virtuella nätverk.
I allmänhet kan du förbättra säkerheten genom att välja den mest restriktiva anslutningen som ditt scenario medger. Men alla alternativ kan skyddas via NSG-regler (Network Security Group) och SQL/Windows-autentisering. Du kan redigera NSG när den virtuella datorn har skapats. Mer information finns i Säkerhetsöverväganden för SQL Server på Azure Virtual Machines.
Autentisering
Om du behöver SQL Server-autentisering väljer du Aktivera under SQL-autentisering på fliken SQL Server-inställningar.
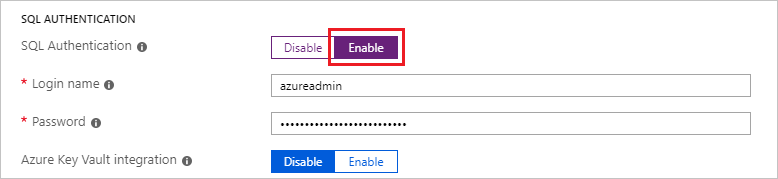
Kommentar
Om du planerar att komma åt SQL Server via Internet (alternativet Offentlig anslutning) måste du aktivera SQL-autentisering här. Offentlig åtkomst till SQL Server kräver SQL-autentisering.
Om du aktiverar SQL Server-autentisering anger du ett inloggningsnamn och lösenord. Det här inloggningsnamnet är konfigurerat som en SQL Server-autentiseringsinloggning och medlem i den fasta serverrollen sysadmin . Mer information om autentiseringslägen finns i Välja ett autentiseringsläge.
Om du föredrar att inte aktivera SQL Server-autentisering kan du använda det lokala administratörskontot på den virtuella datorn för att ansluta till SQL Server-instansen.
Azure Key Vault-integrering
Om du vill lagra säkerhetshemligheter i Azure för kryptering väljer du SQL Server-inställningar och rullar ned till Azure Key Vault-integrering. Välj Aktivera och fyll i den begärda informationen.
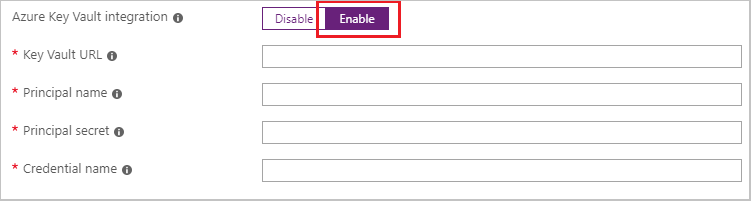
I följande tabell visas de parametrar som krävs för att konfigurera Azure Key Vault-integrering (AKV).
| PARAMETER | BESKRIVNING | EXEMPEL |
|---|---|---|
| Key Vault-URL | Platsen för nyckelvalvet. | https://contosokeyvault.vault.azure.net/ |
| Huvudnamn | Microsoft Entra-tjänstens huvudnamn. Det här namnet kallas också för klient-ID:t. | fde2b411-33d5-4e11-af04eb07b669ccf2 |
| Huvudhemlighet | Microsoft Entra-tjänstens huvudhemlighet. Den här hemligheten kallas även för klienthemligheten. | 9VTJSQwzlFepD8XODnzy8n2V01Jd8dAjwm/azF1XDKM= |
| Namn på autentiseringsuppgifter | Namn på autentiseringsuppgifter: AKV-integrering skapar en autentiseringsuppgift i SQL Server och ger den virtuella datorn åtkomst till nyckelvalvet. Välj ett namn för autentiseringsuppgifterna. | mycred1 |
Mer information finns i Konfigurera Azure Key Vault-integrering för SQL Server på Azure Virtual Machines.
Storage-konfiguration
På fliken SQL Server-inställningar går du till Lagringskonfiguration och väljer Ändra konfiguration för att öppna sidan Konfigurera lagring och ange lagringskrav. Du kan välja att lämna värdena som standard, eller så kan du manuellt ändra lagringstopologin så att den passar dina IOPS-behov. Mer information finns i Lagringskonfiguration.

Under Datalagring väljer du platsen för dataenheten, disktypen och antalet diskar. Du kan också markera kryssrutan för att lagra systemdatabaserna på dataenheten i stället för den lokala C:\-enheten.

Under Logglagring kan du välja att använda samma enhet som dataenheten för dina transaktionsloggfiler, eller så kan du välja att använda en separat enhet från listrutan. Du kan också välja namnet på enheten, disktypen och antalet diskar.

Konfigurera databasinställningarna tempdb under TempDb-lagring, till exempel platsen för databasfilerna, samt antalet filer, initial storlek och automatisk storlek i MB.
- För närvarande är det maximala antalet
tempdbfiler 8 under distributionen, men fler filer kan läggas till när den virtuella SQL Server-datorn har distribuerats. - Om du konfigurerar SQL Server-instansen
tempdbpå den lokala SSD-volymen D: enligt rekommendationerna hanterar SQL IaaS Agent-tillägget den mapp och de behörigheter som krävs vid ometablering.
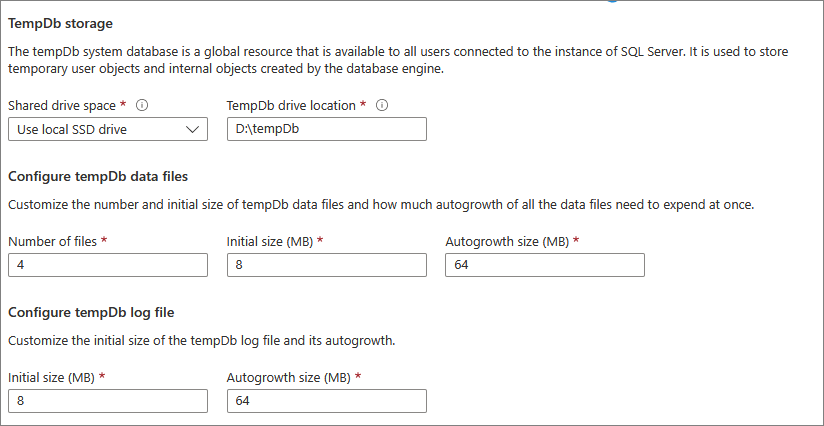
Välj OK för att spara lagringskonfigurationsinställningarna.
SQL-instansinställningar
Välj Ändra SQL-instansinställningar för att ändra konfigurationsalternativ för SQL Server, till exempel serversortering, max grad av parallellitet (MAXDOP), SQL Server min och max minnesgränser och om du vill aktivera alternativet optimera för ad hoc-arbetsbelastningar .

SQL Server-licens
Om du är en Software Assurance-kund kan du använda Azure Hybrid-förmån för att ta med din egen SQL Server-licens och spara på resurser. Välj Ja för att aktivera Azure Hybrid-förmån och bekräfta sedan att du har Software Assurance genom att markera kryssrutan.
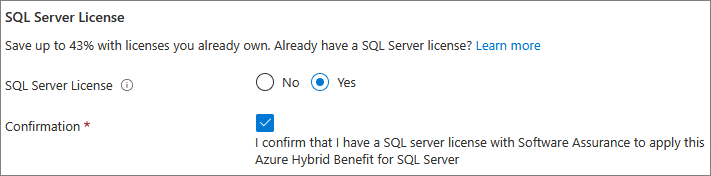
Om du väljer en kostnadsfri licensbild, till exempel utvecklarutgåvan, är sql Server-licensalternativet nedtonat.
Automatisk uppdatering
Automatisk uppdatering är aktiverat som standard. Med automatiserad korrigering kan Azure automatiskt tillämpa säkerhetsuppdateringar för SQL Server och operativsystem. Ange en dag i veckan, en tid och längden på en underhållsperiod. Azure utför uppdateringar under den här underhållsperioden. Schemat för underhållsperioder använder den virtuella datorns nationella inställningar. Om du inte vill att Azure automatiskt ska korrigera SQL Server och operativsystemet väljer du Inaktivera.

För förbättrad uppdateringshantering, som även innehåller kumulativa Uppdateringar, kan du prova den integrerade Azure Update Manager-upplevelsen när den virtuella SQL Server-datorn har slutfört distributionen.
Automatisk säkerhetskopiering
Aktivera automatiska säkerhetskopieringar för alla databaser under Automatisk säkerhetskopiering. Automatisk säkerhetskopiering är inaktiverat som standard.
När du aktiverar automatisk SQL-säkerhetskopiering kan du konfigurera följande inställningar:
- Kvarhållningsperiod för säkerhetskopior (upp till 90 dagar)
- Lagringskonto och lagringscontainer som ska användas för säkerhetskopior
- Krypteringsalternativ och lösenord för säkerhetskopieringar
- Säkerhetskopiera systemdatabaser
- Konfigurera schema för säkerhetskopiering
Om du vill kryptera säkerhetskopian väljer du Aktivera. Ange sedan lösenordet. Azure skapar ett certifikat för att kryptera säkerhetskopiorna och använder det angivna lösenordet för att skydda certifikatet.
Välj Välj lagringscontainer för att ange den container där du vill lagra dina säkerhetskopior.
Som standard anges schemat automatiskt, men du kan skapa ett eget schema genom att välja Manuell, vilket gör att du kan konfigurera säkerhetskopieringsfrekvensen, säkerhetskopieringstiden och loggsäkerhetskopian på några minuter.
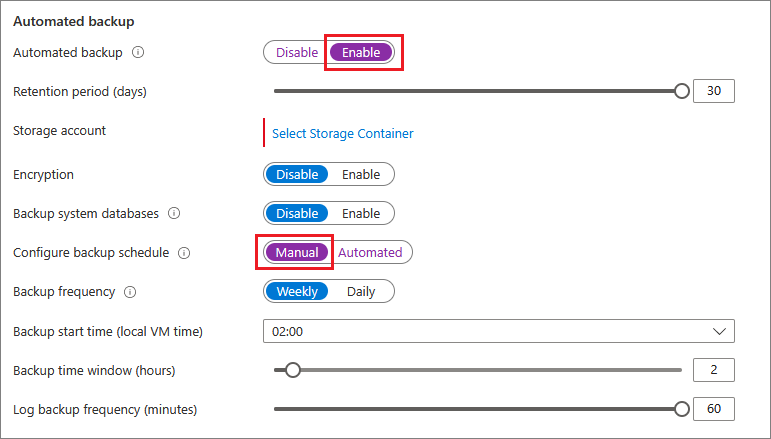
Mer information finns i Automatisk säkerhetskopiering av SQL Server i Azure Virtual Machines.
Machine Learning Services
Du har möjlighet att aktivera Machine Learning Services. Med det här alternativet kan du använda maskininlärning med Python och R i SQL Server 2017. Välj Aktivera i fönstret SQL Server Inställningar. Om du aktiverar den här funktionen från Azure-portalen när den virtuella SQL Server-datorn har distribuerats utlöses en omstart av SQL Server-tjänsten.
Granska + skapa
På fliken Granska + skapa :
- Granska sammanfattningen.
- Välj Skapa för att skapa DEN SQL Server, resursgrupp och de resurser som angetts för den här virtuella datorn.
Du kan övervaka distributionen från Azure Portal. Knappen Meddelanden längst upp på skärmen visar grundläggande status för distributionen.
Kommentar
Ett exempel på tid för Azure att distribuera en virtuell SQL Server-dator: Det tar cirka 12 minuter att slutföra en sql server-testdator som etableras i regionen USA, östra med standardinställningar. Du kan uppleva snabbare eller långsammare distributionstider baserat på din region och valda inställningar.
Öppna den virtuella datorn med Fjärrskrivbord
Använd följande steg för att ansluta till den virtuella SQL Server-datorn med Remote Desktop Protocol (RDP):
När den virtuella Azure-datorn har skapats och körts väljer du Virtuell dator och väljer sedan den nya virtuella datorn.
Välj Anslut och välj sedan RDP i listrutan för att ladda ned RDP-filen.
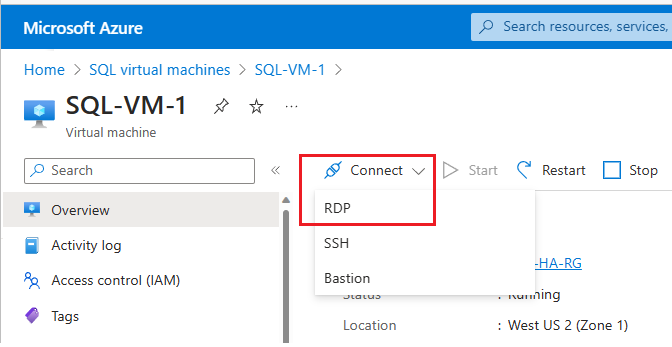
Öppna RDP-filen som du har laddat ned för den virtuella datorn.
Anslutning till fjärrskrivbord meddelar dig att det inte går att identifiera utgivaren av fjärranslutningen. Anslut genom att klicka på Anslut.
I dialogrutan Windows-säkerhet klickar du på Använd ett annat konto. Du måste kanske klicka på Fler alternativ för att se det här. Ange det användarnamn och lösenord du ställde in när du skapade den virtuella datorn. Du måste lägga till ett omvänt snedstreck framför användarnamnet.
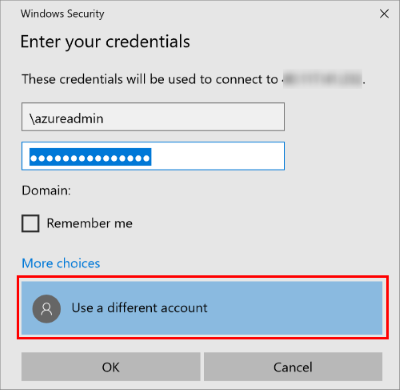
Klicka på OK för att ansluta.
När du ansluter till den virtuella SQL Server-datorn kan du starta SQL Server Management Studio och ansluta med Windows-autentisering med hjälp av dina autentiseringsuppgifter som lokal administratör. Om du har aktiverat SQL Server-autentisering kan du också ansluta med SQL-autentisering med hjälp av SQL-inloggningsnamnet och SQL-lösenordet som du konfigurerade under etableringen.
När du har anslutit till datorn kan du direkt ändra inställningarna för datorn och SQL Server efter behov. Du kan till exempel konfigurera brandväggsinställningarna eller ändra konfigurationsinställningarna för SQL Server.
Fjärransluta till SQL Server
I den här genomgången valde du Offentlig åtkomst för den virtuella datorn och SQL Server-autentisering. Dessa inställningar konfigurerade automatiskt den virtuella datorn så att SQL Server-anslutningar tillåts från alla klienter över Internet (förutsatt att de har rätt SQL-inloggningsuppgifter).
Följande avsnitt visar hur du ansluter via Internet till din SQL Server VM-instans.
Konfigurera en DNS-etikett för den offentliga IP-adressen
Om du vill ansluta till SQL Server Database Engine från Internet, bör du konfigurera en DNS-etikett för din offentliga IP-adress. Du kan ansluta med en IP-adress men DNS-etiketten skapar en A-post som är lättare att identifiera och sammanfattar den underliggande offentliga IP-adressen.
Kommentar
DNS-etiketter krävs inte om du planerar att endast ansluta till SQL Server-instansen inom samma virtuella nätverk eller bara lokalt.
För att skapa en DNS-etikett, väljer du först Virtuella datorer i portalen. Välj din SQL Server-VM för att få fram egenskaperna.
I översikten för den virtuella datorn väljer du din offentliga IP-adress.
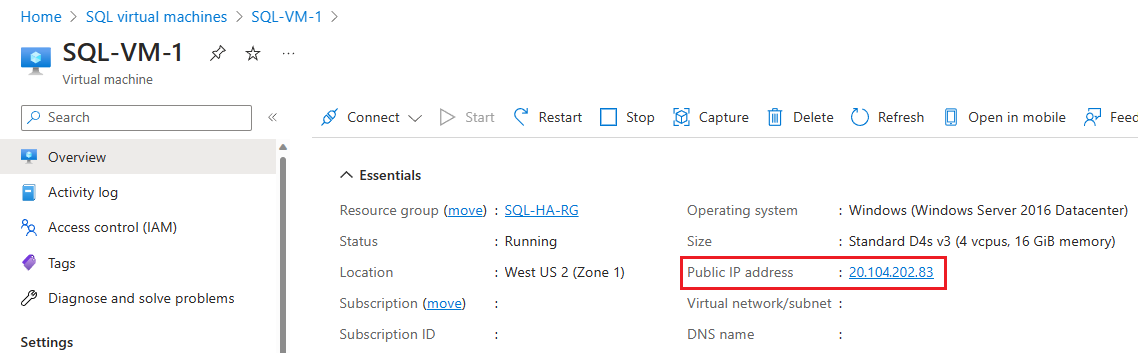
I egenskaperna för din offentliga IP-adress, expanderar du Konfiguration.
Ange ett namn för DNS-etiketten. Det här namnet är en A-post som kan användas för att ansluta till din SQL Server-VM via namn istället för direkt via IP-adress.
Klicka på knappen Spara.
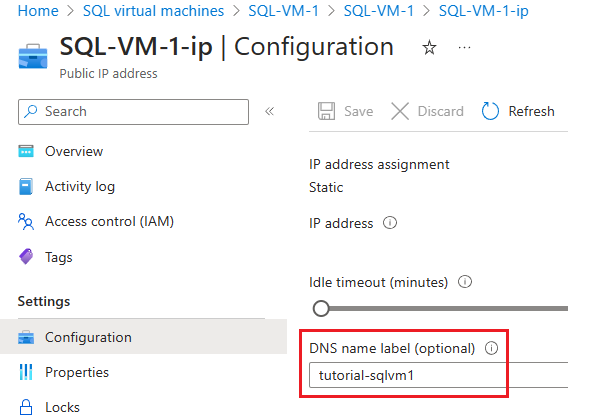
Anslut till databasmotorn från en annan dator
Öppna SQL Server Management Studio (SSMS) från en dator som är ansluten till Internet. Om du inte har SQL Server Management Studio kan du ladda ned den här.
I dialogrutan Anslut till server eller Anslut till databasmotor, redigerar du värdet för Servernamn. Ange IP-adressen eller det fullständiga DNS-namnet för den virtuella datorn (bestäms i föregående åtgärd). Du kan också lägga till ett kommatecken och ange TCP-porten för SQL Server. Till exempel
tutorial-sqlvm1.westus2.cloudapp.azure.com,1433.I rutan Autentisering, markerar du SQL Server-autentisering.
I rutan Inloggning, skriver du namnet på en giltig SQL-inloggning.
I rutan Lösenord, skriver du lösenordet för inloggningen.
Välj Anslut.
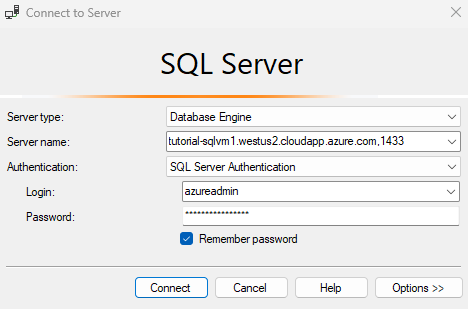
Kommentar
I det här exemplet används den gemensamma port 1433. Det här värdet måste dock ändras om en annan port (till exempel 1401) angavs under distributionen av den virtuella SQL Server-datorn.
Kända problem
Jag kan inte ändra installationssökvägen för SQL Binary Files
SQL Server-avbildningar från Azure Marketplace installerar SQL Server-binärfilerna på C-enheten. Det går för närvarande inte att ändra detta under distributionen. Den enda tillgängliga lösningen är att avinstallera SQL Server manuellt från den virtuella datorn, sedan installera om SQL Server och välja en annan plats för de binära filerna under installationsprocessen.