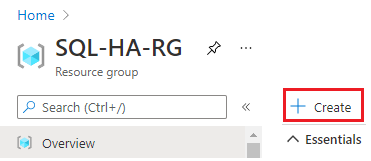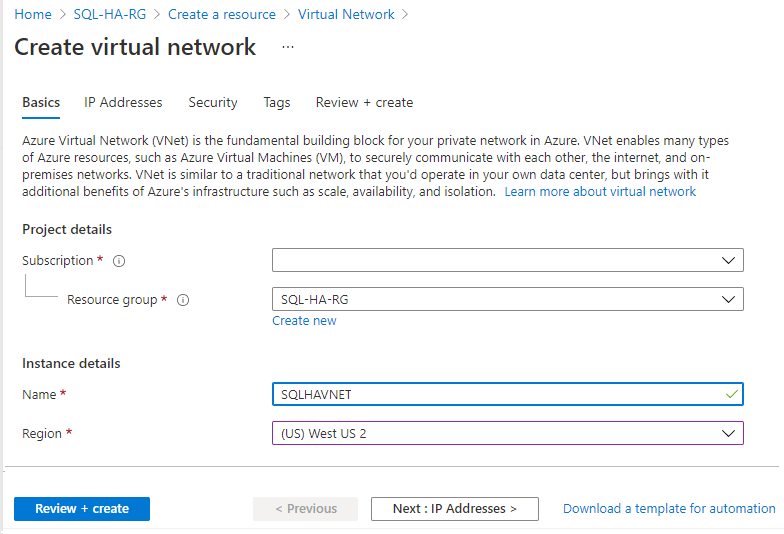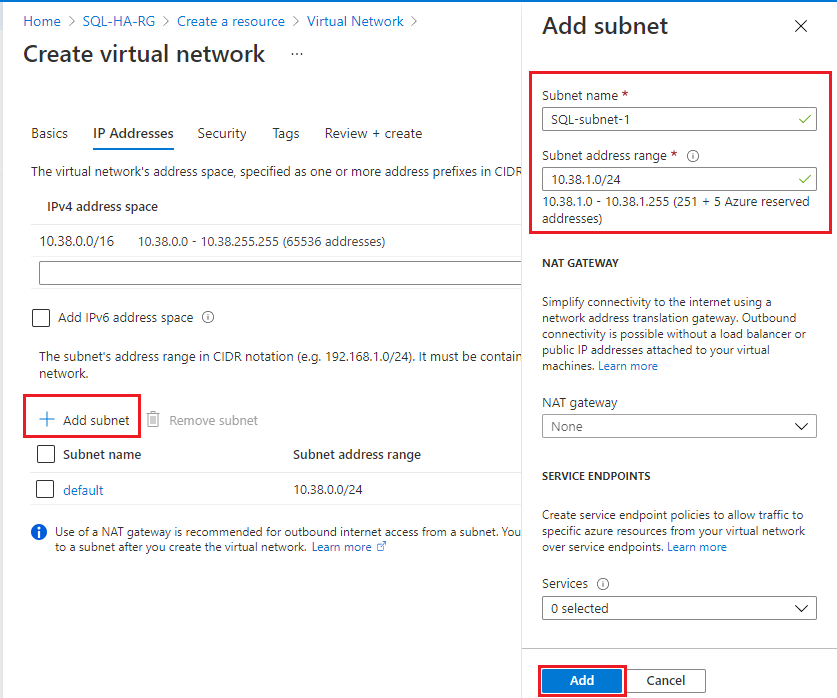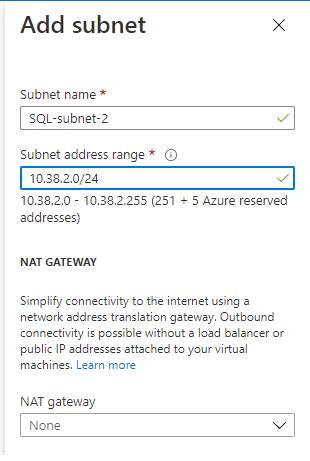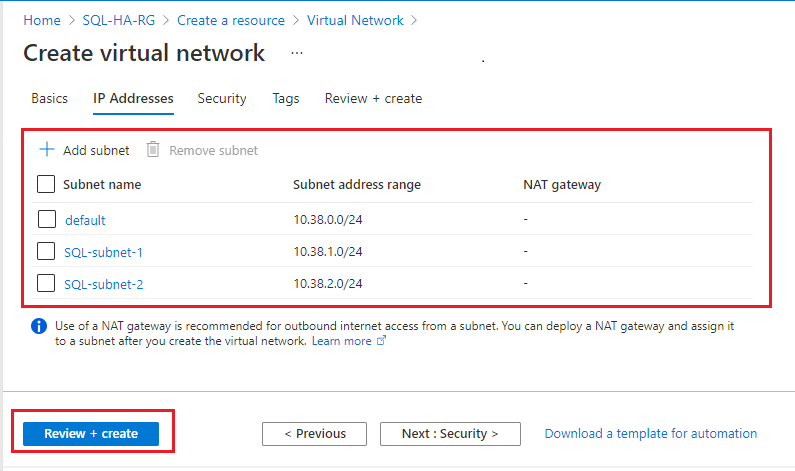Förbereda virtuella datorer för en FCI (SQL Server på virtuella Azure-datorer)
Gäller för:SQL Server på en virtuell Azure-dator
Den här artikeln beskriver hur du förbereder virtuella Azure-datorer (VM) för att använda dem med en SQL Server-redundansklusterinstans (FCI). Konfigurationsinställningarna varierar beroende på FCI-lagringslösningen, så kontrollera att du väljer rätt konfiguration för din miljö och ditt företag.
Mer information finns i en översikt över FCI med SQL Server på virtuella Azure-datorer och metodtips för kluster.
Kommentar
Nu är det möjligt att lyfta och flytta din redundansklusterinstanslösning till SQL Server på virtuella Azure-datorer med Hjälp av Azure Migrate. Mer information finns i Migrera redundansklusterinstans .
Förutsättningar
- En Microsoft Azure-prenumeration. Kom igång med ett kostnadsfritt Azure-konto.
- En Windows-domän på virtuella Azure-datorer eller en lokal active directory utökad till Azure med parkoppling av virtuella nätverk.
- Ett konto som har behörighet att skapa objekt på virtuella Azure-datorer och i Active Directory.
- Ett virtuellt Azure-nätverk och ett eller flera undernät med tillräckligt med IP-adressutrymme för dessa komponenter:
- Båda de virtuella datorerna
- En IP-adress för Windows-redundansklustret
- En IP-adress för varje FCI
- DNS har konfigurerats i Azure-nätverket och pekar på domänkontrollanterna.
Välj ett FCI-lagringsalternativ
Konfigurationsinställningarna för den virtuella datorn varierar beroende på vilket lagringsalternativ du planerar att använda för sql Server-redundansklusterinstansen. Innan du förbereder den virtuella datorn bör du granska de tillgängliga FCI-lagringsalternativen och välja det alternativ som bäst passar din miljö och ditt affärsbehov. Välj sedan noggrant lämpliga konfigurationsalternativ för virtuella datorer i den här artikeln baserat på ditt lagringsval.
Välj VM-tillgänglighet
Redundansklusterfunktionen kräver att virtuella datorer placeras i en tillgänglighetsuppsättning eller en tillgänglighetszon.
Välj noggrant det alternativ för VM-tillgänglighet som matchar den avsedda klusterkonfigurationen:
- Delade Azure-diskar: tillgänglighetsalternativet varierar om du använder Premium SSD eller UltraDisk:
- Premium SSD Zone Redundant Storage (ZRS): Tillgänglighetszon i olika zoner. Premium SSD ZRS replikerar din Azure-hanterade disk synkront över tre Azure-tillgänglighetszoner i den valda regionen. Virtuella datorer som ingår i redundanskluster kan placeras i olika tillgänglighetszoner, vilket hjälper dig att uppnå en zonredundant SQL Server FCI som tillhandahåller ett serviceavtal för vm-tillgänglighet på 99,99 %. Diskfördröjningen för ZRS är högre på grund av en korszonskopia av data.
- Premium SSD Lokalt redundant lagring (LRS): Tillgänglighetsuppsättning i olika fel-/uppdateringsdomäner för Premium SSD LRS. Du kan också välja att placera de virtuella datorerna i en närhetsplaceringsgrupp för att hitta dem närmare varandra. Genom att kombinera tillgänglighetsuppsättningar och närhetsplaceringsgrupp får du den lägsta svarstiden för delade diskar eftersom data replikeras lokalt i ett datacenter och ger serviceavtal för vm-tillgänglighet på 99,95 %.
- Ultra Disk Locally Redundant Storage (LRS): Tillgänglighetszon men de virtuella datorerna måste placeras i samma tillgänglighetszon. Ultradiskar erbjuder lägsta diskfördröjning och passar bäst för I/O-intensiva arbetsbelastningar. Eftersom alla virtuella datorer som ingår i FCI:n finns i samma tillgänglighetszon är den virtuella datorns tillgänglighet bara 99,9 %.
- Premium-filresurser: Tillgänglighetsuppsättning eller Tillgänglighetszon.
- Lagringsdirigering: Tillgänglighetsuppsättning.
Viktigt!
Du kan inte ange eller ändra tillgänglighetsuppsättningen när du har skapat en virtuell dator.
Undernät
För SQL Server på virtuella Azure-datorer har du möjlighet att distribuera dina virtuella SQL Server-datorer till ett enda undernät eller till flera undernät.
När du distribuerar dina virtuella datorer till flera undernät används klustret eller beroendet för IP-adresser och matchar den lokala upplevelsen när du ansluter till din redundansklusterinstans. Metoden för flera undernät rekommenderas för SQL Server på virtuella Azure-datorer för enklare hanterbarhet och snabbare redundans.
För att distribuera dina virtuella datorer till ett enda undernät krävs ytterligare ett beroende av en Azure Load Balancer eller ett distribuerat nätverksnamn (DNN) för att dirigera trafik till din FCI.
Om du distribuerar dina virtuella SQL Server-datorer till flera undernät följer du stegen i det här avsnittet för att skapa dina virtuella nätverk med ytterligare undernät. När de virtuella SQL Server-datorerna har skapats tilldelar du sekundära IP-adresser i dessa undernät till de virtuella datorerna. Att distribuera dina virtuella SQL Server-datorer till ett enda undernät kräver ingen ytterligare nätverkskonfiguration.
Placera båda de virtuella datorerna i ett enda undernät som har tillräckligt med IP-adresser för både virtuella datorer och alla FCI:er som du så småningom kan installera i klustret. Den här metoden kräver en extra komponent för att dirigera anslutningar till din FCI, till exempel en Azure Load Balancer eller ett distribuerat nätverksnamn (DNN).
Om du väljer att distribuera dina virtuella SQL Server-datorer till ett enda undernät granskar du skillnaderna mellan anslutningsalternativen för Azure Load Balancer och DNN och bestämmer vilket alternativ som passar dig bäst innan du förbereder resten av din miljö för din FCI.
Att distribuera dina virtuella SQL Server-datorer till ett enda undernät kräver ingen ytterligare nätverkskonfiguration.
Konfigurera DNS
Konfigurera det virtuella nätverket så att det använder DNS-servern. Identifiera först DNS-IP-adressen och lägg sedan till den i ditt virtuella nätverk.
Identifiera DNS IP-adress
Identifiera DNS-serverns IP-adress och lägg sedan till den i konfigurationen för det virtuella nätverket. Det här avsnittet visar hur du identifierar DNS IP-adressen om DNS-servern finns på en virtuell dator i Azure.
Följ dessa steg för att identifiera IP-adressen för den virtuella DNS-serverdatorn i Azure-portalen:
- Gå till resursgruppen i Azure-portalen och välj den virtuella DNS-servern.
- På den virtuella datorn väljer du Nätverk i fönstret Inställningar .
- Observera nätverkskortets privata IP-adress eftersom det här är IP-adressen för DNS-servern. I exempelbilden är den privata IP-adressen 10.38.0.4.
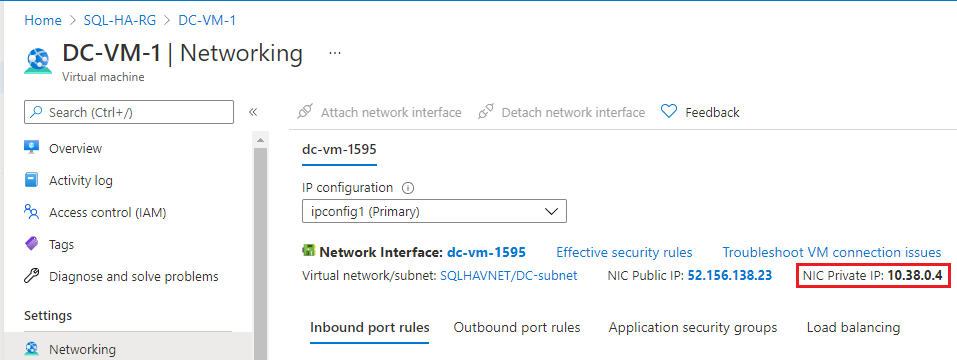
Konfigurera DNS för virtuellt nätverk
Konfigurera det virtuella nätverket så att det använder DNS-serverns IP-adress.
Följ dessa steg för att konfigurera ditt virtuella nätverk för DNS:
- Gå till resursgruppen i Azure-portalen och välj ditt virtuella nätverk.
- Välj DNS-servrar under fönstret Inställningar och välj sedan Anpassad.
- Ange den privata IP-adress som du identifierade tidigare i fältet IP-adress , till exempel
10.38.0.4, eller ange den interna IP-adressen för din interna DNS-server. - Välj Spara.
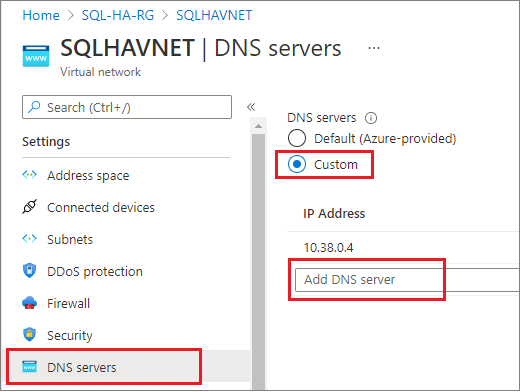
Skapa de virtuella datorerna
När du har konfigurerat det virtuella datornätverket och valt vm-tillgänglighet är du redo att skapa dina virtuella datorer. Du kan välja att använda en Azure Marketplace-avbildning som har eller inte redan har SQL Server installerat på den. Men om du väljer en avbildning för SQL Server på virtuella Azure-datorer måste du avinstallera SQL Server från den virtuella datorn innan du konfigurerar redundansklusterinstansen.
NIC-överväganden
I ett gästredundanskluster för virtuella Azure-datorer rekommenderar vi ett enda nätverkskort per server (klusternod). Azure-nätverk har fysisk redundans, vilket gör ytterligare nätverkskort onödiga i ett azure IaaS VM-gästkluster. Även om klustrets verifieringsrapport utfärdar en varning om att noderna endast kan nås i ett enda nätverk, kan varningen ignoreras för redundanskluster på virtuella Azure IaaS-gästdatorer.
Placera båda de virtuella datorerna:
- Om du använder tillgänglighetsuppsättningar i samma Azure-resursgrupp som din tillgänglighetsuppsättning.
- I samma virtuella nätverk som domänkontrollanten och DNS-servern eller i ett virtuellt nätverk som har lämplig anslutning till domänkontrollanten.
- I Azure-tillgänglighetsuppsättningen eller tillgänglighetszonen.
Du kan skapa en virtuell Azure-dator med hjälp av en avbildning med eller utan förinstallerad SQL Server. Om du väljer SQL Server-avbildningen måste du avinstallera SQL Server-instansen manuellt innan du installerar redundansklusterinstansen.
Tilldela sekundära IP-adresser
Om du har distribuerat dina virtuella SQL Server-datorer till ett enda undernät hoppar du över det här steget. Om du har distribuerat dina virtuella SQL Server-datorer till flera undernät för förbättrad anslutning till din FCI måste du tilldela de sekundära IP-adresserna till varje virtuell dator.
Tilldela sekundära IP-adresser till varje virtuell SQL Server-dator som ska användas för nätverksnamnet för redundansklusterinstansen, och för Windows Server 2016 och tidigare tilldelar du även sekundära IP-adresser till varje virtuell SQL Server-dator för klustrets nätverksnamn. Om du gör detta negeras behovet av en Azure Load Balancer, vilket är kravet i en enda undernätsmiljö.
På Windows Server 2016 och tidigare måste du tilldela ytterligare en sekundär IP-adress till varje virtuell SQL Server-dator som ska användas för Windows-kluster-IP eftersom klustret använder klustrets nätverksnamn i stället för det standardnamn för distribuerat nätverk (DNN) som introducerades i Windows Server 2019. Med ett DNN registreras klusternamnsobjektet (CNO) automatiskt med IP-adresserna för alla noder i klustret, vilket eliminerar behovet av en dedikerad WINDOWS-kluster-IP-adress.
Om du använder Windows Server 2016 och tidigare följer du stegen i det här avsnittet för att tilldela en sekundär IP-adress till varje virtuell SQL Server-dator för både FCI-nätverksnamnet och klustret.
Om du använder Windows Server 2019 eller senare tilldelar du bara en sekundär IP-adress för FCI-nätverksnamnet och hoppar över stegen för att tilldela en WINDOWS-kluster-IP, såvida du inte planerar att konfigurera klustret med ett virtuellt nätverksnamn (VNN), i vilket fall tilldela båda IP-adresserna till varje virtuell SQL Server-dator som för Windows Server 2016.
Följ dessa steg för att tilldela ytterligare sekundära IP-adresser till de virtuella datorerna:
Gå till resursgruppen i Azure-portalen och välj den första virtuella SQL Server-datorn.
Välj Nätverk i fönstret Inställningar och välj sedan nätverksgränssnittet:
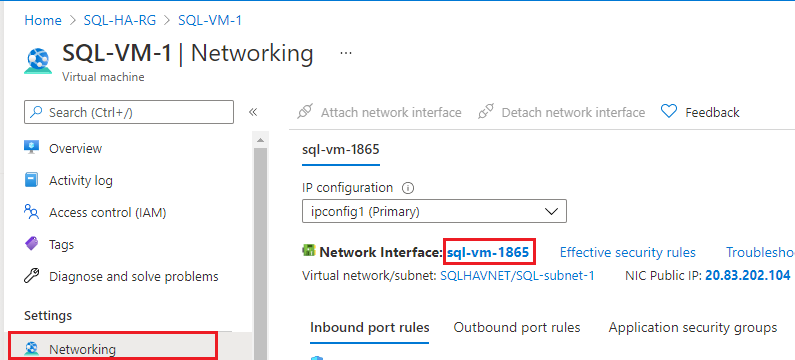
På sidan Nätverksgränssnitt väljer du IP-konfigurationer i fönstret Inställningar och väljer sedan + Lägg till för att lägga till ytterligare en IP-adress:
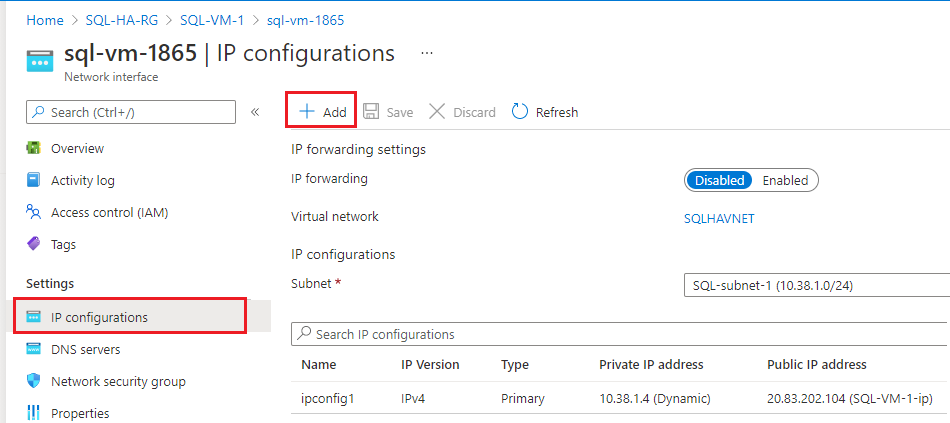
Gör följande på sidan Lägg till IP-konfiguration :
- Ange namnet på WINDOWS-kluster-IP-adressen, till exempel windows-cluster-ip för Windows 2016 och tidigare. Hoppa över det här steget om du använder Windows Server 2019 eller senare.
- Ange Allokering till Statisk.
- Ange en oanvänd IP-adress i samma undernät (SQL-subnet-1) som den virtuella SQL Server-datorn, till exempel
10.38.1.10. - Lämna den offentliga IP-adressen som standard för Avassociera.
- Välj OK för att slutföra tillägg av IP-konfigurationen.
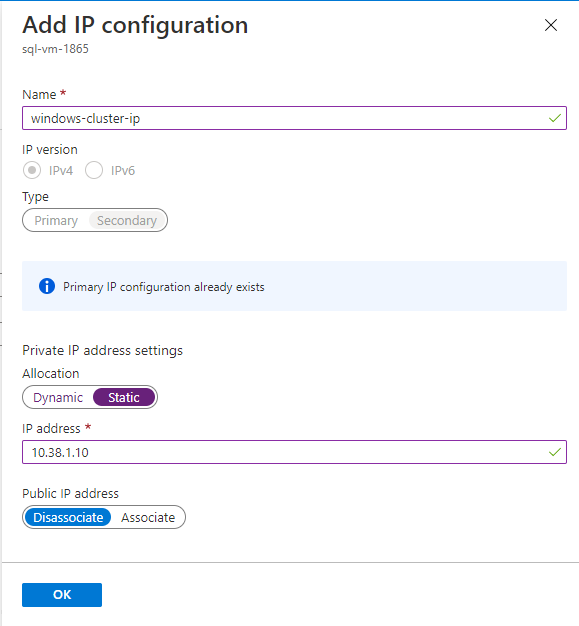
Välj + Lägg till igen för att konfigurera ytterligare en IP-adress för FCI-nätverksnamnet (med ett namn som FCI-network-name), och ange återigen en oanvänd IP-adress i SQL-subnet-1 , till exempel
10.38.1.11: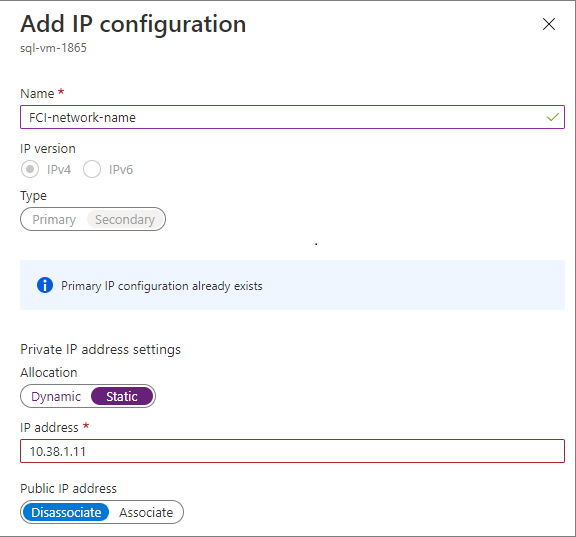
Upprepa dessa steg igen för den andra virtuella SQL Server-datorn. Tilldela två oanvända sekundära IP-adresser i SQL-subnet-2. Använd värdena från följande tabell för att lägga till IP-konfigurationen (även om IP-adresserna bara är exempel kan dina variera):
Fält Indata Indata Namn windows-cluster-ip FCI-network-name Allokering Statisk Statisk IP-adress 10.38.2.10 10.38.2.11
Avinstallera SQL Server
Som en del av processen för att skapa FCI installerar du SQL Server som en klustrad instans till redundansklustret. Om du har distribuerat en virtuell dator med en Azure Marketplace-avbildning utan SQL Server kan du hoppa över det här steget. Om du har distribuerat en avbildning med SQL Server förinstallerad måste du avregistrera den virtuella SQL Server-datorn från SQL IaaS-agenttillägget och sedan avinstallera SQL Server.
Avregistrera från SQL IaaS-agenttillägget
SQL Server VM-avbildningar från Azure Marketplace registreras automatiskt med SQL IaaS Agent-tillägget. Innan du avinstallerar den förinstallerade SQL Server-instansen måste du först avregistrera varje virtuell SQL Server-dator från SQL IaaS-agenttillägget.
Avinstallera SQL Server
När du har avregistrerat dig från tillägget kan du avinstallera SQL Server. Följ dessa steg på varje virtuell dator:
- Anslut till den virtuella datorn med hjälp av RDP. När du först ansluter till en virtuell dator med RDP, frågar en fråga om du vill tillåta att datorn kan identifieras i nätverket. Välj ja.
- Öppna Program och funktioner på Kontrollpanelen.
- I Program och funktioner högerklickar du på Microsoft SQL Server 201_ (64-bitars) och väljer Avinstallera/ändra.
- Välj Ta bort.
- Välj standardinstansen.
- Ta bort alla funktioner under Database Engine Services, Analysis Services och Reporting Services – Native. Ta inte bort något under SharedFeatures. Du ser något som liknar följande skärmbild:
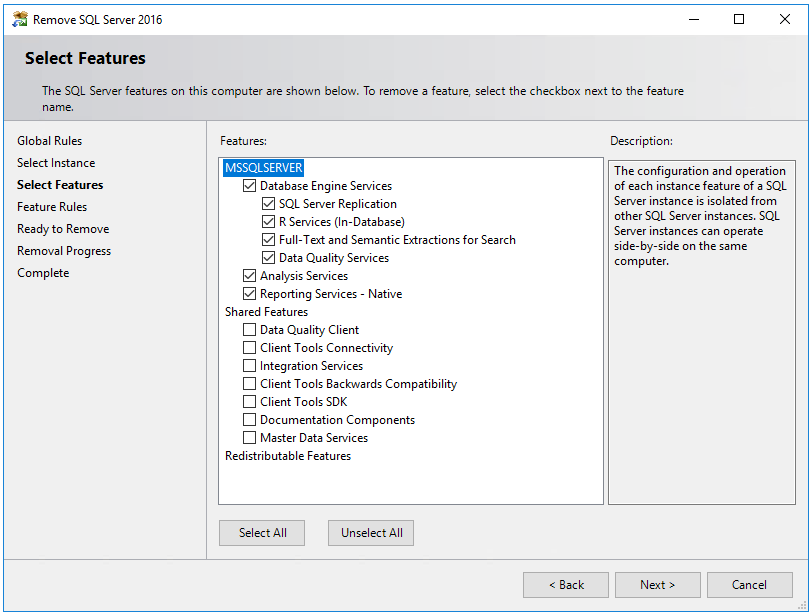
- Välj Nästa och sedan Ta bort.
- När instansen har tagits bort startar du om den virtuella datorn.
Öppna brandväggen
På varje virtuell dator öppnar du TCP-porten för Windows-brandväggen som SQL Server använder. Som standard använder SQL Server port 1433, men om du har ändrat detta i din miljö öppnar du den port som du har konfigurerat sql server-instansen att använda. Port 1433 öppnas automatiskt på SQL Server-avbildningar som distribueras från Azure Marketplace.
Om du använder en lastbalanserare för ett enskilt undernätsscenario måste du också öppna porten som hälsoavsökningen använder. Som standard använder hälsoavsökningen port 59999, men det kan vara vilken TCP-port som helst som du anger när du skapar lastbalanseraren.
Den här tabellen beskriver de portar som du kan behöva öppna, beroende på din FCI-konfiguration:
| Syfte | Port | Anteckningar |
|---|---|---|
| SQL Server | TCP 1433 | Normal port för standardinstanser av SQL Server. Om du använde en avbildning från galleriet öppnas den här porten automatiskt. Används av: Alla FCI-konfigurationer. |
| Hälsoavsökning | TCP 59999 | Alla öppna TCP-portar. Konfigurera lastbalanserarens hälsoavsökning och klustret så att de använder den här porten. Används av: FCI med lastbalanserare i ett enda undernätsscenario. |
| Filresurs | UDP 445 | Port som filresurstjänsten använder. Används av: FCI med Premium-filresurs. |
Anslut till domänen
Du måste också ansluta dina virtuella datorer till domänen. Du kan göra det med hjälp av en snabbstartsmall.
Granska lagringskonfigurationen
Virtuella datorer som skapats från Azure Marketplace levereras med ansluten lagring. Om du planerar att konfigurera din FCI-lagring med hjälp av Premium-filresurser eller Delade Azure-diskar kan du ta bort det anslutna lagringsutrymmet för att spara på kostnaderna eftersom lokal lagring inte används för redundansklusterinstansen. Det är dock möjligt att använda de anslutna FCI-lösningarna för lagringsdirigering, så det kan vara ohjälpsamt att ta bort dem i det här fallet. Granska din FCI-lagringslösning för att avgöra om det är optimalt att ta bort ansluten lagring för att spara kostnader.
Nästa steg
Nu när du har förberett din virtuella datormiljö är du redo att konfigurera din redundansklusterinstans.
Välj någon av följande guider för att konfigurera den FCI-miljö som är lämplig för ditt företag:
- Konfigurera FCI med delade Azure-diskar
- Konfigurera FCI med en Premium-filresurs
- Konfigurera FCI med Lagringsdirigering
Du kan läsa mer här:
Feedback
Kommer snart: Under hela 2024 kommer vi att fasa ut GitHub-problem som feedbackmekanism för innehåll och ersätta det med ett nytt feedbacksystem. Mer information finns i: https://aka.ms/ContentUserFeedback.
Skicka och visa feedback för