Säkerhetskopiera virtuella Azure VMware Solution-datorer med Azure Backup Server
Den här artikeln visar hur du säkerhetskopierar virtuella VMware-datorer som körs på Azure VMware Solution med Azure Backup Server. Gå först igenom Konfigurera Microsoft Azure Backup Server för Azure VMware Solution.
Gå sedan igenom alla nödvändiga procedurer för att:
- Konfigurera en säker kanal så att Azure Backup Server kan kommunicera med VMware vCenter Server via HTTPS.
- Lägg till autentiseringsuppgifterna för kontot i Azure Backup Server.
- Lägg till vCenter Server i Azure Backup Server.
- Konfigurera en skyddsgrupp som innehåller de virtuella VMware vSphere-datorer som du vill säkerhetskopiera, ange säkerhetskopieringsinställningar och schemalägga säkerhetskopieringen.
Skapa en säker anslutning till vCenter Server
Som standard kommunicerar Azure Backup Server med VMware vCenter Server via HTTPS. Om du vill konfigurera HTTPS-anslutningen laddar du ned certifikatet för VMware-certifikatutfärdare (CA) och importerar det på Azure Backup Server.
Konfigurera certifikatet
I webbläsaren går du till Azure Backup Server-datorn och anger url:en för vSphere-klienten.
Kommentar
Om sidan Komma igång med VMware vSphere-klienten inte visas kontrollerar du inställningarna för anslutnings- och webbläsarproxyn och försöker igen.
På sidan Komma igång med VMware vSphere-klienten väljer du Ladda ned betrodda rotcertifikatutfärdarcertifikat.
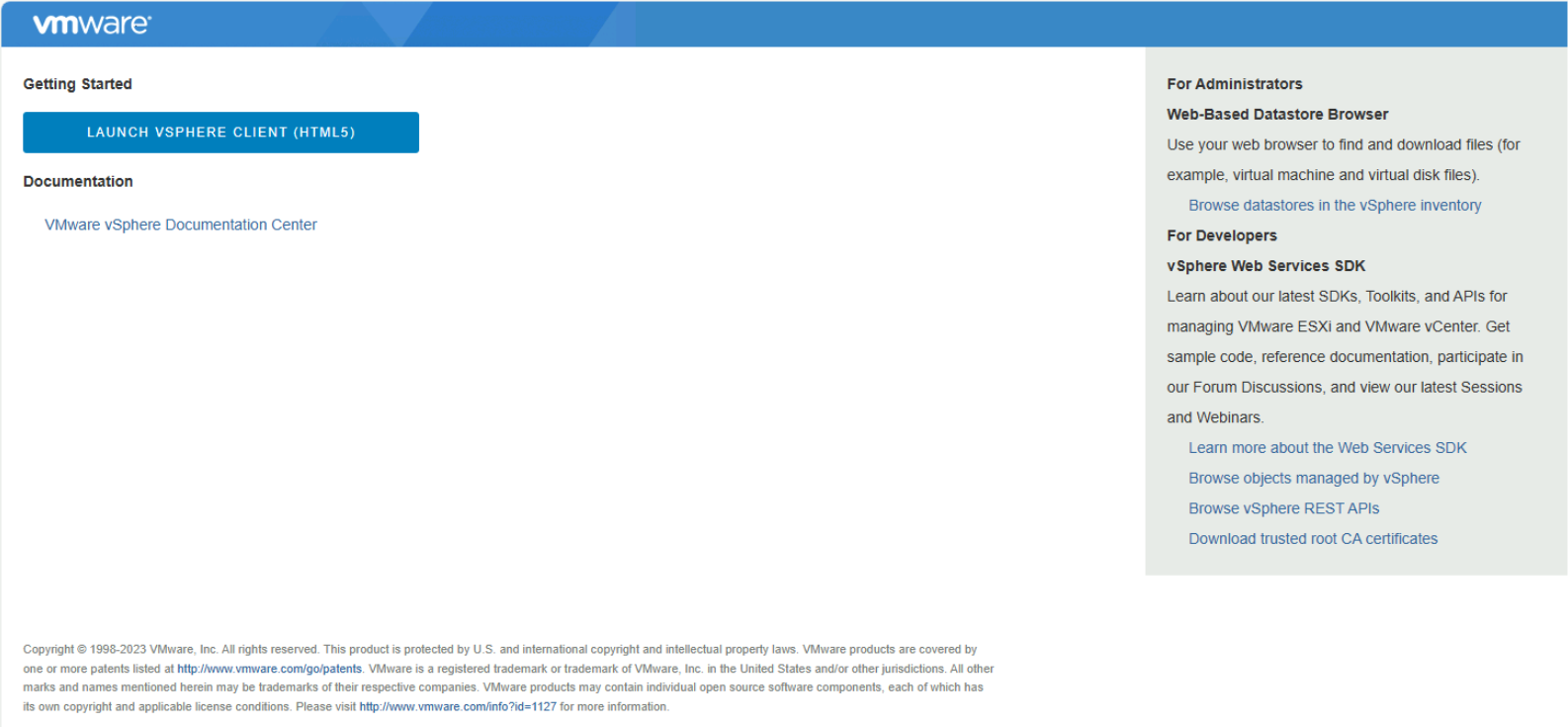
Spara filen download.zip på Azure Backup Server-datorn och extrahera sedan dess innehåll till mappen certs, som innehåller:
- Rotcertifikatfilen med ett tillägg som börjar med en numrerad sekvens som 0.0 och 0.1.
- CRL-fil med ett tillägg som börjar med en sekvens som ,r0 eller .r1.
Högerklicka på rotcertifikatfilen i mappen certs och välj Byt namn för att ändra tillägget till .crt.
Filikonen ändras till ett som representerar ett rotcertifikat.
Högerklicka på rotcertifikatet och välj Installera certifikat.
I guiden Importera certifikat väljer du Lokal dator som mål för certifikatet och väljer Nästa.
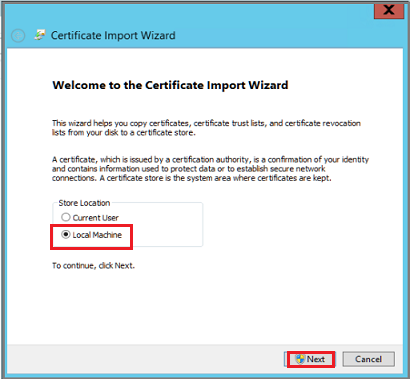
Kommentar
Bekräfta att du vill tillåta ändringar på datorn om du tillfrågas.
Välj Placera alla certifikat i följande arkiv och välj Bläddra för att välja certifikatarkivet.
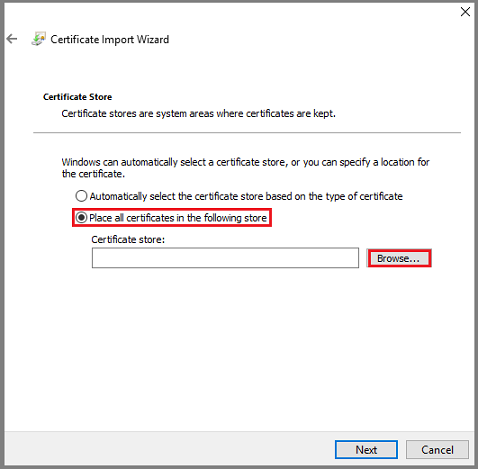
Välj Betrodda rotcertifikatutfärdare som målmapp och välj OK.
Granska inställningarna och välj Slutför för att börja importera certifikatet.

När certifikatimporten har bekräftats loggar du in på vCenter-servern för att bekräfta att anslutningen är säker.
Aktivera TLS 1.2 på Azure Backup Server
VMware vSphere 6.7 och senare har TLS aktiverat som kommunikationsprotokoll.
Kopiera följande registerinställningar och klistra in dem i Anteckningar. Spara sedan filen som TLS. REG utan .txt-tillägget.
Windows Registry Editor Version 5.00 [HKEY_LOCAL_MACHINE\SOFTWARE\WOW6432Node\Microsoft\.NETFramework\v2.0.50727] "SystemDefaultTlsVersions"=dword:00000001 "SchUseStrongCrypto"=dword:00000001 [HKEY_LOCAL_MACHINE\SOFTWARE\WOW6432Node\Microsoft\.NETFramework\v4.0.30319] "SystemDefaultTlsVersions"=dword:00000001 "SchUseStrongCrypto"=dword:00000001 [HKEY_LOCAL_MACHINE\SOFTWARE\Microsoft\.NETFramework\v2.0.50727] "SystemDefaultTlsVersions"=dword:00000001 "SchUseStrongCrypto"=dword:00000001 [HKEY_LOCAL_MACHINE\SOFTWARE\Microsoft\.NETFramework\v4.0.30319] "SystemDefaultTlsVersions"=dword:00000001 "SchUseStrongCrypto"=dword:00000001Högerklicka på TLS. REG-fil och välj Slå samman eller Öppna för att lägga till inställningarna i registret.
Lägg till kontot på Azure Backup Server
Öppna Azure Backup Server och välj Hanteringsproduktionsservrar>>Hantera VMware i Azure Backup Server-konsolen.
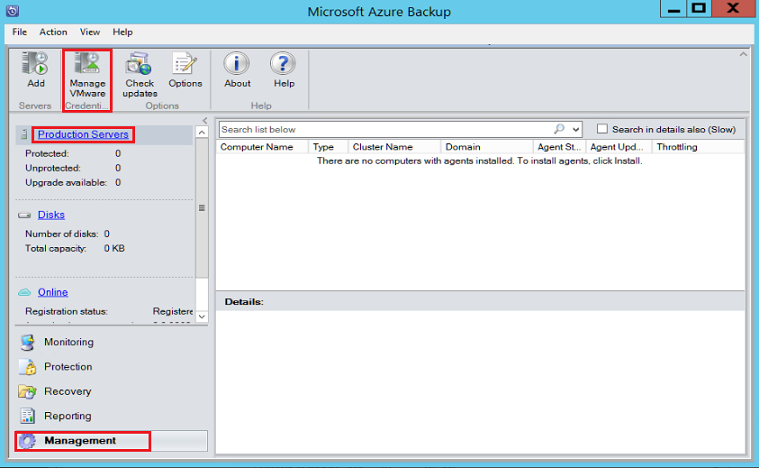
I dialogrutan Hantera autentiseringsuppgifter väljer du Lägg till.
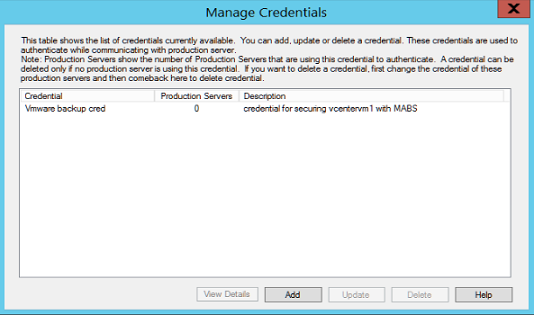
I dialogrutan Lägg till autentiseringsuppgifter anger du ett namn och en beskrivning för den nya autentiseringsuppgiften. Ange användarnamnet och lösenordet som du definierade på VMware-servern.
Kommentar
Om den virtuella VMware vSphere-datorn och Azure Backup Server inte finns i samma domän anger du domänen i rutan Användarnamn .
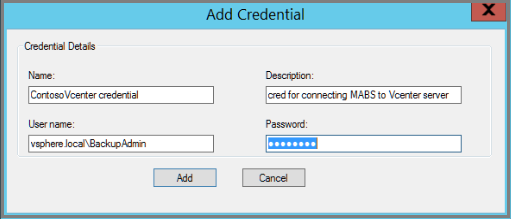
Välj Lägg till för att lägga till de nya autentiseringsuppgifterna.
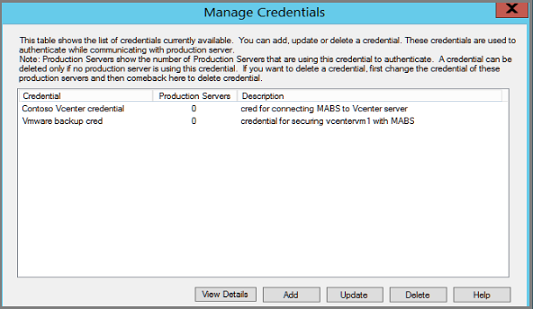
Lägga till vCenter Server i Azure Backup Server
I Azure Backup Server-konsolen väljer du Hanteringsproduktionsservrar>>Lägg till.

Välj VMware-servrar och välj Nästa.
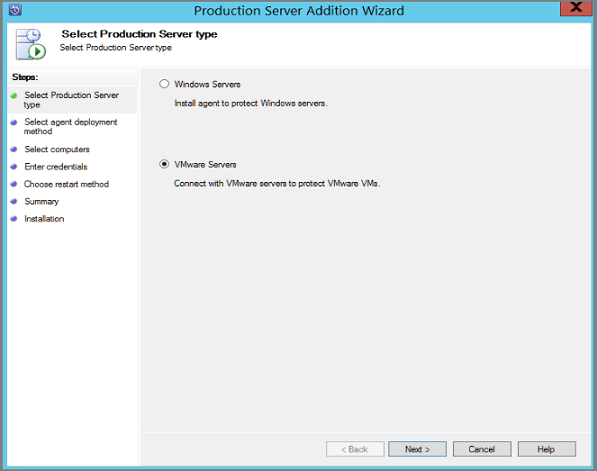
Ange IP-adressen för vCenter-servern.
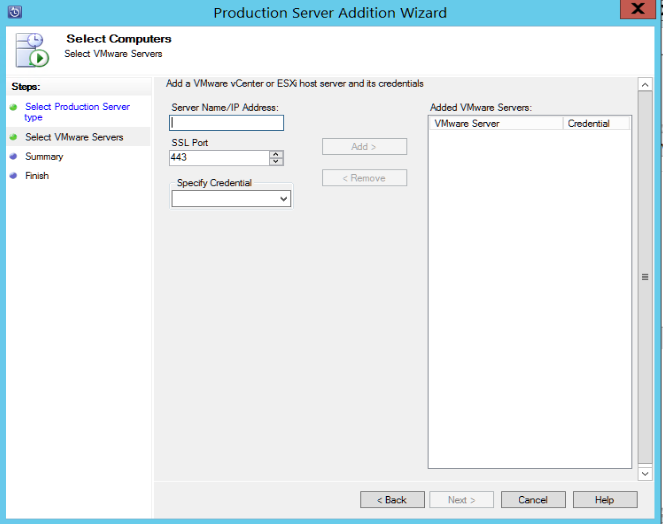
I rutan SSL-port anger du den port som används för att kommunicera med vCenter-servern.
Dricks
Port 443 är standardporten, men du kan ändra den om vCenter Server lyssnar på en annan port.
I rutan Ange autentiseringsuppgifter väljer du de autentiseringsuppgifter som du skapade i föregående avsnitt.
Välj Lägg till för att lägga till vCenter-servern i listan över servrar och välj Nästa.

På sidan Sammanfattning väljer du Lägg till för att lägga till vCenter Server i Azure Backup Server.
Den nya vCenter-servern läggs till omedelbart. vCenter Server behöver ingen agent.
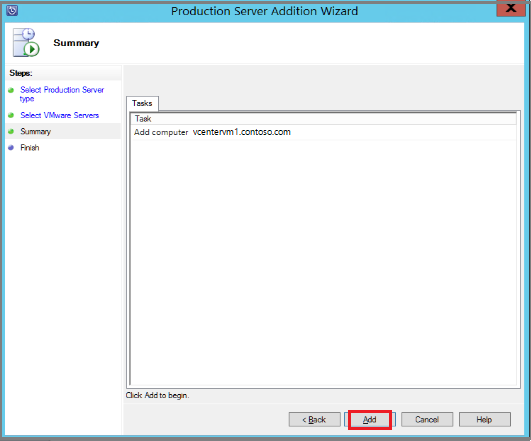
På sidan Slutför granskar du inställningarna och väljer sedan Stäng.
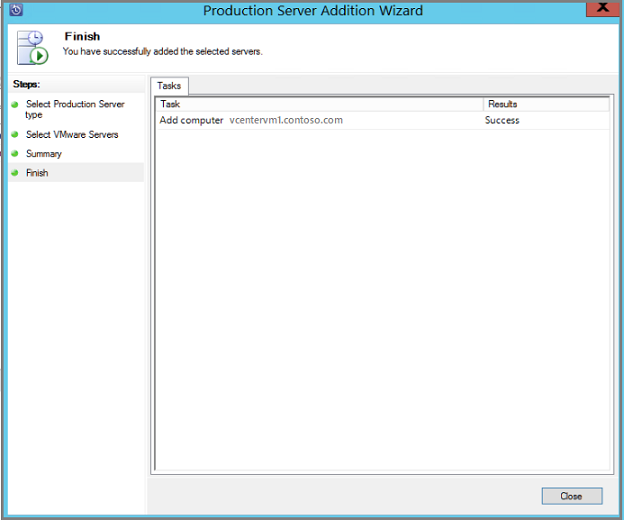
Du ser vCenter-servern under Produktionsserver med:
Skriv som VMware Server
Agentstatus som OK
Om du ser Agentstatus som Okänd väljer du Uppdatera.
Konfigurera en skyddsgrupp
Skyddsgrupper samlar in flera virtuella datorer och tillämpar samma inställningar för datakvarhållning och säkerhetskopiering på alla virtuella datorer i gruppen.
I Azure Backup Server-konsolen väljer du Skydd>Nytt.
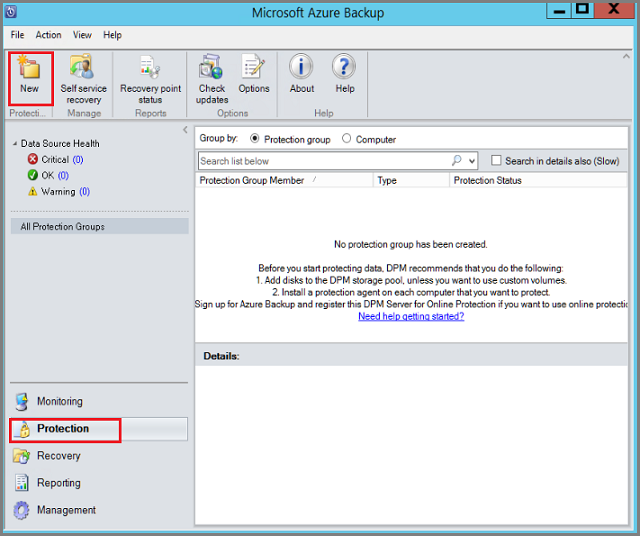
På välkomstsidan för guiden Skapa ny skyddsgrupp väljer du Nästa.
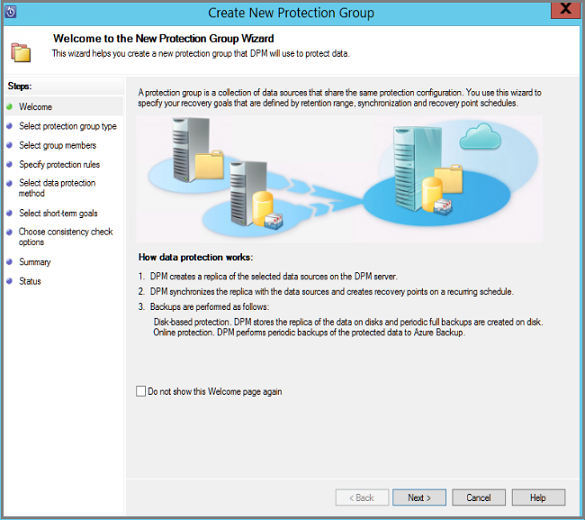
På sidan Välj typ av skyddsgrupp väljer du Servrar och sedan Nästa. Sidan Välj gruppmedlemmar visas.
På sidan Välj gruppmedlemmar väljer du de virtuella datorer (eller VM-mappar) som du vill säkerhetskopiera och väljer sedan Nästa.
Kommentar
När du väljer en mapp eller virtuella datorer väljs även mappar i mappen för säkerhetskopiering. Du kan avmarkera mappar eller virtuella datorer som du inte vill säkerhetskopiera. Om en virtuell dator eller mapp redan säkerhetskopieras kan du inte välja den, vilket säkerställer att dubbletter av återställningspunkter inte skapas för en virtuell dator.

På sidan Välj dataskyddsmetod anger du ett namn för skyddsgruppen och skyddsinställningarna.
Ange det kortsiktiga skyddet till Disk, aktivera onlineskydd och välj sedan Nästa.
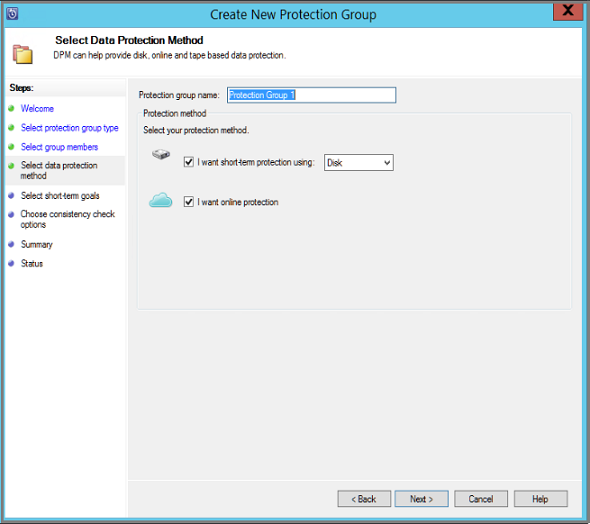
Ange hur länge du vill att data ska säkerhetskopieras till disken.
- Kvarhållningsintervall: Antalet dagar som diskåterställningspunkter behålls.
- Fullständig expresssäkerhetskopiering: Hur ofta diskåterställningspunkter tas. Om du vill ändra tidpunkter eller datum när kortsiktiga säkerhetskopieringar sker väljer du Ändra.

På sidan Granska disklagringsallokering granskar du diskutrymmet för säkerhetskopiering av virtuella datorer.
- De rekommenderade diskallokeringarna baseras på det kvarhållningsintervall som du angav, arbetsbelastningstypen och den skyddade datastorleken. Gör de ändringar som krävs och välj sedan Nästa.
- Datastorlek: Storleken på data i skyddsgruppen.
- Diskutrymme: Rekommenderad mängd diskutrymme för skyddsgruppen. Om du vill ändra den här inställningen väljer du utrymme som är lätt större än den mängd som du uppskattar att varje datakälla växer.
- Information om lagringspool: Visar status för lagringspoolen, som innehåller total och återstående diskstorlek.
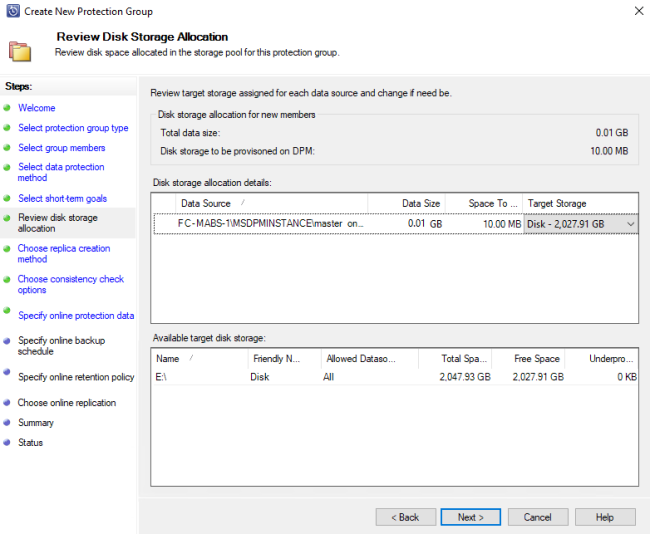
Kommentar
I vissa scenarier är den rapporterade datastorleken högre än den faktiska VM-storleken. Vi är medvetna om problemet och undersöker det för närvarande.
På sidan Välj replikskapandemetod anger du hur du vill göra den första säkerhetskopieringen och väljer Nästa.
- Standardvärdet är Automatiskt över nätverket och Nu. Om du använder standardvärdet anger du en låg belastningstid. Om du väljer Senare anger du en dag och tid.
- För stora mängder data eller mindre optimala nätverksförhållanden bör du överväga att replikera data offline med hjälp av flyttbara medier.
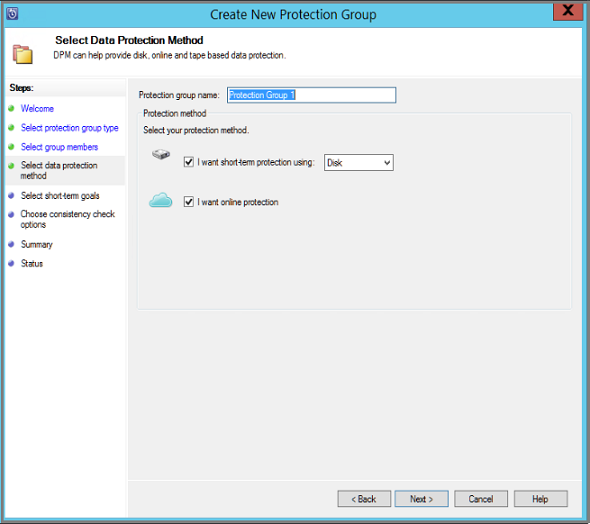
För Alternativ för konsekvenskontroll väljer du hur och när konsekvenskontrollerna ska automatiseras och väljer Nästa.
- Du kan köra konsekvenskontroller när replikdata blir inkonsekventa eller enligt ett angivet schema.
- Om du inte vill konfigurera automatiska konsekvenskontroller kan du köra en manuell kontroll genom att högerklicka på skyddsgruppen Utför konsekvenskontroll.
På sidan Ange onlineskyddsdata väljer du de virtuella datorer eller VM-mappar som du vill säkerhetskopiera och väljer sedan Nästa.
Dricks
Du kan välja medlemmar individuellt eller välja Välj alla för att välja alla medlemmar.
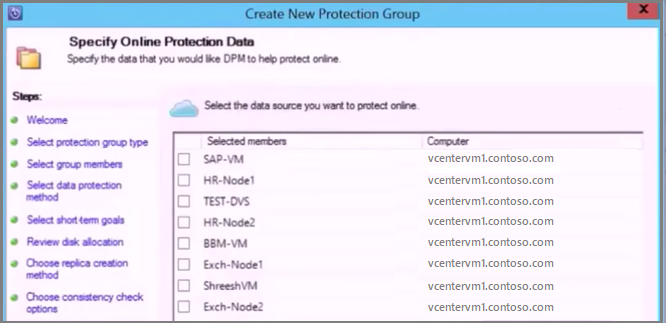
På sidan Ange schema för onlinesäkerhetskopiering anger du hur ofta du vill säkerhetskopiera data från lokal lagring till Azure.
- Molnåterställningspunkter för att data ska genereras enligt schemat.
- När återställningspunkten har genererats överförs den till Recovery Services-valvet i Azure.
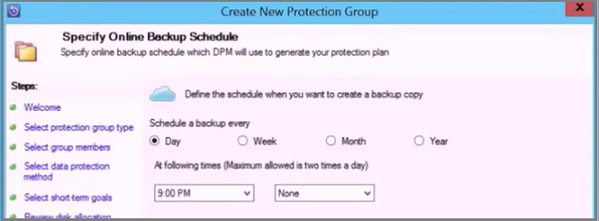
På sidan Ange onlinekvarhållningsprincip anger du hur länge du vill behålla återställningspunkterna som skapats från säkerhetskopiorna till Azure.
- Det finns ingen tidsgräns för hur länge du kan behålla data i Azure.
- Den enda gränsen är att du inte kan ha fler än 9 999 återställningspunkter per skyddad instans. I det här exemplet är den skyddade instansen VMware vCenter Server.

På sidan Sammanfattning granskar du inställningarna och väljer sedan Skapa grupp.
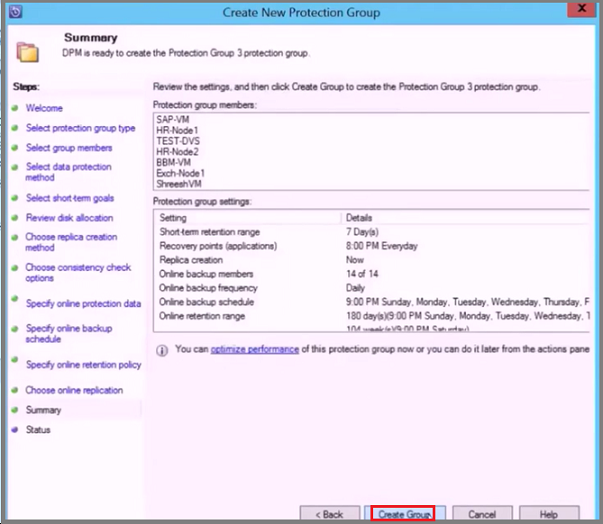
Övervaka med Azure Backup Server-konsolen
När du har konfigurerat skyddsgruppen för att säkerhetskopiera virtuella Azure VMware Solution-datorer kan du övervaka säkerhetskopieringsjobbets status och avisering med hjälp av Azure Backup Server-konsolen. Här är vad du kan övervaka.
- I aktivitetsområdet Övervakning :
- Under Aviseringar kan du övervaka fel, varningar och allmän information. Du kan visa aktiva och inaktiva aviseringar och konfigurera e-postaviseringar.
- Under Jobb kan du visa jobb som startats av Azure Backup Server för en specifik skyddad datakälla eller skyddsgrupp. Du kan följa jobbets förlopp eller kontrollera resurser som förbrukas av jobb.
- I uppgiftsområdet Skydd kan du kontrollera statusen för volymer och resurser i skyddsgruppen. Du kan också kontrollera konfigurationsinställningarna, till exempel återställningsinställningar, diskallokering och säkerhetskopieringsschemat.
- I aktivitetsområdet Hantering kan du visa flikarna Diskar, Online och Agenter för att kontrollera status för diskar i lagringspoolen, registrering till Azure och distribuerad DPM-agentstatus.

Återställa virtuella VMware vSphere-datorer
I Administratörskonsolen för Azure Backup Server finns det två sätt att hitta återställningsbara data. Du kan söka eller bläddra. När du återställer data kanske du inte vill återställa data eller en virtuell dator till samma plats. Därför stöder Azure Backup Server tre återställningsalternativ för säkerhetskopiering av virtuella VMware-datorer:
- Ursprunglig platsåterställning (OLR): Använd OLR för att återställa en skyddad virtuell dator till den ursprungliga platsen. Du kan bara återställa en virtuell dator till dess ursprungliga plats om inga diskar har lagts till eller tagits bort sedan säkerhetskopieringen inträffade. Om diskar har lagts till eller tagits bort måste du använda alternativ platsåterställning.
- Alternativ platsåterställning (ALR): Använd när den ursprungliga virtuella datorn saknas eller om du inte vill störa den ursprungliga virtuella datorn. Ange platsen för en ESXi-värd, resurspool, mapp och lagringsdatalager och sökväg. För att skilja den återställda virtuella datorn från den ursprungliga virtuella datorn lägger Azure Backup Server till "-Återställd" i namnet på den virtuella datorn.
- Återställning av enskild filplats (ILR): Om den skyddade virtuella datorn är en virtuell Windows Server-dator kan enskilda filer eller mappar i den virtuella datorn återställas med hjälp av ILR-funktionen för Azure Backup Server. Information om hur du återställer enskilda filer finns i proceduren senare i den här artikeln. Återställning av en enskild fil från en virtuell dator är endast tillgängligt för virtuella Windows-datorer och diskåterställningspunkter.
Återställa en återställningspunkt
I Administratörskonsolen för Azure Backup Server väljer du återställningsvyn.
Använd fönstret Bläddra och bläddra eller filtrera för att hitta den virtuella dator som du vill återställa. När du har valt en virtuell dator eller mapp visar **Återställningspunkter för fönstret tillgängliga återställningspunkter.

I fönstret Återställningspunkter för väljer du ett datum när en återställningspunkt togs. Kalenderdatum i fetstil har till exempel tillgängliga återställningspunkter. Alternativt kan du högerklicka på den virtuella datorn, välja Visa alla återställningspunkter och sedan välja återställningspunkten i listan.
Kommentar
För kortsiktigt skydd väljer du en diskbaserad återställningspunkt för snabbare återställning. När kortsiktiga återställningspunkter har upphört att gälla visas endast onlineåterställningspunkter att återställa.
Innan du återställer från en onlineåterställningspunkt kontrollerar du att mellanlagringsplatsen innehåller tillräckligt med ledigt utrymme för att lagra den fullständiga okomprimerade storleken på den virtuella dator som du vill återställa. Mellanlagringsplatsen kan visas eller ändras genom att köra guiden Konfigurera prenumeration Inställningar.

Välj Återställ för att öppna återställningsguiden.

Välj Nästa för att gå till skärmen Ange återställningsalternativ . Välj Nästa igen för att gå till skärmen Välj återställningstyp .
Kommentar
VMware vSphere-arbetsbelastningar stöder inte aktivering av nätverksbandbreddsbegränsning.
På sidan Välj återställningstyp återställer du antingen till den ursprungliga instansen eller en ny plats.
- Om du väljer Återställ till den ursprungliga instansen behöver du inte göra fler val i guiden. Data för den ursprungliga instansen används.
- Om du väljer Återställ som virtuell dator på en värd anger du informationen för ESXi-värden, resurspoolen, mappen och sökvägen på skärmen Ange mål.

På sidan Sammanfattning granskar du inställningarna och väljer Återställ för att starta återställningsprocessen.
Skärmen Återställningsstatus visar återställningsåtgärdens förlopp.
Återställa en enskild fil från en virtuell dator
Du kan återställa enskilda filer från en skyddad återställningspunkt för virtuella datorer. Den här funktionen är endast tillgänglig för virtuella Windows Server-datorer. Att återställa enskilda filer liknar återställningen av hela den virtuella datorn, förutom att du bläddrar i VMDK:n och hittar de filer du vill ha innan du startar återställningsprocessen.
Kommentar
Återställning av en enskild fil från en virtuell dator är endast tillgängligt för virtuella Windows-datorer och diskåterställningspunkter.
I Administratörskonsolen för Azure Backup Server väljer du återställningsvyn.
I fönstret Bläddra bläddrar eller filtrerar du för att hitta den virtuella dator som du vill återställa. När du har valt en virtuell dator eller mapp visar **Återställningspunkter för fönstret tillgängliga återställningspunkter.

I fönstret Återställningspunkter för använder du kalendern för att välja det önskade återställningspunkternas datum. Beroende på hur säkerhetskopieringsprincipen har konfigurerats kan datum ha mer än en återställningspunkt.
När du har valt den dag då återställningspunkten togs kontrollerar du att du väljer rätt återställningstid.
Kommentar
Om det valda datumet har flera återställningspunkter väljer du återställningspunkten genom att välja den i listrutan Återställningstid .
När du har valt återställningspunkt visas listan över återställningsbara objekt i fönstret Sökväg .
Om du vill hitta de filer som du vill återställa dubbelklickar du på objektet i kolumnen Återställningsbart objekt i fönstret Sökväg för att öppna det. Välj sedan den fil eller de mappar som du vill återställa. Om du vill markera flera objekt väljer du Ctrl-tangenten medan du väljer varje objekt. Använd sökvägsfönstret för att söka i listan över filer eller mappar som visas i kolumnen Återställningsbart objekt.
Kommentar
Alternativet Söklista nedan söker inte i undermappar. Dubbelklicka på mappen om du vill söka igenom undermappar. Använd knappen Upp för att flytta från en underordnad mapp till den överordnade mappen. Du kan välja flera objekt (filer och mappar), men de måste finnas i samma överordnade mapp. Du kan inte återställa objekt från flera mappar i samma återställningsjobb.

När du har valt objekten för återställning går du till menyfliksområdet Administratörskonsol och väljer Återställ för att öppna återställningsguiden. I återställningsguiden visar skärmen Granska val av återställning de markerade objekt som ska återställas.
Gör något av följande på skärmen Ange återställningsalternativ:
- Välj Ändra för att aktivera nätverksbandbreddsbegränsning. I dialogrutan Begränsning väljer du Aktivera begränsning av nätverksbandbredd för att aktivera den. När du har aktiverat konfigurerar du Inställningar och arbetsschemat.
- Välj Nästa för att låta nätverksbegränsningen vara inaktiverad.
På skärmen Välj återställningstyp väljer du Nästa. Du kan bara återställa dina filer eller mappar till en nätverksmapp.
På skärmen Ange mål väljer du Bläddra för att hitta en nätverksplats för dina filer eller mappar. Azure Backup Server skapar en mapp där alla återställda objekt kopieras. Mappnamnet har prefixet MABS_day-month-year. När du väljer en plats för de återställda filerna eller mappen tillhandahålls information om den platsen.

På skärmen Ange återställningsalternativ väljer du vilken säkerhetsinställning som ska tillämpas. Du kan välja att ändra nätverksbandbreddens användningsbegränsning, men begränsningen är inaktiverad som standard. San Recovery och Notification är inte heller aktiverade.
På skärmen Sammanfattning granskar du inställningarna och väljer Återställ för att starta återställningsprocessen. Skärmen Återställningsstatus visar återställningsåtgärdens förlopp.
Nästa steg
Nu när du vet hur du säkerhetskopierar dina virtuella Azure VMware Solution-datorer med Azure Backup Server kan du utöka dina kunskaper och lära dig mer om: