Konfigurera Azure Backup Server för Azure VMware Solution
Azure Backup Server bidrar till din strategi för affärskontinuitet och haveriberedskap (BCDR). Med Azure VMware Solution kan du bara konfigurera säkerhetskopiering på virtuell datornivå med Azure Backup Server.
Azure Backup Server kan lagra säkerhetskopieringsdata för att:
- Disk: För kortsiktig lagring säkerhetskopierar Azure Backup Server data till diskpooler.
- Azure-moln: För både kortsiktig och långsiktig lagring utanför lokal miljö kan Azure Backup Server-data som lagras i diskpooler säkerhetskopieras till Microsoft Azure-molnet med hjälp av Azure Backup.
Använd Azure Backup Server för att återställa data till källan eller en alternativ plats. På så sätt kan du återställa data till en annan plats om de ursprungliga data inte är tillgängliga på grund av planerade eller oväntade problem.
Den här artikeln hjälper dig att förbereda din Azure VMware Solution-miljö för att säkerhetskopiera virtuella datorer med hjälp av Azure Backup Server. Vi går igenom stegen för att:
- Fastställ den rekommenderade vm-disktypen och storleken som ska användas.
- Skapa ett Recovery Services-valv som lagrar återställningspunkterna.
- Ange lagringsreplikeringen för ett Recovery Services-valv.
- Lägg till lagring i Azure Backup Server.
VMware vSphere-funktioner som stöds
- Agentlös säkerhetskopiering: Azure Backup Server kräver inte att en agent installeras på vCenter Server eller ESXi-servern för att säkerhetskopiera den virtuella datorn. Ange i stället IP-adressen eller det fullständigt kvalificerade domännamnet (FQDN) och de inloggningsuppgifter som används för att autentisera VMware vCenter Server med Azure Backup Server.
- Molnintegrerad säkerhetskopiering: Azure Backup Server skyddar arbetsbelastningar mot diskar och molnet. Arbetsflödet för säkerhetskopiering och återställning av Azure Backup Server hjälper dig att hantera långsiktig kvarhållning och säkerhetskopiering utanför platsen.
- Identifiera och skydda virtuella datorer som hanteras av vCenter Server: Azure Backup Server identifierar och skyddar virtuella datorer som distribuerats på en vCenter Server- eller ESXi-värd. Azure Backup Server identifierar även virtuella datorer som hanteras av vCenter Server så att du kan skydda stora distributioner.
- Automatiskt skydd på mappnivå: Med vCenter Server kan du ordna dina virtuella datorer i mappar för virtuella datorer. Azure Backup Server identifierar dessa mappar. Du kan använda den för att skydda virtuella datorer på mappnivå, inklusive alla undermappar. Under skyddet av mappar skyddar Azure Backup Server de virtuella datorerna i mappen och skyddar virtuella datorer som läggs till senare. Azure Backup Server identifierar nya virtuella datorer dagligen och skyddar dem automatiskt. När du organiserar dina virtuella datorer i rekursiva mappar identifierar och skyddar Azure Backup Server automatiskt de nya virtuella datorer som distribueras i de rekursiva mapparna.
- Azure Backup Server fortsätter att skydda virtuella vMotioned-datorer i klustret: Eftersom virtuella datorer är vMotioned för dynamisk resursbelastningsutjämning i klustret identifierar och fortsätter Azure Backup Server automatiskt vm-skyddet.
- Återställa nödvändiga filer snabbare: Azure Backup Server kan återställa filer eller mappar från en virtuell Windows-dator utan att återställa hela den virtuella datorn.
- Program konsekventa säkerhetskopieringar: Om VMware-verktygen inte är installerade körs en kraschkompatibel säkerhetskopiering. När VMware Tools installeras med virtuella Microsoft Windows-datorer stöder alla program som stöder VSS-frysning och upptiningsåtgärder program konsekventa säkerhetskopior. När VMware Tools installeras med virtuella Linux-datorer stöds program konsekventa ögonblicksbilder genom att anropa för- och efterskripten.
Begränsningar
- Om du använder Azure Backup Server V3 måste du installera Samlad uppdatering 2. Nya installationer från Azure-portalen använder nu Azure Backup Server V4 som stöder vSphere, version 6.5 till 8.0.
- Du kan inte säkerhetskopiera användarögonblicksbilder före den första säkerhetskopieringen av Azure Backup Server. När Azure Backup Server har slutfört den första säkerhetskopieringen kan du säkerhetskopiera användarögonblicksbilder.
- Samlad uppdatering 2 för Azure Backup Server v3 måste vara installerad.
- Azure Backup Server kan inte skydda virtuella VMware vSphere-datorer med direktdiskar och fysiska raw-enhetsmappningar (pRDM).
- Azure Backup Server kan inte identifiera eller skydda VMware vSphere vApps.
Om du vill konfigurera Azure Backup Server för Azure VMware Solution måste du slutföra följande steg:
- Konfigurera förutsättningar och miljö.
- Skapa ett Recovery Services-valv.
- Ladda ned och installera Azure Backup Server.
- Lägg till lagring i Azure Backup Server.
Distributionsarkitektur
Azure Backup Server distribueras som en virtuell IaaS-dator (Azure Infrastructure as a Service) för att skydda virtuella Azure VMware Solution-datorer.
Förutsättningar för Azure Backup Server-miljön
Överväg rekommendationerna i det här avsnittet när du installerar Azure Backup Server i din Azure-miljö.
Azure Virtual Network
Se till att du konfigurerar nätverk för ditt privata VMware-moln i Azure.
Välja storlek på den virtuella datorn
Använd MABS Capacity Planner för att fastställa rätt VM-storlek. Baserat på dina indata ger kapacitetshanteraren den minnesstorlek och antal processorkärnor som krävs. Använd den här informationen för att välja lämplig storlek för virtuella Azure-datorer. Kapacitetshanteraren tillhandahåller också den totala diskstorlek som krävs för den virtuella datorn tillsammans med den disk-IOPS som krävs. Vi rekommenderar att du använder en standard-SSD-disk för den virtuella datorn. Genom att poola mer än en SSD kan du uppnå nödvändig IOPS.
Följ anvisningarna i självstudien Skapa din första virtuella Windows-dator i Azure-portalen . Du skapade den virtuella datorn i det virtuella nätverk som du skapade i föregående steg. Börja med en galleribild av Windows Server 2019 Datacenter för att köra Azure Backup Server.
Kommentar
Azure Backup Server är utformad för att köras på en dedikerad server med en enda användning. Du kan inte installera Azure Backup Server på en dator som:
- Körs som domänkontrollant.
- Har programserverrollen installerad.
- Är en System Center Operations Manager-hanteringsserver?
- Kör Exchange Server.
- Är en nod i ett kluster?
Diskar och lagring
Azure Backup Server kräver diskar för installation.
| Krav | Rekommenderad storlek |
|---|---|
| Installation av Azure Backup Server | Installationsplats: 3 GB Databasfiler: 900 MB Systemenhet: 1 GB för SQL Server-installation Du behöver utrymme för Azure Backup Server för att kopiera filkatalogen till en tillfällig installationsplats när du arkiverar. |
| Disk för lagringspool (Använder grundläggande volymer, kan inte finnas på en dynamisk disk) |
Två till tre gånger den skyddade datastorleken. Detaljerad lagringsberäkning finns i DPM Capacity Planner. |
Information om hur du kopplar en ny hanterad datadisk till en befintlig virtuell Azure-dator finns i Koppla en hanterad datadisk till en virtuell Windows-dator med hjälp av Azure-portalen.
Kommentar
En enskild Azure Backup Server har en mjuk gräns på 120 TB för lagringspoolen.
Lagra säkerhetskopieringsdata på lokal disk och i Azure
Om du lagrar säkerhetskopierade data i Azure minskar säkerhetskopieringsinfrastrukturen på den virtuella Azure Backup Server-datorn. För driftåterställning (säkerhetskopiering) lagrar Azure Backup Server säkerhetskopieringsdata på Azure-diskar som är anslutna till den virtuella datorn. När diskarna och lagringsutrymmet är anslutna till den virtuella datorn hanterar Azure Backup Server lagringen åt dig. Mängden lagringsutrymme beror på antalet och storleken på de diskar som är anslutna till varje virtuell Azure-dator. Varje storlek på den virtuella Azure-datorn har ett maximalt antal diskar som kan anslutas. A2 är till exempel fyra diskar, A3 är åtta diskar och A4 är 16 diskar. Återigen avgör storleken och antalet diskar den totala kapaciteten för säkerhetskopieringslagringspoolen.
Viktigt!
Du bör inte behålla driftåterställningsdata på Azure Backup Server-anslutna diskar i mer än fem dagar. Om data är mer än fem dagar gamla lagrar du dem i ett Recovery Services-valv.
Om du vill lagra säkerhetskopierade data i Azure skapar eller använder du ett Recovery Services-valv. När du förbereder dig för att säkerhetskopiera Azure Backup Server-arbetsbelastningen konfigurerar du Recovery Services-valvet. När det har konfigurerats skapas en återställningspunkt i valvet varje gång ett säkerhetskopieringsjobb körs online. Varje Recovery Services-valv innehåller upp till 9 999 återställningspunkter. Beroende på hur många återställningspunkter som har skapats och hur länge de sparas kan du behålla säkerhetskopieringsdata i många år. Du kan till exempel skapa månatliga återställningspunkter och behålla dem i fem år.
Viktigt!
Oavsett om du skickar säkerhetskopierade data till Azure eller behåller dem lokalt måste du registrera Azure Backup Server med ett Recovery Services-valv.
Skala distribution
Om du vill skala distributionen har du följande alternativ:
- Skala upp: Öka storleken på den virtuella Azure Backup Server-datorn från A-serien till DS3-serien och öka den lokala lagringen.
- Avlasta data: Skicka äldre data till Azure och behåll endast de senaste data på lagringen som är anslutna till Azure Backup Server-datorn.
- Skala ut: Lägg till fler Azure Backup Server-datorer för att skydda arbetsbelastningarna.
.NET Framework
Den virtuella datorn måste ha .NET Framework 4.5 eller senare installerat.
Ansluta till en domän
Den virtuella Azure Backup Server-datorn måste vara ansluten till en domän. En domänanvändare med administratörsbehörighet på den virtuella datorn måste installera Azure Backup Server.
Azure Backup Server som distribueras på en virtuell Azure-dator kan säkerhetskopiera arbetsbelastningar på de virtuella datorerna i Azure VMware Solution. Arbetsbelastningarna ska finnas i samma domän för att aktivera säkerhetskopieringsåtgärden.
Skapa ett Recovery Services-valv
Ett Recovery Services-valv är en lagringsentitet som lagrar återställningspunkterna som skapats över tid. Den innehåller även säkerhetskopieringsprinciper som är associerade med skyddade objekt.
Logga in på Azure-portalen och välj Alla tjänster på menyn till vänster.
I dialogrutan Alla tjänster anger du Recovery Services och väljer Recovery Services-valv i listan.
Listan över Recovery Services-valv i prenumerationen visas.
På instrumentpanelen Recovery Services-valv väljer du Lägg till.
Dialogrutan Recovery Services-valv öppnas.
Ange värden och välj sedan Skapa.
- Namn: Ange ett eget namn för att identifiera valvet. Namnet måste vara unikt för Azure-prenumerationen. Ange ett namn som har minst två men högst 50 tecken. Namnet måste börja med en bokstav och får endast innehålla bokstäver, siffror och bindestreck.
- Prenumeration: Välj den prenumeration som ska användas. Om du bara är medlem i en prenumeration ser du det namnet. Om du inte är säker på vilken prenumeration du ska använda, använder du standardprenumerationen (den föreslagna). Du kan bara välja mellan flera alternativ om ditt arbets- eller skolkonto är associerat med mer än en Azure-prenumeration.
- Resursgrupp: Använd en befintlig resursgrupp eller skapa en ny. Om du vill se listan över tillgängliga resursgrupper i din prenumeration väljer du Använd befintlig och väljer sedan en resurs i listrutan. Skapa en ny resursgrupp genom att välja Skapa ny och ange namnet.
- Plats: Välj den geografiska regionen för valvet. Om du vill skapa ett valv för att skydda virtuella Azure VMware Solution-datorer måste valvet finnas i samma region som det privata azure VMware Solution-molnet.
Det kan ta en stund innan Recovery Services-valvet har skapats. Övervaka statusmeddelandena i området Meddelanden i det övre högra hörnet i portalen. När du har skapat valvet visas det i listan över Recovery Services-valv. Om du inte ser valvet väljer du Uppdatera.
Ange lagringsreplikering
Med alternativet för lagringsreplikering kan du välja mellan geo-redundant lagring (standard) och lokalt redundant lagring. Geo-redundant lagring kopierar data i ditt lagringskonto till en sekundär region, vilket gör dina data beständiga. Lokalt redundant lagring är ett billigare alternativ som inte är lika beständigt. Mer information om geo-redundanta och lokalt redundanta lagringsalternativ finns i Azure Storage-redundans.
Viktigt!
Du måste ändra inställningen för lagringsreplikeringstypen Lokalt redundant/Geo-redundant för ett Recovery Services-valv innan du konfigurerar säkerhetskopior i valvet. När du har konfigurerat säkerhetskopior inaktiveras alternativet för att ändra det och du kan inte ändra lagringsreplikeringstypen.
Välj det nya valvet från Recovery Services-valv.
Under Inställningar väljer du Egenskaper. Under Säkerhetskopieringskonfiguration väljer du Uppdatera.
Välj lagringsreplikeringstypen och välj Spara.
Ladda ned och installera programvarupaketet
Följ stegen i det här avsnittet för att ladda ned, extrahera och installera programvarupaketet.
Ladda ned programvarupaketet
Logga in på Azure-portalen.
Om du redan har ett Recovery Services-valv öppet fortsätter du till nästa steg.
Dricks
Om du inte har ett Recovery Services-valv öppet och du är i Azure-portalen anger du Recovery Services Recovery Services-valv> i listan med resurser.
Välj ett valv i listan över Recovery Services-valv.
Instrumentpanelen för det valda valvet öppnas.
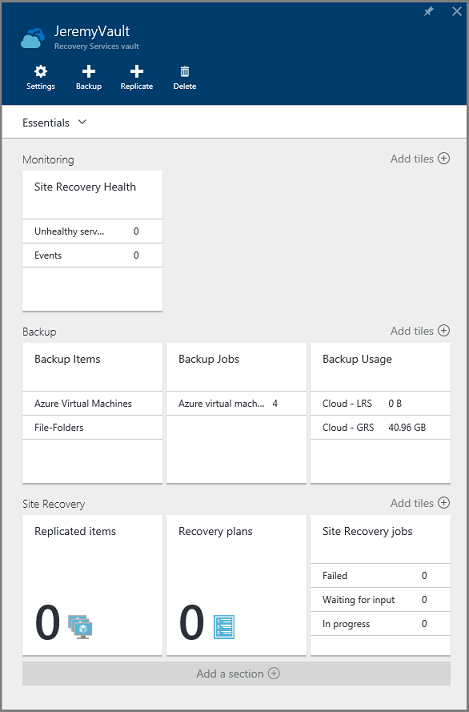
Alternativet Inställningar öppnas som standard. Om den stängs väljer du Inställningar för att öppna den.
Välj Säkerhetskopiera för att öppna guiden Komma igång .

I fönstret som öppnas:
På menyn Var körs din arbetsbelastning? väljer du Lokalt.
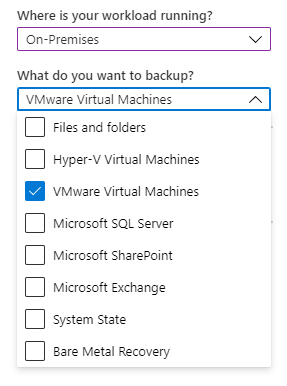
På menyn Vad vill du säkerhetskopiera? väljer du de arbetsbelastningar som du vill skydda med hjälp av Azure Backup Server.
Välj Förbered infrastruktur för att ladda ned och installera Azure Backup Server och autentiseringsuppgifterna för valvet.
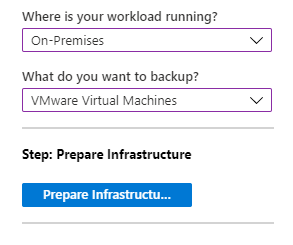
I fönstret Förbered infrastruktur som öppnas:
Välj länken Ladda ned för att installera Azure Backup Server.
Välj Redan nedladdad eller med den senaste Installationen av Azure Backup Server och ladda sedan ned för att ladda ned autentiseringsuppgifterna för valvet. Du använder dessa autentiseringsuppgifter när du registrerar Azure Backup Server i Recovery Services-valvet. Länkarna tar dig till Download Center, där du laddar ned programvarupaketet.
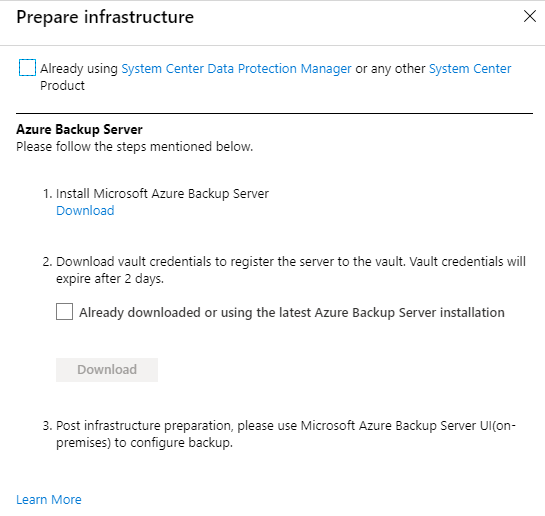
På nedladdningssidan väljer du alla filer och väljer Nästa.
Kommentar
Du måste ladda ned alla filer till samma mapp. Eftersom nedladdningsstorleken för filerna tillsammans är större än 3 GB kan det ta upp till 60 minuter innan nedladdningen slutförs.
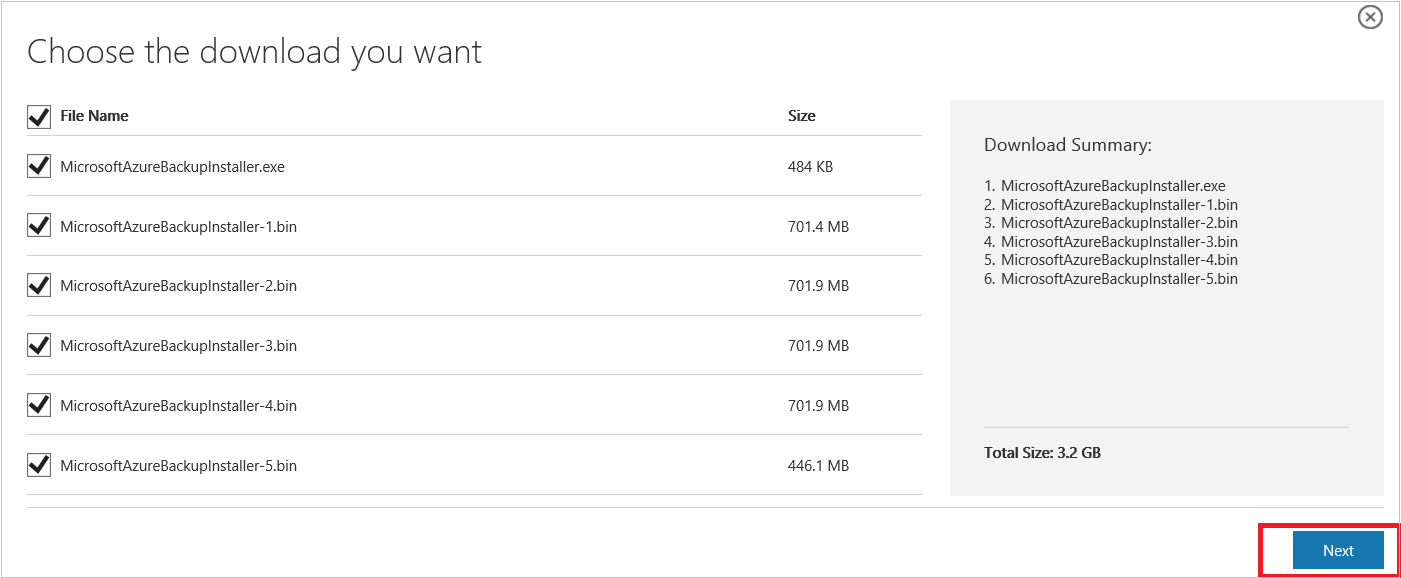
Extrahera programvarupaketet
Om du laddade ned programvarupaketet till en annan server kopierar du filerna till den virtuella dator som du skapade för att distribuera Azure Backup Server.
Varning
Det krävs minst 4 GB ledigt utrymme för att extrahera installationsfilerna.
När du har laddat ned alla filer dubbelklickar du på MicrosoftAzureBackupInstaller.exe för att öppna installationsguiden för Microsoft Azure Backup och väljer sedan Nästa.
Välj den plats som filerna ska extraheras till och välj Nästa.
Välj Extrahera för att påbörja extraheringsprocessen.
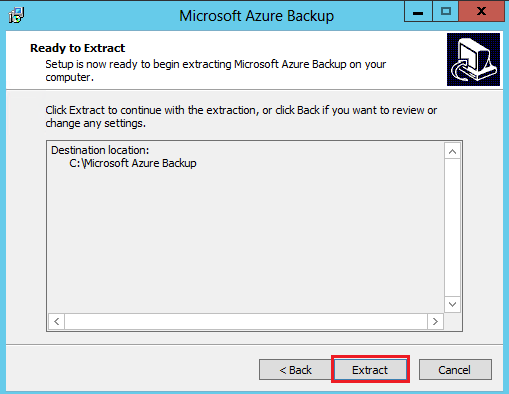
När du har extraherat väljer du alternativet Kör setup.exe och väljer sedan Slutför.
Dricks
- Du kan också hitta den setup.exe filen från mappen där du extraherade programvarupaketet.
- Om du vill använda din egen SQL Server-instans kontrollerar du att du använder de SQL Server-versioner som stöds – SQL Server 2022 och 2019.
Installera programvarupaketet
I installationsfönstret under Installera väljer du Microsoft Azure Backup för att öppna installationsguiden och acceptera eventuella licensvillkor från listan som visas.
På välkomstskärmen väljer du Nästa för att fortsätta till sidan Kravkontroller.
Om du vill ta reda på om maskinvaran och programvaran uppfyller kraven för Azure Backup Server väljer du Kontrollera igen. Om det har uppfyllts väljer du Nästa.
Installationspaketet för Azure Backup Server levereras med lämpliga SQL Server-binärfiler som behövs. När du startar en ny Installation av Azure Backup Server väljer du alternativet Installera ny instans av SQL Server med det här installationsprogrammet . Välj sedan Kontrollera och installera.
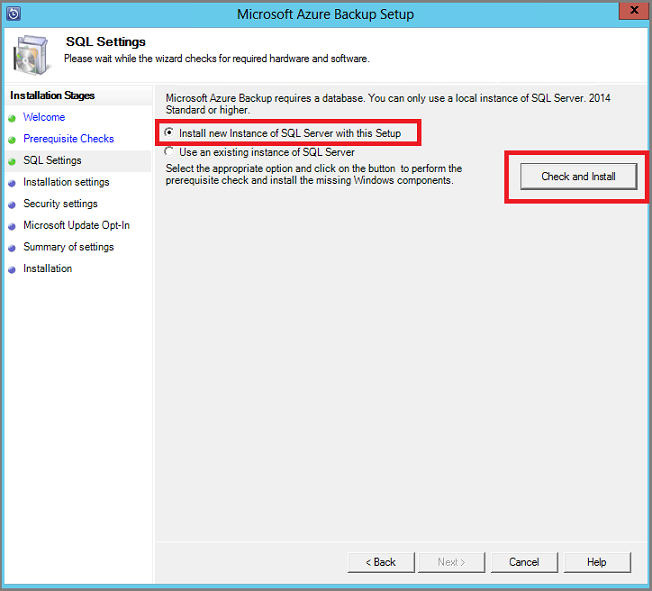
Kommentar
Om du vill använda din egen SQL Server-instans är SQL Server-versionerna som stöds SQL Server 2014 SP1 eller senare, 2016 och 2017. Alla SQL Server-versioner ska vara Standard eller Enterprise 64-bitars. Den instans som används av Azure Backup Server får endast vara lokal. Det kan inte vara fjärranslutet. Om du använder en befintlig SQL Server-instans för Azure Backup Server stöder konfigurationen endast användning av namngivna instanser av SQL Server.
Om ett fel inträffar med en rekommendation om att starta om datorn gör du det och väljer Kontrollera igen. Om du har problem med SQL Server-konfiguration konfigurerar du om SQL Server enligt SQL Server-riktlinjerna. Försök sedan installera eller uppgradera Azure Backup Server igen med hjälp av den befintliga instansen av SQL Server.
Manuell konfiguration
När du använder din egen SQL Server-instans ska du lägga till builtin\Administrators till sysadmin-rollen i huvuddatabasens sysadmin-roll.
Konfigurera reporting services med SQL Server 2019 eller 2022
Om du använder din instans av SQL Server måste du konfigurera SQL Server Reporting Services (SSRS) manuellt. När du har konfigurerat SSRS måste du ange egenskapen IsInitialized för SSRS till True. När värdet är True förutsätter Azure Backup Server att SSRS redan har konfigurerats och hoppar över SSRS-konfigurationen.
Om du vill kontrollera SSRS-konfigurationsstatusen kör du:
$configset =Get-WmiObject –namespace "root\Microsoft\SqlServer\ReportServer\RS_SSRS\v14\Admin" -class MSReportServer_ConfigurationSetting -ComputerName localhost $configset.IsInitializedAnvänd följande värden för SSRS-konfiguration:
- Tjänstkonto: Använd inbyggt konto ska vara Nätverkstjänst.
- Webbtjänst-URL: Virtuell katalog ska vara ReportServer_<SQLInstanceName>.
- Databas: DatabaseName ska vara ReportServer$<SQLInstanceName>.
- URL för webbportalen: Den virtuella katalogen ska vara Reports_<SQLInstanceName>.
Läs mer om SSRS-konfiguration.
Kommentar
Microsoft Online Services Terms (OST) styr licensiering för SQL Server som används som databas för Azure Backup Server. Enligt OST använder du endast SQL Server som paketeras med Azure Backup Server som databas för Azure Backup Server.
När installationen har slutförts väljer du Nästa.
Ange en plats för att installera Microsoft Azure Backup Server-filer och välj Nästa.
Kommentar
Den tillfälliga platsen krävs för säkerhetskopiering till Azure. Se till att den tillfälliga platsen är minst 5 % av de data som planeras för säkerhetskopiering till molnet. För diskskydd behöver separata diskar konfigureras när installationen är klar. Mer information om lagringspooler finns i Konfigurera lagringspooler och disklagring.
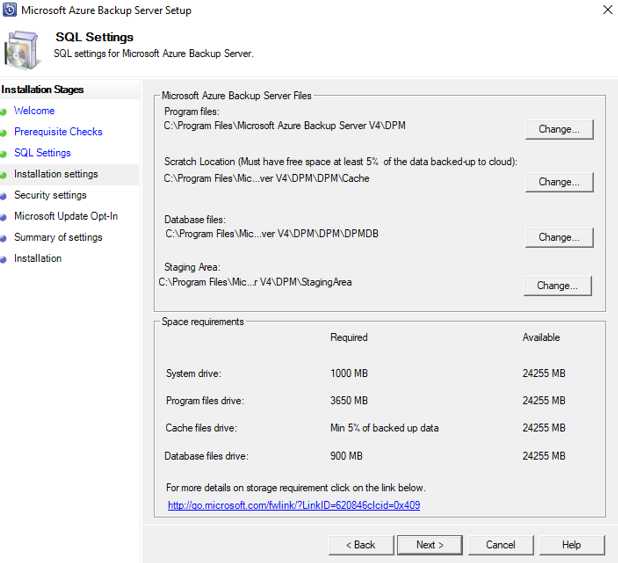
Ange ett starkt lösenord för begränsade lokala användarkonton och välj Nästa.
Välj om du vill använda Microsoft Update för att söka efter uppdateringar och välj Nästa.
Kommentar
Vi rekommenderar att Windows Update omdirigeras till Microsoft Update, som erbjuder säkerhet och viktiga uppdateringar för Windows och andra produkter som Azure Backup Server.
Granska sammanfattningen av inställningar och välj Installera.
Installationen sker i faser.
- Den första fasen installerar Microsoft Azure Recovery Services-agenten.
- Den andra fasen söker efter internetanslutning. Om det är tillgängligt kan du fortsätta med installationen. Om den inte är tillgänglig måste du ange proxyinformation för att ansluta till Internet.
- Den sista fasen kontrollerar den nödvändiga programvaran. Om den inte är installerad installeras all programvara som saknas tillsammans med Microsoft Azure Recovery Services-agenten.
Välj Bläddra för att hitta dina valvautentiseringsuppgifter för att registrera datorn i Recovery Services-valvet och välj sedan Nästa.
Välj en lösenfras för att kryptera eller dekryptera data som skickas mellan Azure och din lokala plats.
Dricks
Du kan generera en lösenfras automatiskt eller ange din lösenfras på minst 16 tecken.
Ange platsen för att spara lösenfrasen och välj sedan Nästa för att registrera servern.
Viktigt!
Spara lösenfrasen på en annan säker plats än den lokala servern. Vi rekommenderar starkt att du använder Azure Key Vault för att lagra lösenfrasen.
När installationen av Microsoft Azure Recovery Services Agent har slutförts går installationssteget vidare till installationen och konfigurationen av SQL Server och Azure Backup Server-komponenterna.
När installationssteget är klart väljer du Stäng.
Installera Samlad uppdatering 2 för Microsoft Azure Backup Server (MABS) version 3
Det är obligatoriskt att installera samlad uppdatering 2 för Microsoft Azure Backup Server (MABS) version 3 för att skydda arbetsbelastningarna. Du hittar felkorrigeringar och installationsinstruktioner i artikeln baza znanja.
Lägga till lagringsutrymme på Azure Backup Server
Azure Backup Server v3 har stöd för Modern Backup Storage som erbjuder:
- Lagringsbesparingar på 50 %.
- Säkerhetskopieringar som är tre gånger snabbare.
- Mer effektiv lagring.
- Arbetsbelastningsmedveten lagring.
Volymer i Azure Backup Server
Lägg till datadiskarna med den virtuella Azure Backup Server-datorns nödvändiga lagringskapacitet om den inte redan har lagts till.
Azure Backup Server accepterar endast lagringsvolymer. När du lägger till en volym formaterar Azure Backup Server volymen till Resilient File System (ReFS), vilket krävs för Modern Backup Storage.
Lägga till volymer i Azure Backup Server-disklagring
I fönstret Hantering genomsöker du lagringen igen och väljer sedan Lägg till.
Välj från de tillgängliga volymer som ska läggas till i lagringspoolen.
När du har lagt till de tillgängliga volymerna ger du dem ett eget namn som hjälper dig att hantera dem.
Välj OK för att formatera dessa volymer till ReFS så att Azure Backup Server kan använda moderna säkerhetskopieringslagringsfördelar.
Uppgradera till Azure Backup Server V4 från Azure Backup Server V3
Om du redan använder Azure Backup Server V3 för att säkerhetskopiera virtuella AVS-datorer kan du uppgradera till Azure Backup Server V4 för att få åtkomst till de senaste funktionerna och felkorrigeringarna.
Nästa steg
Nu när du har lärt dig hur du konfigurerar Azure Backup Server för Azure VMware Solution använder du följande resurser för att lära dig mer.
