Anteckning
Åtkomst till den här sidan kräver auktorisering. Du kan prova att logga in eller ändra kataloger.
Åtkomst till den här sidan kräver auktorisering. Du kan prova att ändra kataloger.
Gäller för: MABS v4.
Den här artikeln beskriver hur du förbereder din miljö för att säkerhetskopiera arbetsbelastningar med hjälp av Microsoft Azure Backup Server (MABS). Med Azure Backup Server kan du skydda programarbetsbelastningar, till exempel virtuella Hyper-V-datorer, virtuella VMware-datorer, lokala Azure-datorer, Microsoft SQL Server, SharePoint Server, Microsoft Exchange och Windows-klienter från en enda konsol.
Kommentar
Mer information om hur du säkerhetskopierar VMware-servrar med Azure Backup Server finns i artikeln Använda Azure Backup Server för att säkerhetskopiera en VMware-server. Mer information om säkerhetsfunktioner finns i dokumentationen om Säkerhetsfunktioner i Azure Backup.
MABS som distribueras på en virtuell Azure-dator kan säkerhetskopiera virtuella datorer i Azure, men de bör finnas i samma domän för att aktivera säkerhetskopiering. Processen för att säkerhetskopiera en virtuell Azure-dator är densamma som att säkerhetskopiera virtuella datorer lokalt, men att distribuera MABS i Azure har vissa begränsningar. Mer information om begränsningar finns i DPM som en virtuell Azure-dator.
Kommentar
Azure har två distributionsmodeller för att skapa och arbeta med resurser: Resource Manager och klassisk. Den här artikeln innehåller information och procedurer för att återställa virtuella datorer som distribuerats med Resource Manager-modellen.
Azure Backup Server ärver mycket av funktionerna för säkerhetskopiering av arbetsbelastningar från Data Protection Manager (DPM). Den här artikeln länkar till DPM-dokumentationen för att förklara några av de delade funktionerna. Även om Azure Backup Server delar mycket av samma funktioner som DPM, säkerhetskopieras inte Azure Backup Server till band och integreras inte heller med System Center.
Välj en installationsplattform
Det första steget mot att få igång Azure Backup Server är att konfigurera en Windows Server. Servern kan finnas i Azure eller lokalt.
- För att skydda lokala arbetsbelastningar måste MABS-servern finnas lokalt och vara ansluten till en domän.
- För att skydda arbetsbelastningar som körs på virtuella Azure-datorer måste MABS-servern finnas i Azure, köras som en virtuell Azure-dator och vara ansluten till en domän.
Använda en server i Azure
När du väljer en server för att köra Azure Backup Server rekommenderar vi att du börjar med en galleribild av Windows Server 2022 Datacenter eller Windows Server 2019 Datacenter. Artikeln Skapa din första virtuella Windows-dator i Azure Portal innehåller en självstudiekurs för att komma igång med den rekommenderade virtuella datorn i Azure, även om du aldrig har använt Azure tidigare. De rekommenderade minimikraven för den virtuella serverdatorn (VM) bör vara: Standard_A4_v2 med fyra kärnor och 8 GB RAM-minne.
Att skydda arbetsbelastningar med Azure Backup Server har många nyanser. Skyddsmatrisen för MABS hjälper till att förklara dessa nyanser. Läs den här artikeln helt innan du distribuerar datorn.
Använda en lokal server
Om du inte vill köra basservern i Azure kan du köra servern på en virtuell Hyper-V-dator, en virtuell VMware-dator eller en fysisk värd. De rekommenderade minimikraven för servermaskinvaran är två kärnor och 8 GB RAM-minne. De operativsystem som stöds visas i följande tabell:
| Operativsystem | Plattform | artikelnummer (SKU) |
|---|---|---|
| Windows Server 2022 | 64-bitar | Standard, Datacenter, Grundläggande |
| Windows Server 2019 | 64-bitar | Standard, Datacenter, Grundläggande |
Du kan deduplicera DPM-lagringen med Windows Server-deduplicering. Läs mer om hur DPM och deduplicering fungerar tillsammans när de distribueras på virtuella Hyper-V-datorer.
Kommentar
Azure Backup Server är utformad för att köras på en dedikerad server med en enda användning. Du kan inte installera Azure Backup Server på:
- En dator som körs som en domänkontrollant
- En dator där programserverrollen är installerad
- En dator som är en System Center Operations Manager-hanteringsserver
- En dator som kör Exchange Server
- En dator som är en nod i ett system
Installation av Azure Backup Server stöds inte på Windows Server Core eller Microsoft Hyper-V Server.
Anslut alltid Azure Backup Server till en domän. Det går inte att flytta en befintlig Azure Backup Server-dator till en ny domän efter distributionen.
Oavsett om du skickar säkerhetskopierade data till Azure eller behåller dem lokalt måste Azure Backup Server registreras med ett Recovery Services-valv.
Kommentar
Om du stöter på problem med registrering i en MARS-tjänst eller andra fel, säkerställ att den MARS-agenten version 2.0.9249.0 eller senare är installerad. Annars rekommenderar vi att du installerar den senaste versionen härifrån.
Skapa ett Recovery Services-valv
Ett Recovery Services-valv är en hanteringsentitet som lagrar återställningspunkter som skapas över tid och som tillhandahåller ett gränssnitt för att utföra säkerhetskopieringsrelaterade åtgärder. Dessa åtgärder omfattar att göra säkerhetskopieringar på begäran, utföra återställningar och skapa säkerhetskopieringsprinciper.
Så här skapar du ett Recovery Services-valv:
Logga in på Azure-portalen.
Sök efter Business Continuity Center och gå sedan till instrumentpanelen Business Continuity Center .
I fönstret Valv väljer du +Valv.
Välj Recovery Services-valvet>Fortsätt.
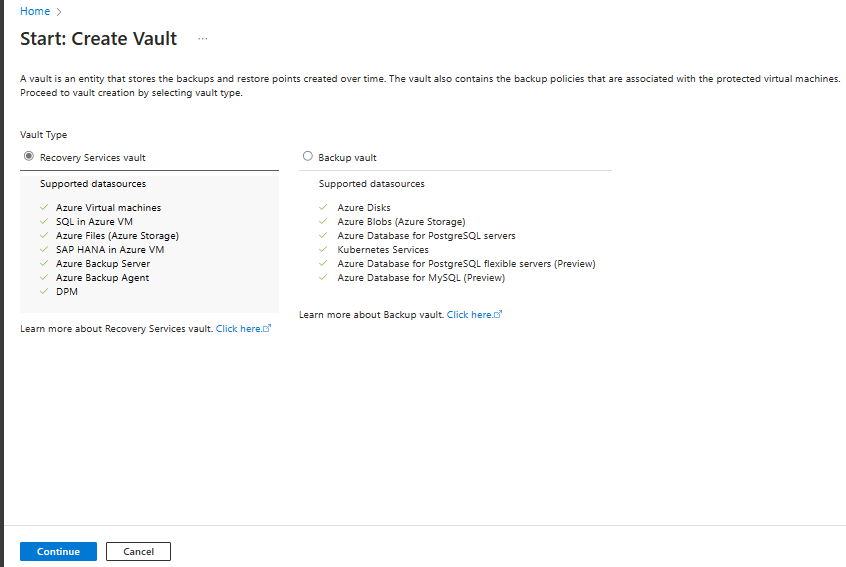
I fönstret Recovery Services-valv anger du följande värden:
Prenumeration: Välj den prenumeration som du vill använda. Om du bara är medlem i en prenumeration ser du det namnet. Om du inte är säker på vilken prenumeration du ska använda använder du standardprenumerationen. Du kan bara välja mellan flera alternativ om ditt arbets- eller skolkonto är associerat med mer än en Azure-prenumeration.
Resursgrupp: Använd en befintlig resursgrupp eller skapa en ny. Om du vill visa en lista över tillgängliga resursgrupper i din prenumeration väljer du Använd befintlig och väljer sedan en resurs i listrutan. Om du vill skapa en ny resursgrupp väljer du Skapa ny och anger sedan namnet. Mer information om resursgrupper finns i Översikt över Azure Resource Manager.
Valvnamn: Ange ett eget namn för att identifiera valvet. Namnet måste vara unikt för Azure-prenumerationen. Ange ett namn som innehåller minst 2 tecken, men inte fler än 50. Namnet måste börja med en bokstav och får endast innehålla bokstäver, siffror och bindestreck.
Region: Välj den geografiska regionen för valvet. För att du ska kunna skapa ett valv för att skydda alla datakällor måste valvet finnas i samma region som datakällan.
Viktigt!
Om du inte är säker på platsen för datakällan stänger du fönstret. Gå till listan med resurser i portalen. Om du har datakällor i flera regioner, skapar du ett Recovery Services-valv i varje region. Skapa valvet på den första platsen innan du skapar ett valv på en annan plats. Du behöver inte ange lagringskonton för att lagra säkerhetskopieringsdata. Recovery Services-valvet och Azure Backup hanterar detta automatiskt.
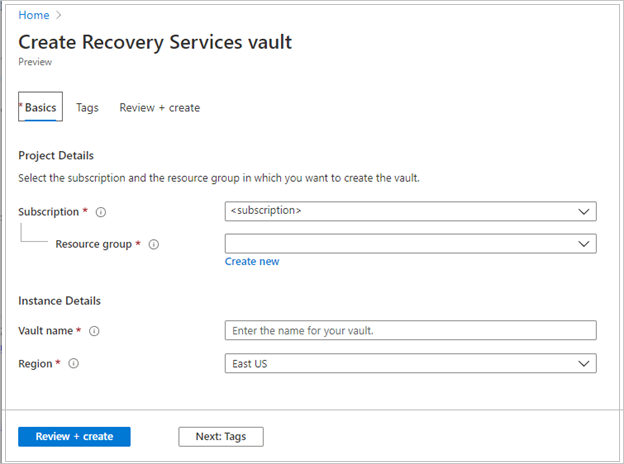
När du har angett värdena väljer du Granska och skapa.
Välj Skapa för att slutföra skapandet av Recovery Services-valvet.
Det kan ta en stund att skapa Recovery Services-valvet. Övervaka statusmeddelandena i området Meddelanden uppe till höger. När valvet har skapats visas det i listan över Recovery Services-valv. Om valvet inte visas väljer du Uppdatera.
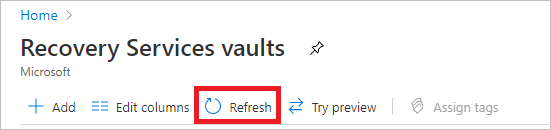
Kommentar
Azure Backup stöder nu oföränderliga valv som hjälper dig att se till att återställningspunkter när de har skapats inte kan tas bort innan de upphör att gälla enligt säkerhetskopieringsprincipen. Du kan göra oföränderligheten oåterkallelig för maximalt skydd mot dina säkerhetskopierade data från olika hot, inklusive utpressningstrojanattacker och skadliga aktörer. Läs mer.
Ställ in lagringsreplikering
Med alternativet för lagringsreplikering kan du välja mellan geo-redundant lagring och lokalt redundant lagring. Som standard använder Recovery Services-valv geo-redundant lagring. Om det här valvet är ditt primära valv lämnar du lagringsalternativet inställt på geo-redundant lagring. Välj lokalt redundant lagring om du vill använda ett billigare alternativ som inte är lika beständigt. Läs mer om geo-redundanta, lokalt redundanta och zonredundanta lagringsalternativ i översikten över Azure Storage-replikering.
Så här redigerar du inställningen för lagringsreplikering:
I fönstret Recovery Services-valv väljer du det nya valvet. Under avsnittet Inställningar väljer du Egenskaper.
Under Säkerhetskopieringskonfiguration i Egenskaper väljer du Uppdatera.
Välj lagringsreplikeringstypen och välj Spara.
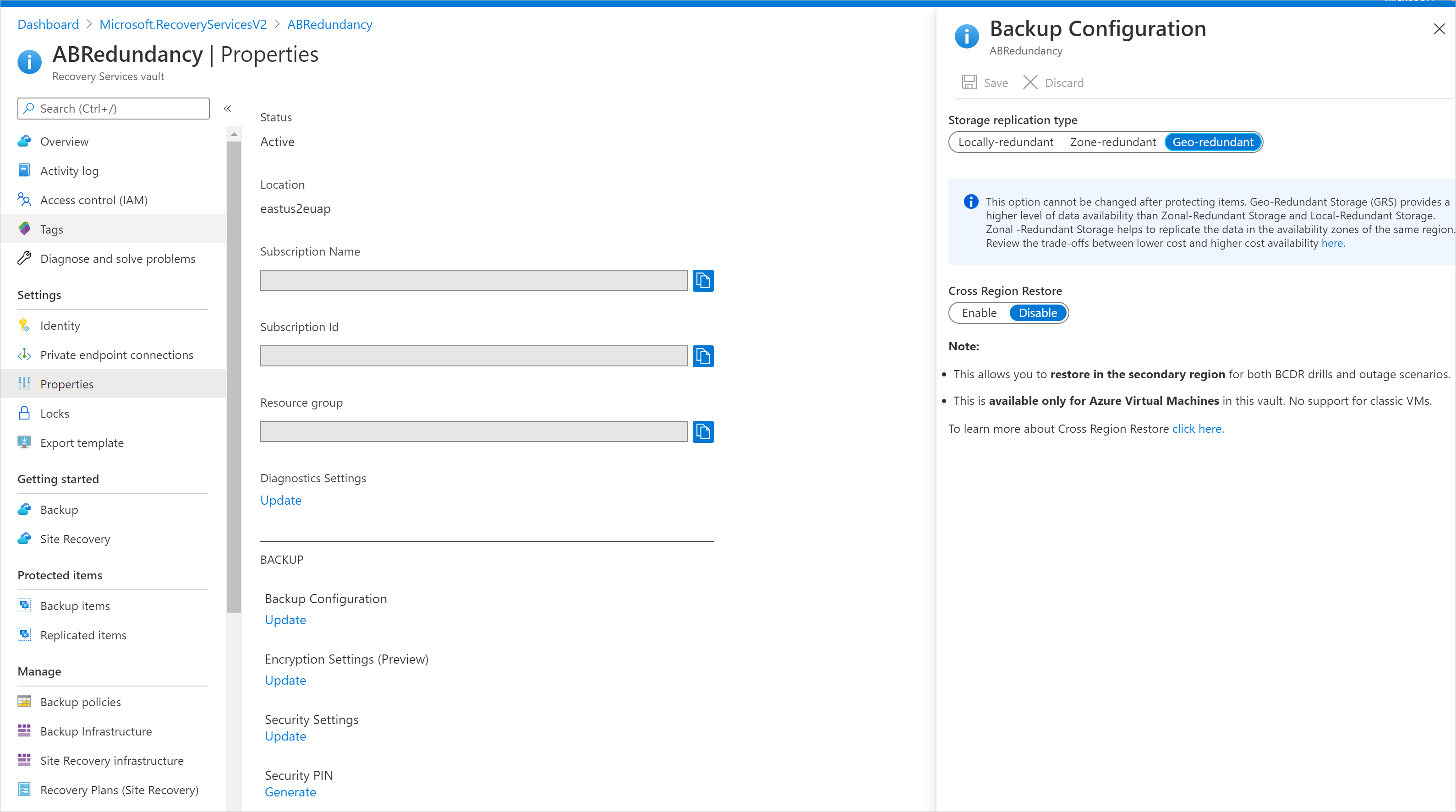
Programvarupaket
Ladda ned programvarupaketet
Logga in på Azure-portalen.
Om du redan har ett Recovery Services-valv öppet fortsätter du till steg 3. Om du inte har ett Recovery Services-valv öppet, men finns i Azure Portal går du till huvudmenyn och väljer Bläddra.
I listan över resurser skriver du Recovery Services.
När du börjar skriva filtreras listan baserat på det du skriver. När du ser Recovery Services-valv väljer du det.

Listan över Recovery Services-valv visas.
Välj ett valv i listan över Recovery Services-valv.
Instrumentpanelen för det valda valvet öppnas.
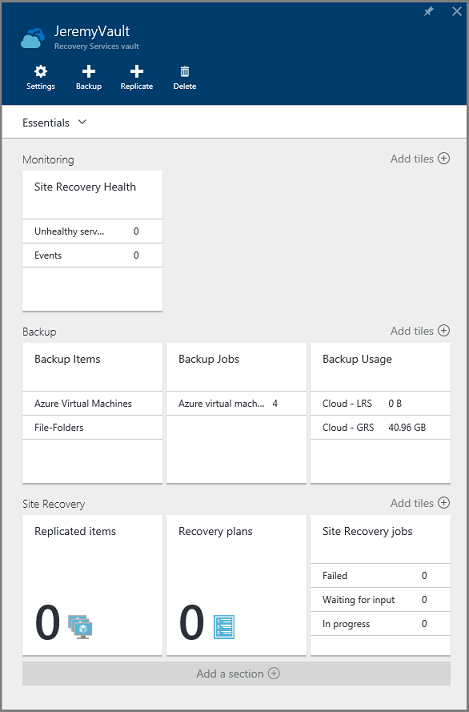
Fönstret Inställningar öppnas som standard. Om den är stängd väljer du Inställningar för att öppna inställningsfönstret.
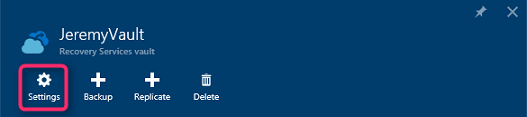
Välj Säkerhetskopiering för att öppna guiden Komma igång.

I fönstret Komma igång med säkerhetskopiering som öppnas väljs säkerhetskopieringsmål automatiskt.
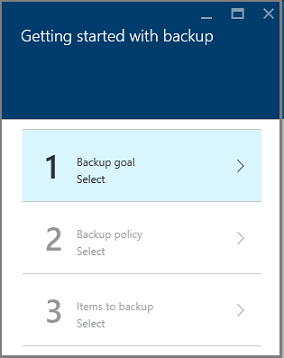
I fönstret Säkerhetskopieringsmål går du till menyn Var körs din arbetsbelastning och väljer Lokalt.
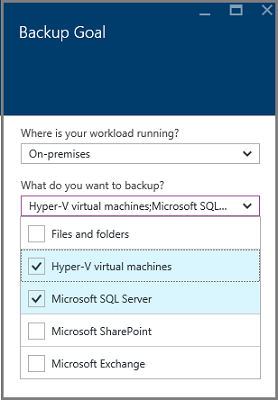
I listrutan Vad vill du säkerhetskopiera? väljer du de arbetsbelastningar som du vill skydda med Azure Backup Server och väljer sedan OK.
Guiden Komma igång med säkerhetskopiering växlar alternativet Förbered infrastruktur för att säkerhetskopiera arbetsbelastningar till Azure.
Kommentar
Om du bara vill säkerhetskopiera filer och mappar rekommenderar vi att du använder Azure Backup-agenten och följer anvisningarna i artikeln Första titt: Säkerhetskopiera filer och mappar. Om du ska skydda mer än filer och mappar, eller om du planerar att utöka skyddsbehoven i framtiden, väljer du dessa arbetsbelastningar.
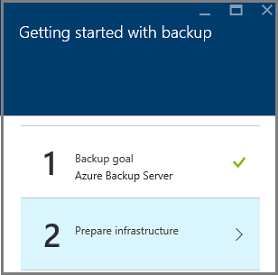
I fönstret Förbered infrastruktur som öppnas väljer du nedladdningslänkarna för Installera Azure Backup Server och Ladda ned autentiseringsuppgifter för valvet. Du använder autentiseringsuppgifterna för valvet under registreringen av Azure Backup Server till Recovery Services-valvet. Länkarna tar dig till Download Center där programvarupaketet kan laddas ned.
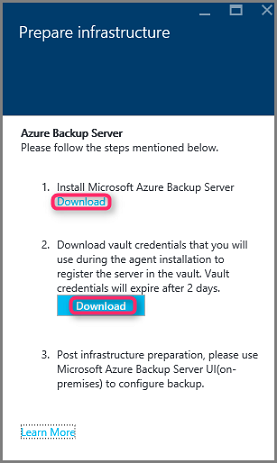
Markera alla filer och välj Nästa. Ladda ned alla filer som kommer in från nedladdningssidan för Microsoft Azure Backup och placera alla filer i samma mapp.
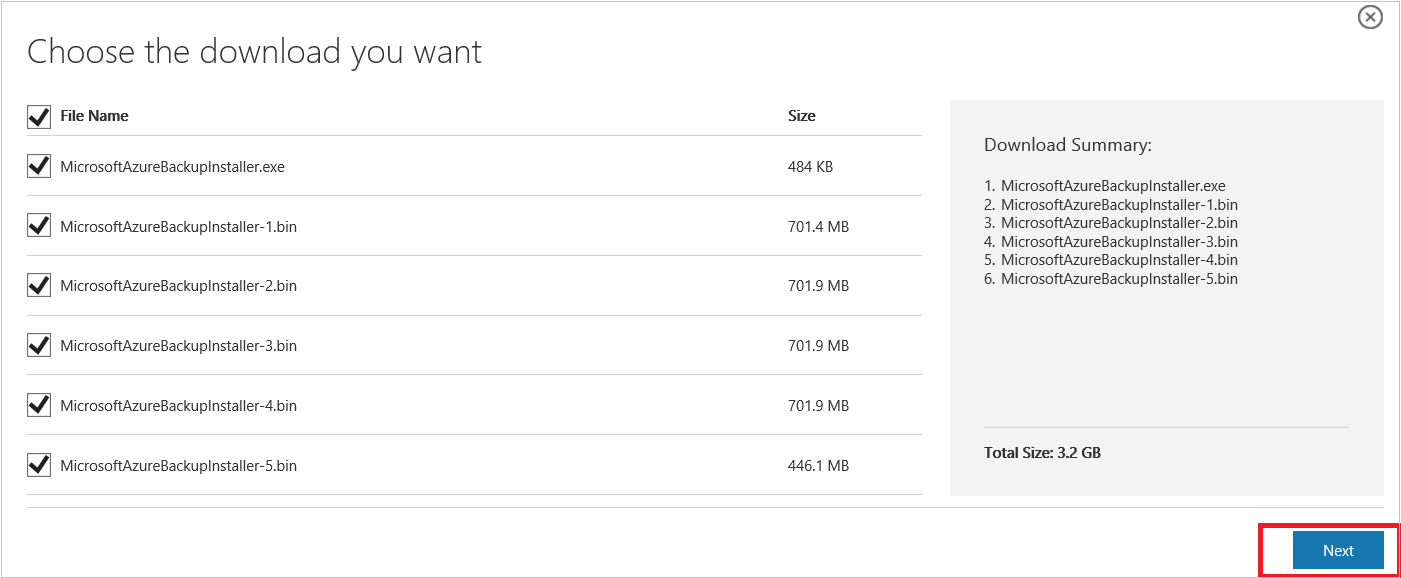
Eftersom nedladdningsstorleken för alla filer tillsammans är > 3 GB kan det ta upp till 60 minuter innan nedladdningen slutförs på en nedladdningslänk på 10 Mbit/s.
Extrahera programvarupaketet
När du har laddat ned alla filer väljer du MicrosoftAzureBackupInstaller.exe. Då startas installationsguiden för Microsoft Azure Backup för att extrahera installationsfilerna till en plats som du har angett. Fortsätt genom guiden och välj knappen Extrahera för att påbörja extraheringsprocessen.
Varning
Det krävs minst 4 GB ledigt utrymme för att extrahera installationsfilerna.
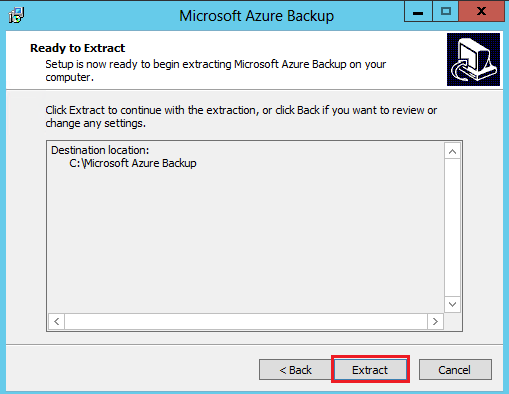
När extraheringsprocessen är klar markerar du kryssrutan för att starta den nyligen extraherade setup.exe för att börja installera Microsoft Azure Backup Server och välj knappen Slutför .
Installera programvarupaketet
Välj Microsoft Azure Backup Server för att starta installationsguiden.
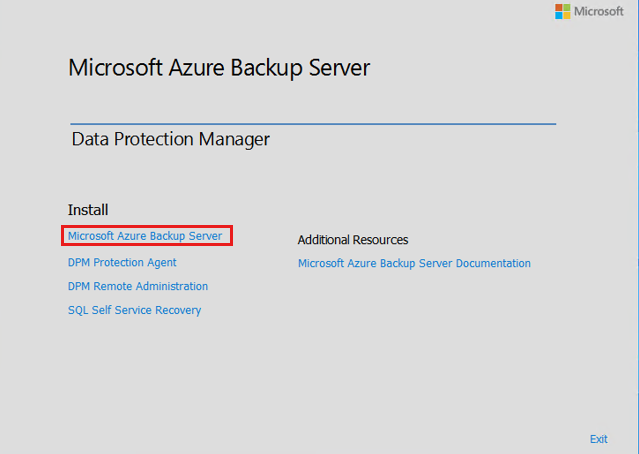
På välkomstskärmen väljer du Nästa.
Detta tar dig till avsnittet Kravkontroller . På den här skärmen väljer du Kontrollera om maskinvaru- och programvarukraven för Azure Backup Server har uppfyllts. Om alla krav uppfylls visas ett meddelande som anger att datorn uppfyller kraven. Välj knappen Nästa.
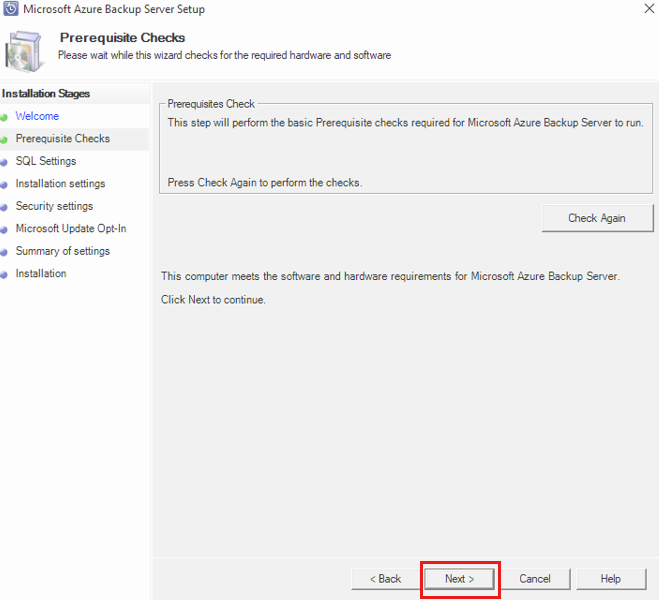
Installationspaketet för Azure Backup Server levereras med lämpliga SQL Server-binärfiler som behövs. När du startar en ny Azure Backup Server-installation väljer du alternativet Installera ny instans av SQL Server med den här installationen och väljer knappen Kontrollera och installera . När förutsättningarna har installerats väljer du Nästa.
Kommentar
Om du vill använda din egen SQL-server är SQL Server-versionerna som stöds SQL Server 2022 och 2019. Alla SQL Server-versioner ska vara Standard eller Enterprise 64-bitars. Azure Backup Server fungerar inte med en sql server-fjärrinstans. Den instans som används av Azure Backup Server måste vara lokal. Om du använder en befintlig SQL-server för MABS stöder MABS-installationen endast användning av namngivna instanser av SQL Server.
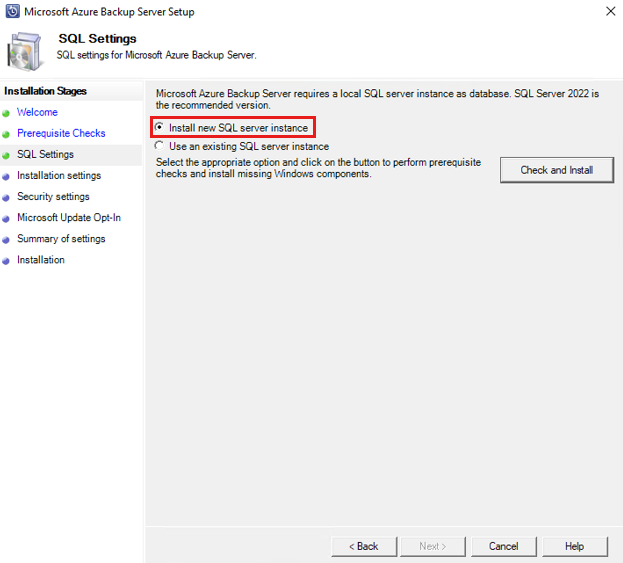
Om ett fel inträffar med en rekommendation om att starta om datorn gör du det och väljer Kontrollera igen. Om det finns några SQL-konfigurationsproblem konfigurerar du om SQL enligt SQL-riktlinjerna och försöker installera/uppgradera MABS igen med hjälp av den befintliga SQL-instansen.
Manuell konfiguration
När du använder din egen instans av SQL ska du lägga till builtin\Administrators till sysadmin-rollen i huvuddatabasen.
SSRS-konfiguration med SQL
När du använder din egen instans av SQL 2019 eller 2022 med MABS V4 måste du konfigurera SSRS manuellt. Efter SSRS-konfigurationen kontrollerar du att IsInitialized-egenskapen för SSRS är inställd på True. När detta är inställt på True förutsätter MABS att SSRS redan är konfigurerat och hoppar över SSRS-konfigurationen.
Använd följande värden för SSRS-konfiguration:
- Tjänstkonto: "Använd inbyggt konto" ska vara nätverkstjänst
- Webbtjänst-URL: "Virtual Directory" ska vara ReportServer_<SQLInstanceName>
- Databas: DatabaseName ska vara ReportServer$<SQLInstanceName>
- Url för webbportalen: "Virtual Directory" ska vara Reports_<SQLInstanceName>
Läs mer om SSRS-konfiguration.
Kommentar
Licensiering för SQL Server som används som databas för MABS styrs av Microsoft Online Services Terms (OST). Enligt OST kan SQL Server som paketeras med MABS endast användas som databas för MABS.
Ange en plats för installationen av Microsoft Azure Backup-serverfiler och välj Nästa.
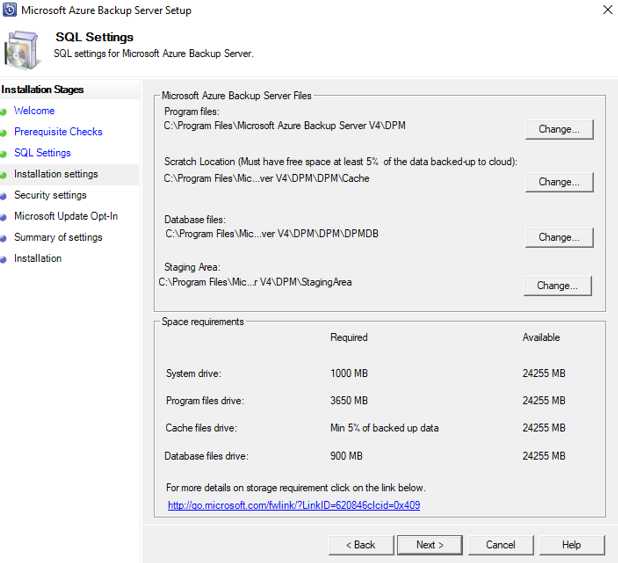
Den speciella platsen för temporära filer är ett krav för säkerhetskopiering till Azure. Kontrollera att det tillfälliga lagringsutrymmet är minst 5 % av de data som planeras att säkerhetskopieras till molnet. För diskskydd måste separata diskar konfigureras när installationen är klar. Mer information om lagringspooler finns i Förbereda datalagring.
Kapacitetskraven för disklagring beror främst på storleken på skyddade data, den dagliga återställningspunktens storlek, förväntad volymdatatillväxt och mål för kvarhållningsintervall. Vi rekommenderar att du gör disklagringen dubbelt så stor som skyddade data. Detta förutsätter en daglig återställningspunktsstorlek som är 10 % av den skyddade datastorleken och ett kvarhållningsintervall på 10 dagar. Om du vill få en bra uppskattning av storleken läser du DPM-kapacitetshanteraren.
Ange ett starkt lösenord för begränsade lokala användarkonton och välj Nästa.
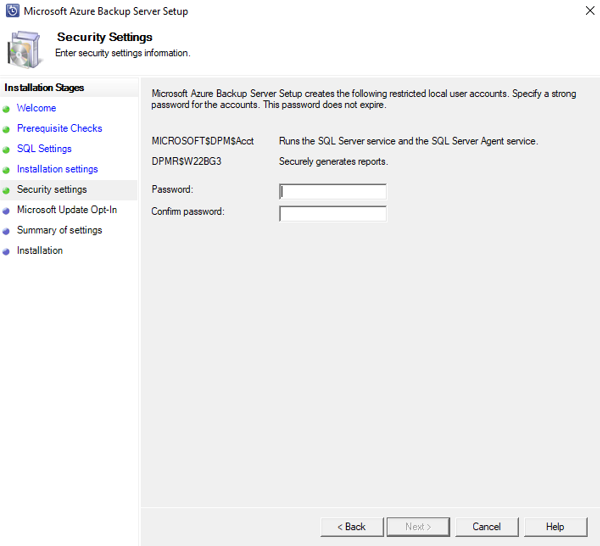
Välj om du vill använda Microsoft Update för att söka efter uppdateringar och välj Nästa.
Kommentar
Vi rekommenderar att du omdirigerar Windows Update till Microsoft Update, som erbjuder säkerhetsuppdateringar och viktiga uppdateringar för Windows och andra produkter som Microsoft Azure Backup Server.
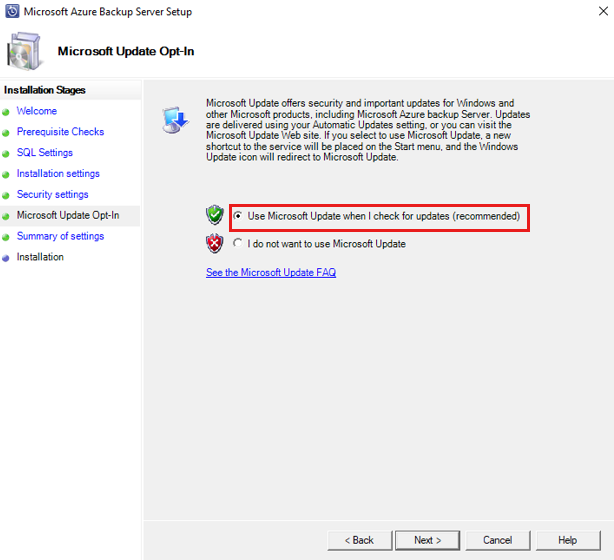
Granska sammanfattningen av inställningar och välj Installera.
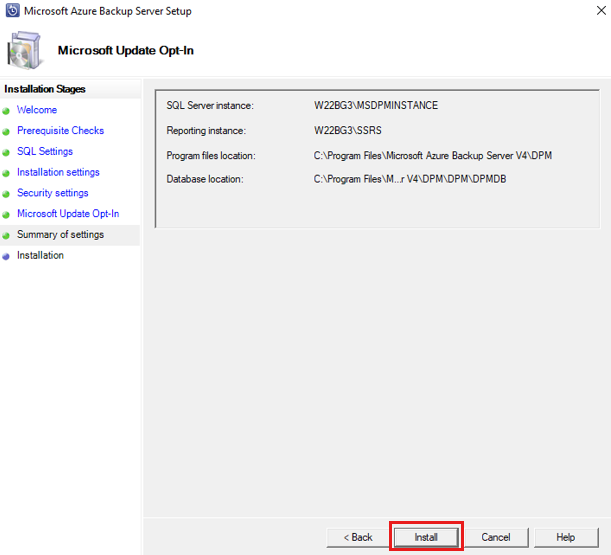
Installationen sker i faser. I den första fasen installeras Microsoft Azure Recovery Services-agenten på servern. Guiden söker också efter Internetanslutning. Om Internetanslutning är tillgänglig kan du fortsätta med installationen. Annars måste du ange proxyinformation för att ansluta till Internet.
Viktigt!
Om du stöter på fel i valvregistreringen kontrollerar du att du använder den senaste versionen av MARS-agenten i stället för den version som paketeras med MABS-servern. Du kan ladda ned den senaste versionen härifrån och ersätta filen MARSAgentInstaller.exe i MARSAgent-mappen i den extraherade sökvägen före installation och registrering på nya servrar.
Nästa steg är att konfigurera Microsoft Azure Recovery Services-agenten. Som en del av konfigurationen måste du ange dina valvautentiseringsuppgifter för att registrera datorn i Recovery Services-valvet. Du anger också en lösenfras för att kryptera/dekryptera data som skickas mellan Azure och din lokala plats. Du kan automatiskt generera en lösenfras eller ange en egen lösenfras på minst 16 tecken. Fortsätt med guiden tills agenten har konfigurerats.
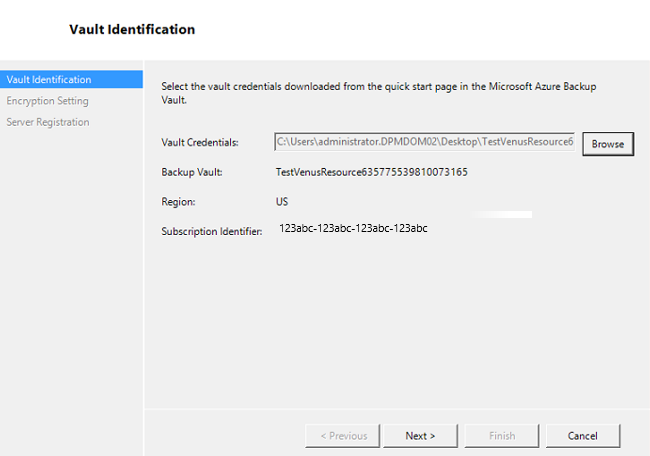
När registreringen av Microsoft Azure Backup-servern har slutförts fortsätter den övergripande installationsguiden till installationen och konfigurationen av SQL Server och Azure Backup Server-komponenterna. När installationen av SQL Server-komponenten är klar installeras Azure Backup Server-komponenterna.
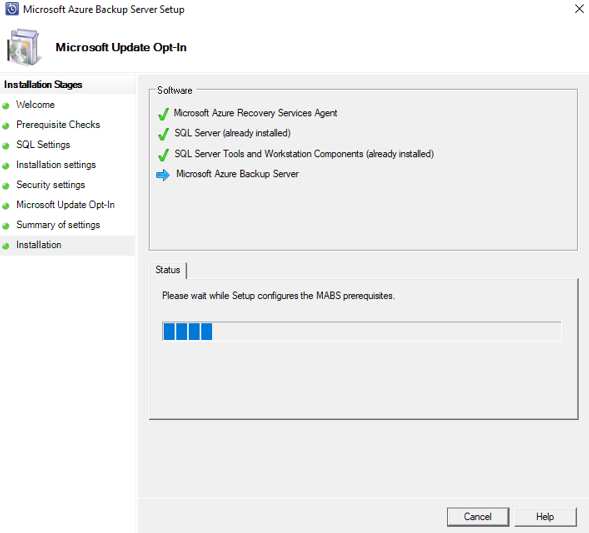
När installationssteget har slutförts har även produktens skrivbordsikoner skapats. Dubbelklicka på ikonen för att starta produkten.
Lägga till lagring av säkerhetskopior
Den första säkerhetskopian sparas på lagring som är ansluten till Azure Backup Server-datorn. Mer information om hur du lägger till diskar finns i Konfigurera lagringspooler och disklagring.
Kommentar
Du måste lägga till lagring av säkerhetskopior även om du planerar att skicka data till Azure. I den aktuella arkitekturen för Azure Backup Server innehåller Azure Backup-valvet den andra kopian av data medan den lokala lagringen innehåller den första (och obligatoriska) säkerhetskopian.
Installera och uppdatera Dataskyddshanterarens skyddsagent
MABS använder System Center Data Protection Manager-skyddsagenten. Här följer stegen för att installera skyddsagenten på dina skyddsservrar.
I följande avsnitt beskrivs hur du uppdaterar skyddsagenter för klientdatorer.
I administratörskonsolen för säkerhetskopieringsserver väljer du Hanteringsagenter>.
I visningsfönstret väljer du de klientdatorer som du vill uppdatera skyddsagenten för.
Kommentar
Kolumnen Agentuppdateringar anger när en uppdatering av skyddsagenten är tillgänglig för varje skyddad dator. I fönstret Åtgärder är åtgärden Uppdatera endast tillgänglig när en skyddad dator har valts och uppdateringar är tillgängliga.
Om du vill installera uppdaterade skyddsagenter på de valda datorerna går du till fönstret Åtgärder och väljer Uppdatera.
För en klientdator som inte är ansluten till nätverket visas statusen Uppdatering väntar tills datorn är ansluten till nätverket.
När en klientdator har anslutits till nätverket visar kolumnen Agentuppdateringar för klientdatorn statusen Uppdatera.
Flytta MABS till en ny server
Här följer stegen om du behöver flytta MABS till en ny server samtidigt som du behåller lagringen. Detta kan bara göras om alla data finns på Modern Backup Storage.
Viktigt!
- Det nya servernamnet måste ha samma namn som den ursprungliga Azure Backup Server-instansen. Du kan inte ändra namnet på den nya Azure Backup Server-instansen om du vill använda den tidigare lagringspoolen och MABS Database (DPMDB) för att behålla återställningspunkter.
- Du måste ha en säkerhetskopia av MABS-databasen (DPMDB). Du behöver den för att återställa databasen.
I visningsfönstret väljer du de klientdatorer som du vill uppdatera skyddsagenten för.
Stäng av den ursprungliga Azure Backup-servern eller ta den offline.
Återställ datorkontot i Active Directory.
Installera Windows Server på en ny dator och ge den samma datornamn som den ursprungliga Azure Backup-servern.
Anslut till domänen.
Installera Azure Backup Server V4 eller senare (flytta MABS Storage-pooldiskar från den gamla servern och importera).
Återställ DPMDB som togs i steg 1.
Koppla lagringen från den ursprungliga säkerhetskopieringsservern till den nya servern.
Återställ DPMDB från SQL.
Kör CMD (som administratör) på den nya servern. Gå till installationsplatsen och bin-mappen för Microsoft Azure Backup.
Sökvägsexempel:
C:\windows\system32>cd "c:\Program Files\Microsoft Azure Backup\DPM\DPM\bin\"Om du vill ansluta till Azure Backup kör du
DPMSYNC -SYNC.Om du har lagt till nya diskar i DPM-lagringspoolen i stället för att flytta de gamla, kör du
DPMSYNC -Reallocatereplica.
Nätverksanslutningar
Azure Backup Server kräver anslutning till Azure Backup-tjänsten för att produkten ska fungera. Om du vill kontrollera om datorn har anslutningen till Azure använder du cmdleten Get-DPMCloudConnection i Azure Backup Server PowerShell-konsolen. Om utdata från cmdleten är TRUE finns anslutningen, annars finns det ingen anslutning.
Samtidigt måste Azure-prenumerationen vara i ett felfritt tillstånd. Logga in på prenumerationsportalen för att ta reda på tillståndet för din prenumeration och hantera den.
När du vet tillståndet för Azure-anslutningen och Azure-prenumerationen kan du använda tabellen nedan för att ta reda på hur säkerhetskopierings-/återställningsfunktionerna påverkas.
| Anslutningstillstånd | Azure-prenumeration | Säkerhetskopiera till Azure | Säkerhetskopiera till disk | Återställa från Azure | Återställa från disk |
|---|---|---|---|---|---|
| Ansluten | Aktiv | Tillåtet | Tillåtet | Tillåtet | Tillåtet |
| Ansluten | Upphörd | Stoppat | Stoppat | Tillåtet | Tillåtet |
| Ansluten | Avaktiverad | Stoppat | Stoppat | Stoppade och Azure-återställningspunkter har tagits bort | Stoppat |
| Förlorad anslutning > 15 dagar | Aktiv | Stoppat | Stoppat | Tillåtet | Tillåtet |
| Förlorad anslutning > 15 dagar | Upphörd | Stoppat | Stoppat | Tillåtet | Tillåtet |
| Förlorad anslutning > 15 dagar | Avaktiverad | Stoppat | Stoppat | Stoppade och Azure-återställningspunkter har tagits bort | Stoppat |
Återställer från förlust av anslutning
Om datorn har begränsad Internetåtkomst kontrollerar du att brandväggsinställningarna på datorn eller proxyn tillåter följande URL:er och IP-adresser:
URLer
www.msftncsi.com*.Microsoft.com*.WindowsAzure.com*.microsoftonline.com*.windows.netwww.msftconnecttest.comwww.msftconnecttest.com*.blob.core.windows.net*.queue.core.windows.net*.blob.storage.azure.net
IP-adresser
- 20.190.128.0/18
- 40.126.0.0/18
Om du använder ExpressRoute Microsoft-peering väljer du följande tjänster/regioner:
- Microsoft Entra-ID (12076:5060)
- Microsoft Azure-region (enligt platsen för ditt Recovery Services-valv)
- Azure Storage (enligt platsen för Recovery Services-valvet)
Mer information finns i Krav för ExpressRoute-routning.
När anslutningen till Azure har återställts till Azure Backup Server-datorn bestäms de åtgärder som kan utföras av Azure-prenumerationstillståndet. Tabellen ovan innehåller information om de åtgärder som tillåts när datorn är "Ansluten".
Hantera prenumerationstillstånd
Det är möjligt att ta en Azure-prenumeration från ett utgånget eller avprovisionerat tillstånd till aktivt tillstånd. Detta har dock vissa konsekvenser för produktbeteendet när tillståndet inte är aktivt:
- En avaktiverad prenumeration förlorar funktioner under den period den är avaktiverad. Vid aktivering återupplivas produktfunktionerna för säkerhetskopiering/återställning. Säkerhetskopieringsdata på den lokala disken kan också hämtas om de behålls med en tillräckligt stor kvarhållningsperiod. Säkerhetskopieringsdata i Azure går dock oåterkalleligt förlorade när prenumerationen kommer in i Deprovisioned-tillståndet.
- En prenumeration som har upphört att gälla förlorar bara funktioner tills den har gjorts aktiv igen. Säkerhetskopior som schemalagts för den period som prenumerationen har upphört att gälla körs inte.
Uppgradera MABS
Använd följande procedurer för att uppgradera MABS.
Uppgradera från MABS V3 till V4
Kommentar
MABS V3 är inte en förutsättning för att installera MABS V4. Du kan dock endast uppgradera till MABS V4 från MABS V3 (RTM, Samlad uppdatering 1 och Samlad uppdatering 2).
Använd följande steg för att uppgradera MABS:
Om du vill uppgradera från MABS V3 till MABS V4 uppgraderar du operativsystemet till Windows Server 2022 eller Windows Server 2019 om det behövs.
Uppgradera servern. Stegen liknar installation. För SQL-inställningar får du dock ett alternativ för att uppgradera SQL-instansen till SQL 2022 eller använda din egen instans av SQL Server.
Kommentar
Avsluta inte när SQL-instansen uppgraderas. Om du avslutar kommer SQL-rapporteringsinstansen att avinstalleras, och ett försök att uppgradera MABS kommer att misslyckas.
Uppdatera skyddsagenterna på de skyddade servrarna.
Säkerhetskopiorna bör fortsätta utan att du behöver starta om dina produktionsservrar.
Du kan börja skydda dina data nu. Om du uppgraderar till Modern Backup Storage kan du under tiden som du skyddar även välja de volymer där du vill lagra säkerhetskopiorna och kontrollera för underdimensionerat utrymme. Läs mer.
Öka maximalt antal parallella onlinesäkerhetskopior
Du kan öka antalet maximala parallella säkerhetskopieringsjobb online från standardvärdet 8 till en konfigurerbar gräns på 20 med hjälp av följande registernycklar (om din underliggande maskinvara och nätverksbandbredd kan stödja det).
Exemplet nedan ökar gränsen till 12 jobb.
[HKEY_LOCAL_MACHINE\Software\Microsoft\Windows Azure Backup\DbgSettings\OnlineBackup]"MaxParallelBackupJobs"=dword:0000000C
[HKEY_LOCAL_MACHINE\Software\Microsoft\Microsoft Data Protection Manager\Configuration\DPMTaskController\MaxRunningTasksThreshold]"6e7c76f4-a832-4418-a772-8e58fd7466cb"=dword:0000000C
Felsökning
Om Microsoft Azure Backup-servern misslyckas med fel under installationsfasen (eller säkerhetskopiering eller återställning) läser du det här dokumentet med felkoder för mer information.
Du kan också läsa vanliga frågor och svar om Azure Backup.
Nästa steg
Du kan få detaljerad information här om hur du förbereder din miljö för DPM. Den innehåller också information om konfigurationer som stöds där Azure Backup Server kan distribueras och användas. Du kan använda en serie PowerShell-cmdletar för att utföra olika åtgärder.
Du kan använda de här artiklarna för att få en djupare förståelse för arbetsbelastningsskydd med hjälp av Microsoft Azure Backup-servern.

