Utbildning
Modul
Du kan använda VMware SRM och vSphere Replication med Azure VMware Solution för haveriberedskap för virtuella VMware-datorer.
Den här webbläsaren stöds inte längre.
Uppgradera till Microsoft Edge och dra nytta av de senaste funktionerna och säkerhetsuppdateringarna, samt teknisk support.
Den här artikeln beskriver hur du säkerhetskopierar virtuella VMware-datorer som körs på VMware ESXi-värdar/vCenter Server till Azure med hjälp av Azure Backup Server (MABS).
För att skydda virtuella VMware-datorer med Azure Backup måste du:
Det här avsnittet innehåller scenarier som stöds för att skydda virtuella VMware-datorer.
MABS tillhandahåller följande funktioner när du säkerhetskopierar virtuella VMware-datorer:
| MABS-versioner | VMware VM-versioner som stöds för säkerhetskopiering |
|---|---|
| MABS v4 | VMware server 8.0, 7.0, 6.7 eller 6.5 (licensierad version) |
| MABS v3 UR2 | VMware server 7.0, 6.7, 6.5 eller 6.0 (licensierad version) |
| MABS v3 UR1 | VMware server 6.7, 6.5, 6.0 eller 5.5 (licensierad version) |
Innan du börjar säkerhetskopiera en virtuell VMware-dator läser du följande lista över begränsningar och förutsättningar.
Som standard kommunicerar Azure Backup Server med VMware-servrar via HTTPS. Om du vill konfigurera HTTPS-anslutningen laddar du ned certifikatet för VMware Certificate Authority (CA) och importerar det på Azure Backup Server.
Konfigurera en säker kanal på följande sätt:
I webbläsaren på Azure Backup Server anger du url:en för vSphere-webbklienten. Om inloggningssidan inte visas kontrollerar du inställningarna för anslutnings- och webbläsarproxy.
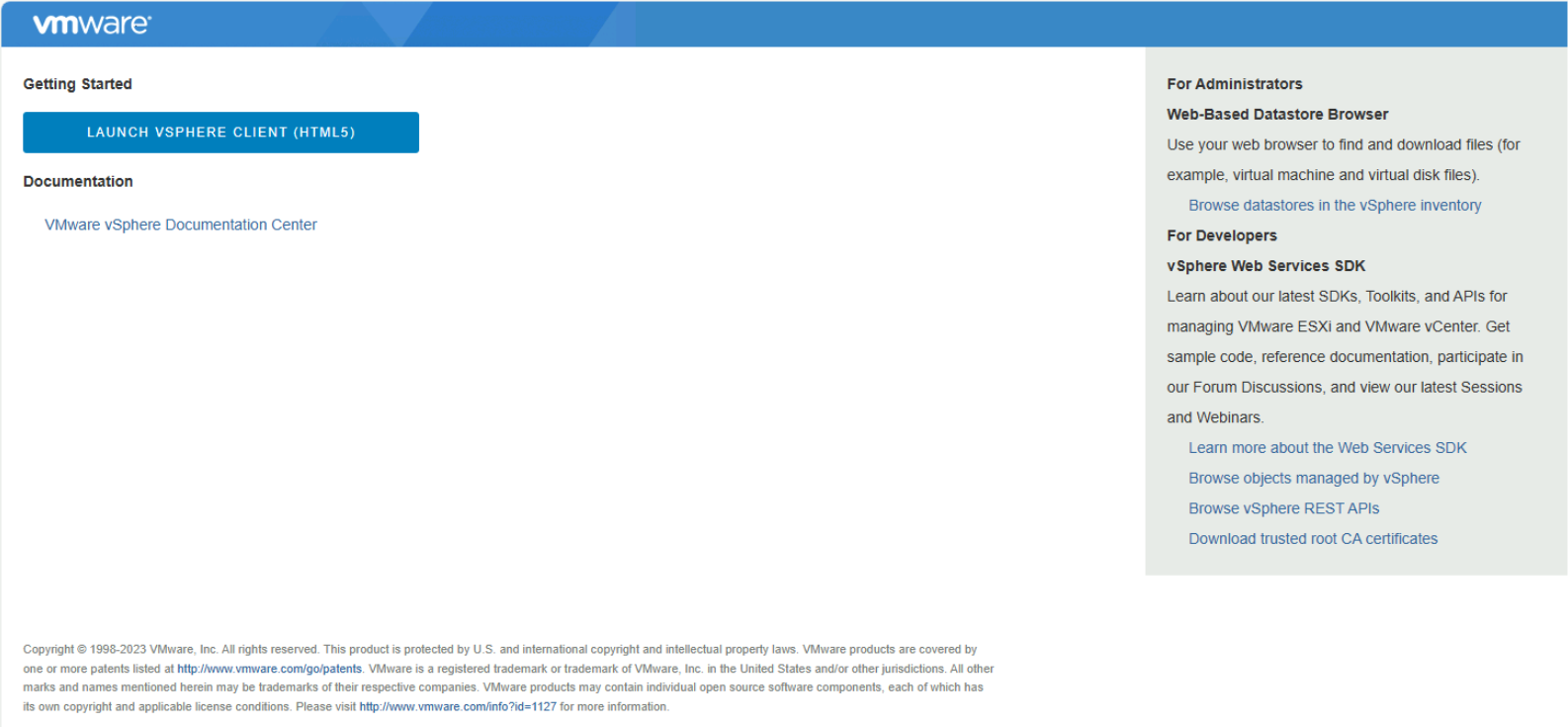
På inloggningssidan för vSphere-webbklienten väljer du Ladda ned betrodda rotcertifikatutfärdarcertifikat.
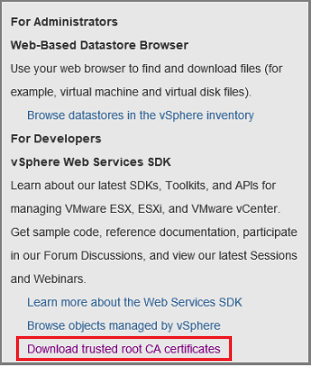
En fil med namnet download laddas ned. Beroende på webbläsaren får du ett meddelande som frågar om du vill öppna eller spara filen.

Spara filen på Azure Backup Server-datorn med ett .zip-tillägg.
Högerklicka på download.zip>Extrahera alla. Filen .zip extraherar innehållet till mappen certs , som innehåller:
.r0 eller .r1. CRL-filen är associerad med ett certifikat.
I mappen certs högerklickar du på rotcertifikatfilen >Byt namn.
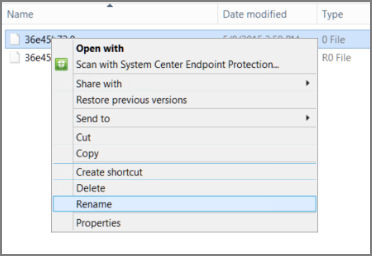
Ändra rotcertifikatets tillägg till .crt och bekräfta. Filikonen ändras till ett som representerar ett rotcertifikat.
Högerklicka på rotcertifikatet och välj Installera certifikat på popup-menyn.
I guiden Importera certifikat väljer du Lokal dator som mål för certifikatet och väljer sedan Nästa. Bekräfta om du tillfrågas om du vill tillåta ändringar på datorn.
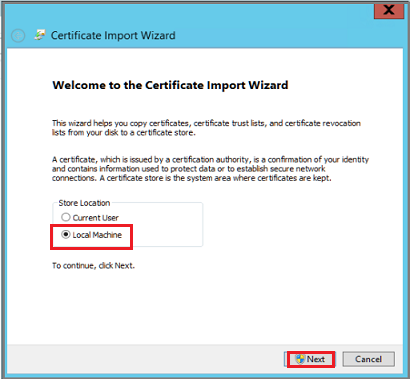
På sidan Certifikatarkiv väljer du Placera alla certifikat i följande arkiv och väljer sedan Bläddra för att välja certifikatarkivet.
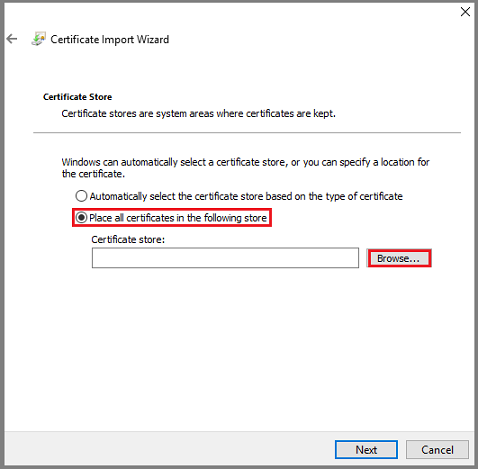
I Välj certifikatarkiv väljer du Betrodda rotcertifikatutfärdare som målmapp för certifikaten och väljer sedan OK.
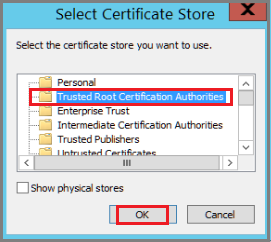
När du slutför guiden Importera certifikat verifierar du mappen och väljer sedan Slutför.

När certifikatimporten har bekräftats loggar du in på vCenter-servern för att bekräfta att anslutningen är säker.
Om du har säkra gränser inom organisationen och inte vill använda HTTPS-protokollet mellan VMware-servrar och Azure Backup Server-datorn inaktiverar du HTTPS på följande sätt:
Kopiera och klistra in följande text i en .txt fil.
Windows Registry Editor Version 5.00
[HKEY_LOCAL_MACHINE\SOFTWARE\Microsoft\Microsoft Data Protection Manager\VMWare]
"IgnoreCertificateValidation"=dword:00000001
Spara filen på Azure Backup Server-datorn med namnet DisableSecureAuthentication.reg.
Dubbelklicka på filen för att aktivera registerposten.
Azure Backup Server behöver ett användarkonto med behörighet att komma åt v-Center Server/ESXi-värden. Skapa en VMware-roll med specifika behörigheter och associera sedan ett användarkonto med rollen.
Logga in på vCenter Server (eller ESXi-värden om du inte använder vCenter Server).
I fönstret Navigatör väljer du Administration.
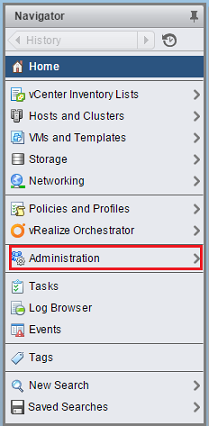
I Administrationsroller> väljer du ikonen Lägg till roll (symbolen + ).
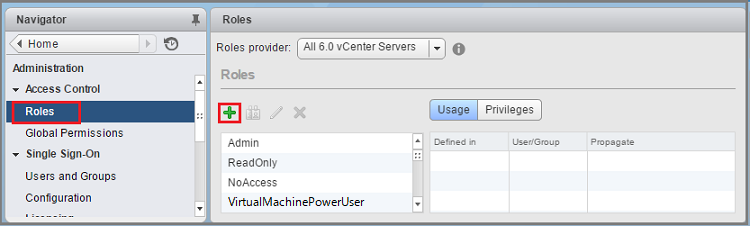
I Skapa rollrollsnamn> anger du BackupAdminRole. Rollnamnet kan vara vad du vill, men det bör vara igenkännligt för rollens syfte.
Välj de behörigheter som sammanfattas i tabellen nedan och välj sedan OK. Den nya rollen visas i listan i panelen Roller .
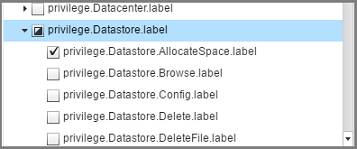
I följande tabell avbildas de behörigheter som du behöver tilldela till det användarkonto som du skapar:
| Behörigheter för vCenter 6.5-användarkonto | Behörigheter för vCenter 6.7 (och senare) användarkonto |
|---|---|
Datastore cluster.Configure a datastore cluster |
Datastore cluster.Configure a datastore cluster |
Datastore.AllocateSpace |
Datastore.AllocateSpace |
Datastore.Browse datastore |
Datastore.Browse datastore |
Datastore.Low-level file operations |
Datastore.Low-level file operations |
Global.Disable methods |
Global.Disable methods |
Global.Enable methods |
Global.Enable methods |
Global.Licenses |
Global.Licenses |
Global.Log event |
Global.Log event |
Global.Manage custom attributes |
Global.Manage custom attributes |
Global.Set custom attribute |
Global.Set custom attribute |
Host.Local operations.Create virtual machine |
Host.Local operations.Create virtual machine |
Network.Assign network |
Network.Assign network |
Resource. Assign virtual machine to resource pool |
Resource. Assign virtual machine to resource pool |
vApp.Add virtual machine |
vApp.Add virtual machine |
vApp.Assign resource pool |
vApp.Assign resource pool |
vApp.Unregister |
vApp.Unregister |
VirtualMachine.Configuration. Add Or Remove Device |
VirtualMachine.Configuration. Add Or Remove Device |
Virtual machine.Configuration.Disk lease |
Virtual machine.Configuration.Acquire disk lease |
Virtual machine.Configuration.Add new disk |
Virtual machine.Configuration.Add new disk |
Virtual machine.Configuration.Advanced |
Virtual machine.Configuration.Advanced configuration |
Virtual machine.Configuration.Disk change tracking |
Virtual machine.Configuration.Toggle disk change tracking |
Virtual machine.Configuration.Host USB device |
Virtual machine.Configuration.Configure Host USB device |
Virtual machine.Configuration.Extend virtual disk |
Virtual machine.Configuration.Extend virtual disk |
Virtual machine.Configuration.Query unowned files |
Virtual machine.Configuration.Query unowned files |
Virtual machine.Configuration.Swapfile placement |
Virtual machine.Configuration.Change Swapfile placement |
Virtual machine.Guest Operations.Guest Operation Program Execution |
Virtual machine.Guest Operations.Guest Operation Program Execution |
Virtual machine.Guest Operations.Guest Operation Modifications |
Virtual machine.Guest Operations.Guest Operation Modifications |
Virtual machine.Guest Operations.Guest Operation Queries |
Virtual machine.Guest Operations.Guest Operation Queries |
Virtual machine .Interaction .Device connection |
Virtual machine .Interaction .Device connection |
Virtual machine .Interaction .Guest operating system management by VIX API |
Virtual machine .Interaction .Guest operating system management by VIX API |
Virtual machine .Interaction .Power Off |
Virtual machine .Interaction .Power Off |
Virtual machine .Inventory.Create new |
Virtual machine .Inventory.Create new |
Virtual machine .Inventory.Remove |
Virtual machine .Inventory.Remove |
Virtual machine .Inventory.Register |
Virtual machine .Inventory.Register |
Virtual machine .Provisioning.Allow disk access |
Virtual machine .Provisioning.Allow disk access |
Virtual machine .Provisioning.Allow file access |
Virtual machine .Provisioning.Allow file access |
Virtual machine .Provisioning.Allow read-only disk access |
Virtual machine .Provisioning.Allow read-only disk access |
Virtual machine .Provisioning.Allow virtual machine download |
Virtual machine .Provisioning.Allow virtual machine download |
Virtual machine .Snapshot management. Create snapshot |
Virtual machine .Snapshot management. Create snapshot |
Virtual machine .Snapshot management.Remove Snapshot |
Virtual machine .Snapshot management.Remove Snapshot |
Virtual machine .Snapshot management.Revert to snapshot |
Virtual machine .Snapshot management.Revert to snapshot |
Anteckning
I följande tabell visas behörigheterna för vCenter 6.0- och vCenter 5.5-användarkonton.
| Behörigheter för vCenter 6.0-användarkonto | Behörigheter för vCenter 5.5-användarkonto |
|---|---|
Datastore.AllocateSpace |
Network.Assign |
Global.Manage custom attributes |
Datastore.AllocateSpace |
Global.Set custom attribute |
VirtualMachine.Config.ChangeTracking |
Host.Local operations.Create virtual machine |
VirtualMachine.State.RemoveSnapshot |
Network. Assign network |
VirtualMachine.State.CreateSnapshot |
Resource. Assign virtual machine to resource pool |
VirtualMachine.Provisioning.DiskRandomRead |
Virtual machine.Configuration.Add new disk |
VirtualMachine.Interact.PowerOff |
Virtual machine.Configuration.Advanced |
VirtualMachine.Inventory.Create |
Virtual machine.Configuration.Disk change tracking |
VirtualMachine.Config.AddNewDisk |
Virtual machine.Configuration.Host USB device |
VirtualMachine.Config.HostUSBDevice |
Virtual machine.Configuration.Query unowned files |
VirtualMachine.Config.AdvancedConfig |
Virtual machine.Configuration.Swapfile placement |
VirtualMachine.Config.SwapPlacement |
Virtual machine.Interaction.Power Off |
Global.ManageCustomFields |
Virtual machine.Inventory. Create new |
|
Virtual machine.Provisioning.Allow disk access |
|
Virtual machine.Provisioning. Allow read-only disk access |
|
Virtual machine.Snapshot management.Create snapshot |
|
Virtual machine.Snapshot management.Remove Snapshot |
Följ dessa steg för att skapa ett VMware-konto:
I fönstret vCenter Server Navigator väljer du Användare och grupper. Om du inte använder vCenter Server skapar du kontot på lämplig ESXi-värd.

Panelen vCenter-användare och grupper visas.
I fönstret vCenter-användare och grupper väljer du fliken Användare och väljer sedan ikonen Lägg till användare (symbolen + ).
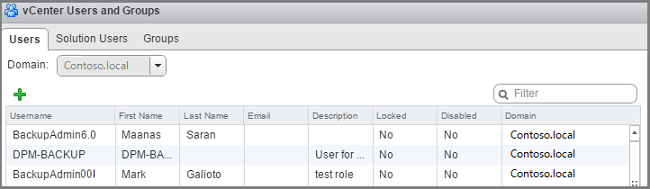
I dialogrutan Ny användare lägger du till användarinformationen >OK. I den här proceduren är användarnamnet BackupAdmin.
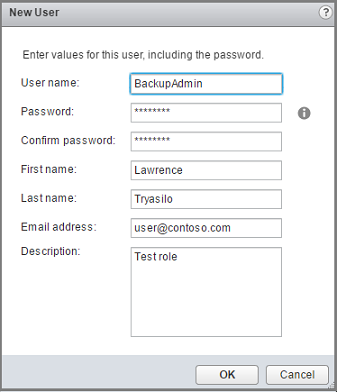
Om du vill associera användarkontot med rollen väljer du Globala behörigheter i fönstret Navigatör.
I fönstret Globala behörigheter väljer du fliken Hantera och väljer sedan ikonen Lägg till (symbolen + ).
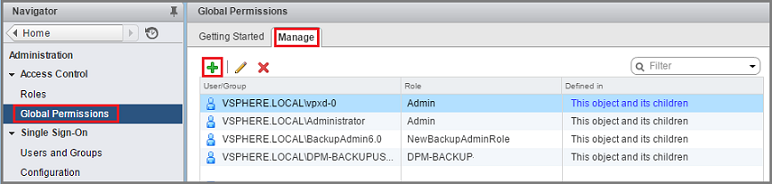
I Global behörighetsrot – Lägg till behörighet väljer du Lägg till för att välja användare eller grupp.
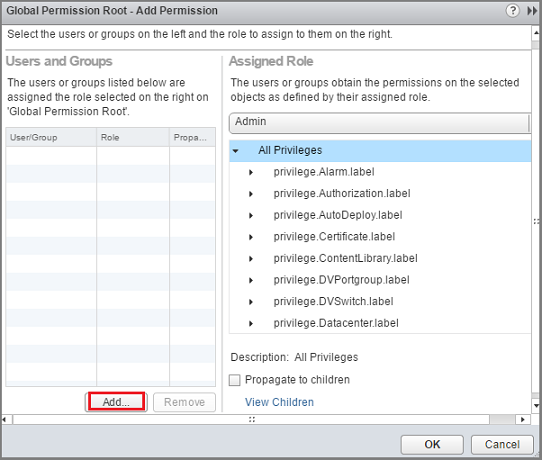
På Välj användare/grupper väljer du BackupAdmin>Lägg till. I Användare används formatet domän\användarnamn för användarkontot. Om du vill använda en annan domän väljer du den i listan Domän . Välj OK för att lägga till de markerade användarna i dialogrutan Lägg till behörighet .
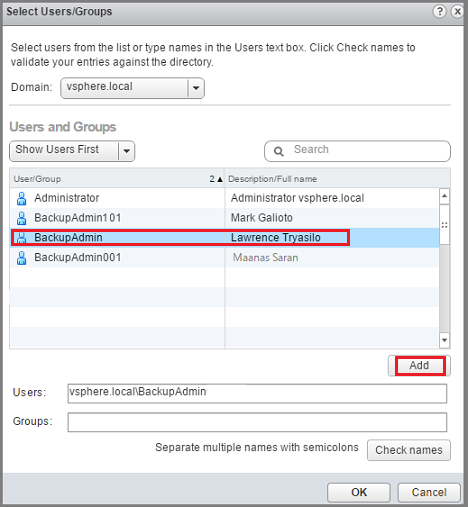
På Tilldelad roll går du till listrutan och väljer BackupAdminRole>OK.
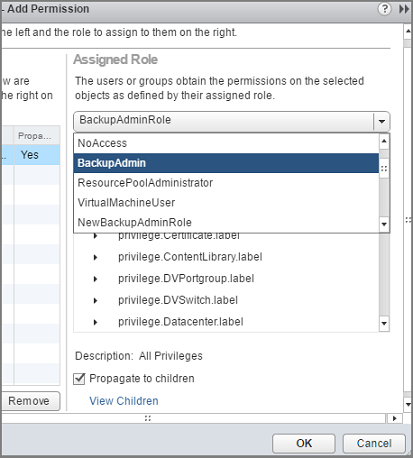
På fliken Hantera i fönstret Globala behörigheter visas det nya användarkontot och den associerade rollen i listan.
Följ dessa steg för att lägga till kontot på Azure Backup Server:
Öppna Azure Backup Server.
Om du inte hittar ikonen på skrivbordet öppnar du Microsoft Azure Backup från applistan.
![]()
I Azure Backup Server-konsolen väljer du Hanteringsproduktionsservrar>>Hantera VMware.
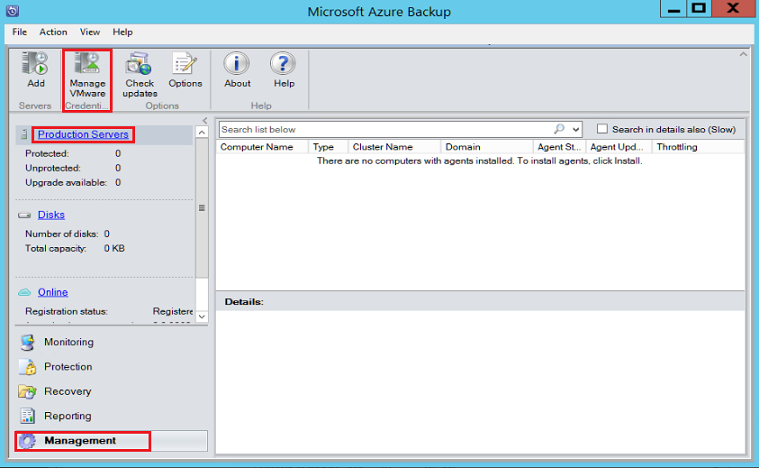
I dialogrutan Hantera autentiseringsuppgifter väljer du Lägg till.
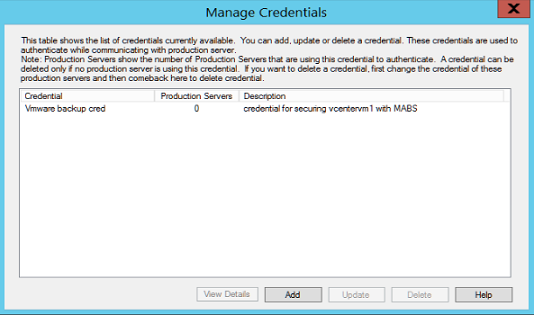
På Lägg till autentiseringsuppgifter anger du ett namn och en beskrivning för de nya autentiseringsuppgifterna och anger det användarnamn och lösenord som du definierade på VMware-servern. Namnet Contoso Vcenter-autentiseringsuppgifter används för att identifiera autentiseringsuppgifterna i den här proceduren. Om VMware-servern och Azure Backup Server inte finns i samma domän anger du domänen i användarnamnet.
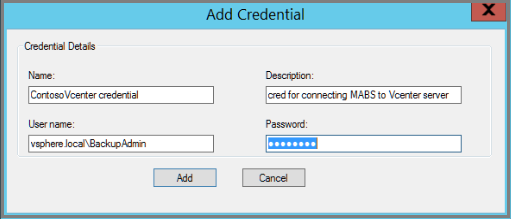
Välj Lägg till för att lägga till de nya autentiseringsuppgifterna.
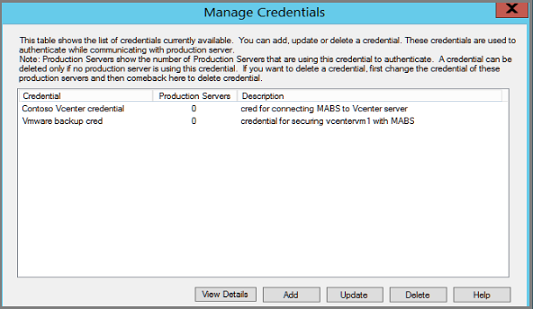
Följ dessa steg för att lägga till vCenter Server i Azure Backup Server:
I Azure Backup Server-konsolen väljer du Hanteringsproduktionsservrar>>Lägg till.

På sidan Tilläggsguide för>produktionsserver väljer du Typ av produktionsserver, väljer VMware-servrar och väljer sedan Nästa.
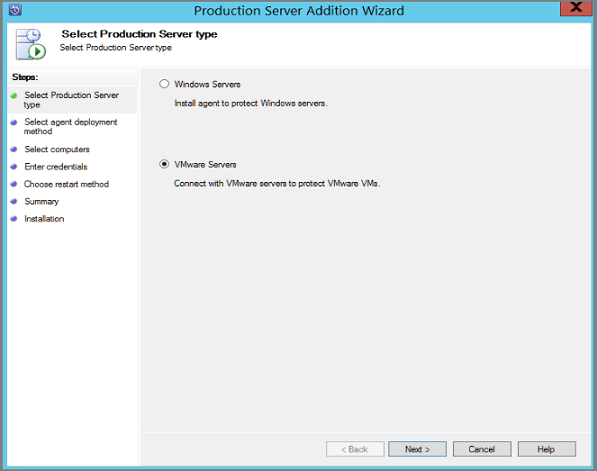
På Välj datorer under Servernamn/IP-adress anger du FQDN eller IP-adressen för VMware-servern. Om alla ESXi-servrar hanteras av samma vCenter anger du vCenter-namnet. Annars lägger du till ESXi-värden.
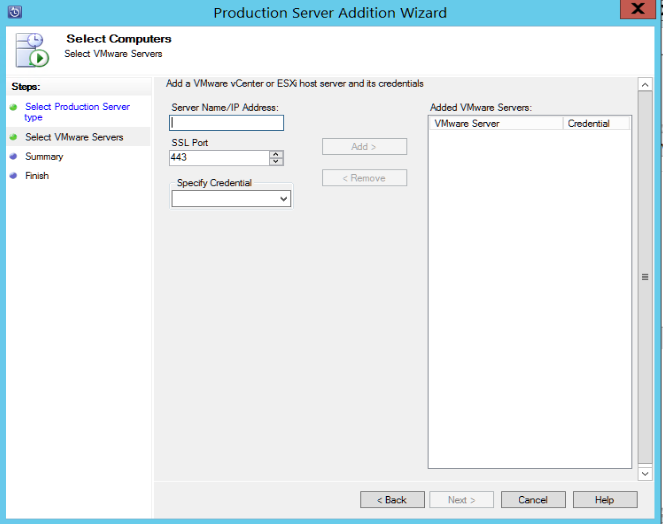
På SSL-port anger du den port som används för att kommunicera med VMware-servern. 443 är standardporten, men du kan ändra den om VMware-servern lyssnar på en annan port.
På Ange autentiseringsuppgifter väljer du de autentiseringsuppgifter som du skapade tidigare.
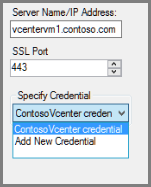
Välj Lägg till för att lägga till VMware-servern i listan över servrar. Välj sedan Nästa.

På sidan Sammanfattning väljer du Lägg till för att lägga till VMware-servern i Azure Backup Server. Den nya servern läggs till omedelbart, ingen agent behövs på VMware-servern.
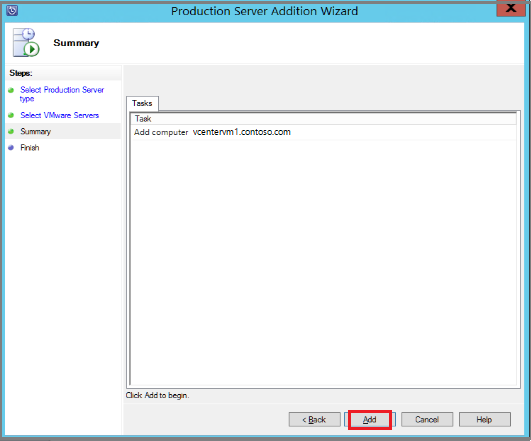
Kontrollera inställningarna på sidan Slutför .
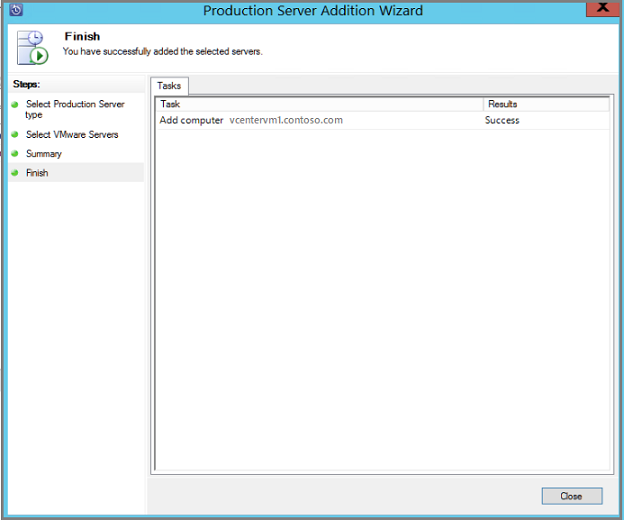
Om du har flera ESXi-värdar som inte hanteras av vCenter-servern, eller om du har flera instanser av vCenter Server, måste du köra guiden igen för att lägga till servrarna.
Så här lägger du till virtuella VMware-datorer för säkerhetskopiering. Skyddsgrupper samlar in flera virtuella datorer och tillämpar samma inställningar för datakvarhållning och säkerhetskopiering på alla virtuella datorer i gruppen. Följ dessa steg:
I Azure Backup Server-konsolen väljer du Skydd>Nytt.
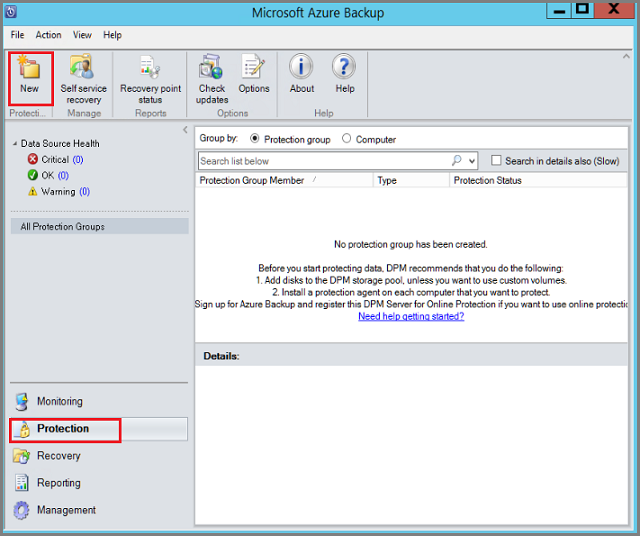
På välkomstsidan för guiden Skapa ny skyddsgrupp väljer du Nästa.
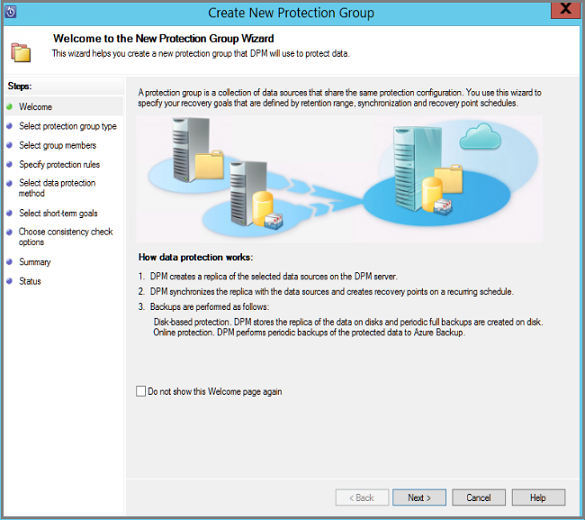
På sidan Välj skyddsgrupptyp väljer du Servrar och sedan Nästa. Sidan Välj gruppmedlemmar visas.
På Välj gruppmedlemmar väljer du de virtuella datorer (eller VM-mappar) som du vill säkerhetskopiera. Välj sedan Nästa.
Om en virtuell dator eller mapp redan säkerhetskopieras kan du inte välja den. Detta säkerställer att dubbletter av återställningspunkter inte skapas för en virtuell dator.

På sidan Välj dataskyddsmetod anger du ett namn för skyddsgruppen och skyddsinställningarna. Om du vill säkerhetskopiera till Azure ställer du in kortsiktigt skydd på Disk och aktiverar onlineskydd. Välj sedan Nästa.
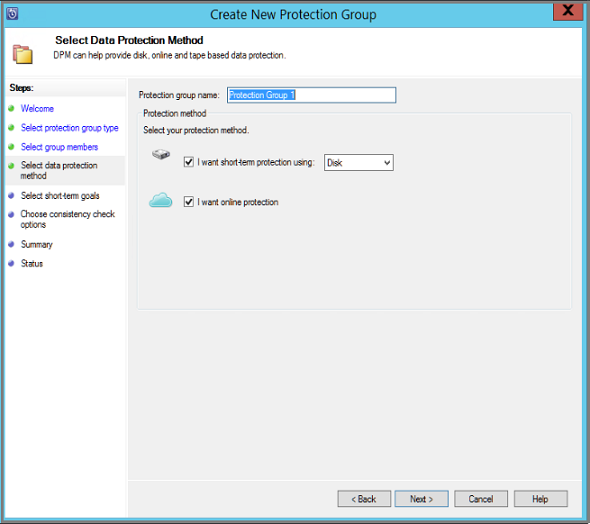
I Ange kortsiktiga mål anger du hur länge du vill att data ska säkerhetskopieras till disken.
Om du inte vill ange ett säkerhetskopieringsintervall kan du kontrollera precis innan en återställningspunkt så att en säkerhetskopia körs precis innan varje återställningspunkt schemaläggs.
Kortsiktiga säkerhetskopior är fullständiga säkerhetskopior och inte inkrementella.
Välj Ändra för att ändra tider/datum när kortsiktiga säkerhetskopieringar sker.
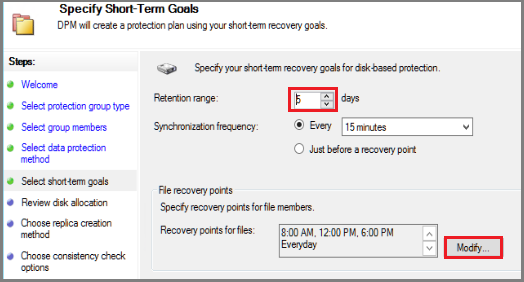
Granska diskutrymmet som tillhandahålls för säkerhetskopieringar av virtuella datorer i Granska diskallokering. för de virtuella datorerna.
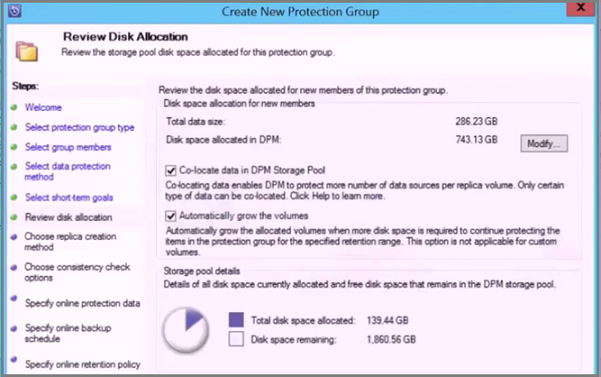
På sidan Välj replikskapandemetod anger du hur du vill göra den första säkerhetskopieringen och väljer sedan Nästa.
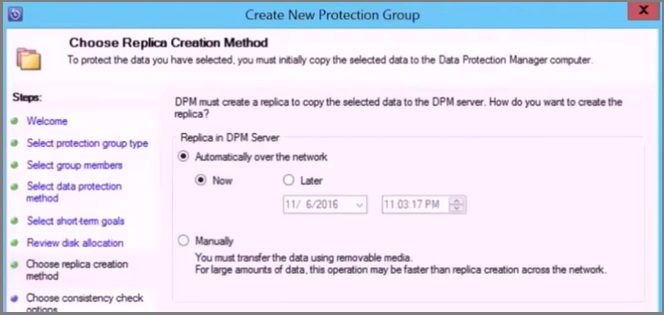
I Alternativ för konsekvenskontroll väljer du hur och när konsekvenskontrollerna ska automatiseras. Välj sedan Nästa.
På sidan Ange onlineskyddsdata väljer du de virtuella datorer eller VM-mappar som du vill säkerhetskopiera. Du kan välja medlemmar individuellt eller välja Välj alla för att välja alla medlemmar. Välj sedan Nästa.
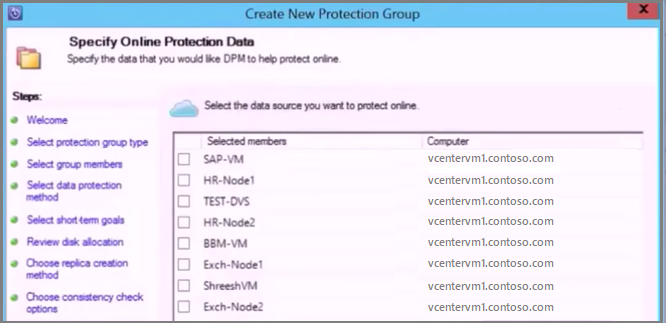
På sidan Ange schema för onlinesäkerhetskopiering anger du hur ofta du vill säkerhetskopiera data från lokal lagring till Azure.
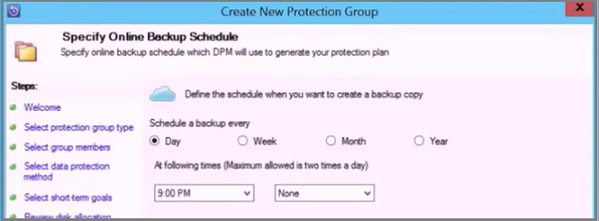
På sidan Ange onlinekvarhållningsprincip anger du hur länge du vill behålla återställningspunkterna som skapas från säkerhetskopieringarna varje dag/vecka/månad/år till Azure. välj sedan Nästa.

På sidan Sammanfattning granskar du inställningarna och väljer sedan Skapa grupp.
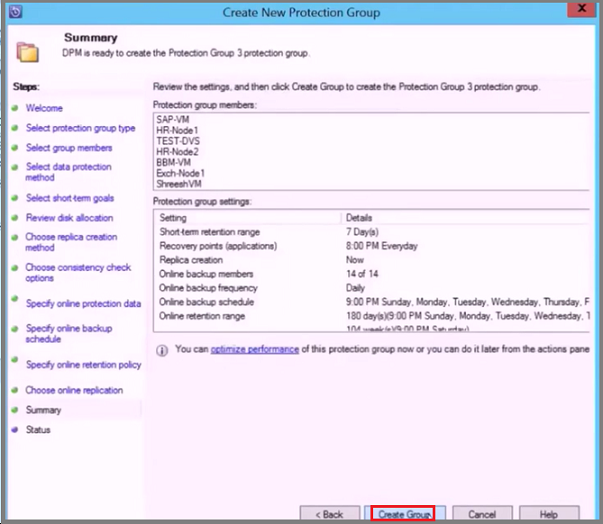
Anteckning
Den här funktionen gäller för MABS V3 UR1 (och senare).
Med tidigare versioner av MABS utfördes parallella säkerhetskopior endast i skyddsgrupper. Med MABS V3 UR1 (och senare) är alla dina virtuella VMware-datorer säkerhetskopierade i en enda skyddsgrupp parallella, vilket leder till snabbare säkerhetskopiering av virtuella datorer. Alla VMware delta-replikeringsjobb körs parallellt. Som standard är antalet jobb som ska köras parallellt inställt på 8.
Du kan ändra antalet jobb med hjälp av registernyckeln enligt nedan (finns inte som standard, du måste lägga till den):
Nyckelsökväg: HKLM\Software\Microsoft\Microsoft Data Protection Manager\Configuration\ MaxParallelIncrementalJobs
Nyckeltyp: DWORD (32-bitars) VMware.
Data: tal Värdet ska vara talet (decimal) för virtuella datorer som du väljer för parallell säkerhetskopiering.
Anteckning
Du kan ändra antalet jobb till ett högre värde. Om du anger jobbnumret till 1 körs replikeringsjobben seriellt. Om du vill öka antalet till ett högre värde måste du överväga VMware-prestanda. Överväg antalet resurser som används och ytterligare användning som krävs på VMWare vSphere Server och fastställa antalet deltareplikeringsjobb som ska köras parallellt. Dessutom påverkar den här ändringen endast de nyligen skapade skyddsgrupperna. För befintliga skyddsgrupper måste du tillfälligt lägga till en annan virtuell dator i skyddsgruppen. Detta bör uppdatera konfigurationen av skyddsgruppen i enlighet med detta. Du kan ta bort den här virtuella datorn från skyddsgruppen när proceduren har slutförts.
Följ dessa steg för att säkerhetskopiera vSphere 6.7, 7.0 och 8.0:
Anteckning
VMware 6.7 och senare hade TLS aktiverat som kommunikationsprotokoll.
Windows Registry Editor Version 5.00
[HKEY_LOCAL_MACHINE\SOFTWARE\WOW6432Node\Microsoft\.NETFramework\v2.0.50727]
"SystemDefaultTlsVersions"=dword:00000001
"SchUseStrongCrypto"=dword:00000001
[HKEY_LOCAL_MACHINE\SOFTWARE\WOW6432Node\Microsoft\.NETFramework\v4.0.30319]
"SystemDefaultTlsVersions"=dword:00000001
"SchUseStrongCrypto"=dword:00000001
[HKEY_LOCAL_MACHINE\SOFTWARE\Microsoft\.NETFramework\v2.0.50727]
"SystemDefaultTlsVersions"=dword:00000001
"SchUseStrongCrypto"=dword:00000001
[HKEY_LOCAL_MACHINE\SOFTWARE\Microsoft\.NETFramework\v4.0.30319]
"SystemDefaultTlsVersions"=dword:00000001
"SchUseStrongCrypto"=dword:00000001
Med MABS V3 UR1 (och senare) kan du exkludera den specifika disken från säkerhetskopiering av virtuella VMware-datorer. Konfigurationsskriptet ExcludeDisk.ps1 finns i C:\Program Files\Microsoft Azure Backup Server\DPM\DPM\bin folder.
Så här konfigurerar du diskundantag:
I VMware-konsolen går du till VM-inställningar som du vill undanta disken för.
Välj den disk som du vill exkludera och notera sökvägen för disken.
Om du till exempel vill undanta hårddisken 2 från TestVM4 är sökvägen för Hårddisk 2 [datalager1] TestVM4/TestVM4_1.vmdk.

Gå till MABS-servern där den virtuella VMware-datorn har konfigurerats för skydd för att konfigurera diskundantag.
Hämta information om den VMware-värd som skyddas på MABS-servern.
$psInfo = get-DPMProductionServer
$psInfo
ServerName ClusterName Domain ServerProtectionState
---------- ----------- ------ ---------------------
Vcentervm1 Contoso.COM NoDatasourcesProtected
Välj VMware-värden och lista VMware-värdens skydd för virtuella datorer.
$vmDsInfo = get-DPMDatasource -ProductionServer $psInfo[0] -Inquire
$vmDsInfo
Computer Name ObjectType
-------- ---- ----------
Vcentervm1 TestVM2 VMware
Vcentervm1 TestVM1 VMware
Vcentervm1 TestVM4 VMware
Välj den virtuella dator som du vill exkludera en disk för.
$vmDsInfo[2]
Computer Name ObjectType
-------- ---- ----------
Vcentervm1 TestVM4 VMware
Om du vill exkludera disken Bin går du till mappen och kör skriptet ExcludeDisk.ps1 med följande parametrar:
Anteckning
Stoppa DPMRA-tjänsten på MABS-servern innan du kör det här kommandot. Annars returnerar skriptet framgång, men uppdaterar inte undantagslistan. Kontrollera att inga jobb pågår innan du stoppar tjänsten.
Om du vill lägga till/ta bort disken från undantag kör du följande kommando:
./ExcludeDisk.ps1 -Datasource $vmDsInfo[0] [-Add|Remove] "[Datastore] vmdk/vmdk.vmdk"
Exempel:
Om du vill lägga till diskundantag för TestVM4 kör du följande kommando:
C:\Program Files\Microsoft Azure Backup Server\DPM\DPM\bin> ./ExcludeDisk.ps1 -Datasource $vmDsInfo[2] -Add "[datastore1] TestVM4/TestVM4\_1.vmdk"
Creating C:\Program Files\Microsoft Azure Backup Server\DPM\DPM\bin\excludedisk.xml
Disk : [datastore1] TestVM4/TestVM4\_1.vmdk, has been added to disk exclusion list.
Kontrollera att disken har lagts till för undantag.
Om du vill visa det befintliga undantaget för specifika virtuella datorer kör du följande kommando:
./ExcludeDisk.ps1 -Datasource $vmDsInfo[0] [-view]
Exempel
C:\Program Files\Microsoft Azure Backup Server\DPM\DPM\bin> ./ExcludeDisk.ps1 -Datasource $vmDsInfo[2] -view
<VirtualMachine>
<UUID>52b2b1b6-5a74-1359-a0a5-1c3627c7b96a</UUID>
<ExcludeDisk>[datastore1] TestVM4/TestVM4\_1.vmdk</ExcludeDisk>
</VirtualMachine>
När du har konfigurerat skyddet för den här virtuella datorn visas inte den undantagna disken under skyddet.
Anteckning
Om du utför de här stegen för en redan skyddad virtuell dator måste du köra konsekvenskontrollen manuellt när du har lagt till disken för uteslutning.
Kör följande kommando för att ta bort disken från undantag:
C:\Program Files\Microsoft Azure Backup Server\DPM\DPM\bin> ./ExcludeDisk.ps1 -Datasource $vmDsInfo[2] -Remove "[datastore1] TestVM4/TestVM4\_1.vmdk"
Programkonsekventa säkerhetskopieringar för virtuella VMware-datorer som kör Windows kan misslyckas med ApplicationQuiesceFault-felet om:
Lös det här quiescing-felet och försök igen med den misslyckade programkonsekventa säkerhetskopieringen med en kraschkonsekvent säkerhetskopia genom att använda följande registernyckel på MABS-servern som kör V4 UR1 eller senare:
Name - FailbackToCrashConsistentBackup DWORD = 1
Path- SOFTWARE\\MICROSOFT\\MICROSOFT DATA PROTECTION MANAGER\\VMWare
Om du vill felsöka problem när du konfigurerar säkerhetskopior läser du felsökningsguiden för Azure Backup Server.
Utbildning
Modul
Du kan använda VMware SRM och vSphere Replication med Azure VMware Solution för haveriberedskap för virtuella VMware-datorer.