Säkerhetskopiera en SharePoint-servergrupp i Azure Stack med Microsoft Azure Backup Server
I den här artikeln beskrivs hur du säkerhetskopierar och återställer SharePoint-data med hjälp av Microsoft Azure Backup Server (MABS).
Med Microsoft Azure Backup Server (MABS) kan du säkerhetskopiera en SharePoint-servergrupp (i Azure Stack) till Microsoft Azure, vilket ger en upplevelse som liknar säkerhetskopiering av andra datakällor. Azure Backup ger flexibilitet i säkerhetskopieringsschemat för att skapa dagliga, veckovisa, månatliga eller årliga säkerhetskopieringspunkter och ger dig alternativ för kvarhållningsprinciper för olika säkerhetskopieringsplatser. Det ger också möjlighet att lagra lokala diskkopior för snabba mål för återställningstid (RTO) och lagra kopior till Azure för ekonomisk och långsiktig kvarhållning.
Scenarier som stöds av SharePoint
Du måste bekräfta de scenarier som stöds innan du säkerhetskopierar en SharePoint-servergrupp till Azure från supportmatrisen.
Stödda scenarier
Azure Backup för MABS stöder följande scenarier:
| Arbetsbelastning | Version | SharePoint-distribution | Skydd och återställning |
|---|---|---|---|
| SharePoint | SharePoint 2019, SharePoint 2016 med de senaste SP:erna | SharePoint distribueras som en virtuell Azure Stack-dator -------------- SQL AlwaysOn |
Skydda återställningsalternativ för SharePoint-servergruppen: Återställningsservergrupp, databas och fil- eller listobjekt från diskåterställningspunkter. Servergrupps- och databasåterställning från Azure-återställningspunkter. |
Scenarier som inte stöds
MABS som skyddar en SharePoint-servergrupp skyddar inte sökindex eller programtjänstdatabaser. Du måste konfigurera skyddet av dessa databaser separat.
MABS tillhandahåller inte säkerhetskopiering av SharePoint SQL Server-databaser som finns på skalbara filserverresurser (SOFS).
Begränsningar
Du kan inte skydda SharePoint-databaser som en SQL Server-datakälla. Du kan återställa enskilda databaser från en servergruppssäkerhetskopia.
Skydd av programarkivobjekt stöds inte med SharePoint 2013.
MABS stöder inte skydd av fjärr-FILESTREAM. FILESTREAM ska vara en del av databasen.
Förutsättningar
Innan du fortsätter måste du se till att du uppfyller alla krav för att använda Microsoft Azure Backup för att skydda arbetsbelastningar. Uppgifterna i kraven omfattar även: skapa ett säkerhetskopieringsvalv, ladda ned autentiseringsuppgifter för valvet, installera Azure Backup Agent och registrera Azure Backup Server med valvet.
Ytterligare förutsättningar
Som standard när du skyddar SharePoint skyddas alla innehållsdatabaser (och SharePoint_Config- och SharePoint_AdminContent*-databaserna).
Om du vill lägga till anpassningar (till exempel sökindex, mallar eller programtjänstdatabaser eller användarprofiltjänsten) måste du konfigurera dessa för skydd separat. Se till att du aktiverar skydd för alla mappar som innehåller dessa typer av funktioner eller anpassningsfiler.
MABS körs som lokalt system och för att säkerhetskopiera SQL Server-databaser behöver det sysadmin-behörigheter för det kontot för SQL-servern. På den SQL Server som du vill säkerhetskopiera ställer du in
NT AUTHORITY\SYSTEMpå sysadmin.För varje 10 miljoner objekt i servergruppen måste det finnas minst 2 GB utrymme på volymen där MABS-mappen finns. Det här utrymmet krävs för kataloggenerering.
För att du ska kunna använda MABS för att utföra en specifik återställning av objekt (webbplatssamlingar, webbplatser, listor, dokumentbibliotek, mappar, enskilda dokument och listobjekt) skapar kataloggenereringen en lista över URL:erna i varje innehållsdatabas. Du kan visa listan över URL:er i fönstret för återställningsbara objekt i åtgärdsområdet Återställning i MABS-administratörskonsolen.
Om du har SQL Server-databaser som har konfigurerats med SQL Server-alias i SharePoint-servergruppen installerar du SQL Server-klientkomponenterna på klientwebbservern som MABS skyddar.
Konfigurera säkerhetskopiering
Om du vill säkerhetskopiera SharePoint-servergruppen konfigurerar du skydd för SharePoint med hjälp av ConfigureSharePoint.exe och skapar sedan en skyddsgrupp i MABS.
Följ de här stegen:
Kör ConfigureSharePoint.exe – Det här verktyget konfigurerar SharePoint VSS Writer-tjänsten (WSS) och ger skyddsagenten autentiseringsuppgifter för SharePoint-servergruppen. När du har distribuerat skyddsagenten finns den ConfigureSharePoint.exe filen i
<MABS Installation Path\>\binmappen på klientwebbservern.Om du har flera WFE-servrar behöver du bara installera den på en av dem.
Kör på följande sätt:
På WFE-servern går du till
\<MABS installation location\>\\bin\\och körConfigureSharePoint \[\-EnableSharePointProtection\] \[\-EnableSPSearchProtection\] \[\-ResolveAllSQLAliases\] \[\-SetTempPath <path>\]i en kommandotolk, där:EnableSharePointProtection möjliggör skydd av SharePoint-servergruppen, aktiverar VSS-skrivaren och registrerar identiteten för DCOM-programmet WssCmdletsWrapper som en användare vars autentiseringsuppgifter anges med det här alternativet. Det här kontot ska vara en servergruppsadministratör och även lokal administratör på klientwebbservern.
EnableSPSearchProtection möjliggör skydd av WSS 3.0 SP-sökning med hjälp av registernyckeln SharePointSearchEnumerationEnabled under HKLM\Software\Microsoft\ Microsoft Data Protection Manager\Agent\2.0\ på klientwebbservern och registrerar identiteten för DCOM-programmet WssCmdletsWrapper för att köras som en användare vars autentiseringsuppgifter anges med det här alternativet. Det här kontot ska vara en servergruppsadministratör och även lokal administratör på klientwebbservern.
ResolveAllSQLAliases visar alla alias som rapporteras av SharePoint VSS-skrivaren och löser dem till motsvarande SQL-server. Den visar även deras lösta instansnamn. Om servrarna speglas visas även den speglade servern. Den rapporterar alla alias som inte matchas till en SQL Server.
SetTempPath anger miljövariabeln TEMP och TMP till den angivna sökvägen. Återställning på objektnivå misslyckas om en stor webbplatssamling, webbplats, lista eller objekt återställs och det inte finns tillräckligt med utrymme i den temporära mappen servergruppsadministratör. Med det här alternativet kan du ändra mappsökvägen för de temporära filerna till en volym som har tillräckligt med utrymme för att lagra webbplatssamlingen eller webbplatsen som återställs.
Ange autentiseringsuppgifterna för servergruppens administratör. Det här kontot bör vara medlem i den lokala administratörsgruppen på WFE-servern. Om servergruppsadministratören inte är en lokal administratör beviljar du följande behörigheter på WFE-servern:
Ge den WSS_Admin_WPG gruppen fullständig kontroll till MABS-mappen (
%Program Files%\Data Protection Manager\DPM\).Ge WSS_Admin_WPG-gruppen läsbehörighet till MABS-registernyckeln (
HKEY_LOCAL_MACHINE\SOFTWARE\Microsoft\Microsoft Data Protection Manager).
När du har kört ConfigureSharePoint.exe måste du köra den igen om autentiseringsuppgifterna för SharePoint-servergruppens administratör ändras.
Om du vill skapa en skyddsgrupp väljer du Skyddsåtgärder>>Skapa skyddsgrupp för att öppna guiden Skapa ny skyddsgrupp i MABS-konsolen.
I Välj typ av skyddsgrupp väljer du Servrar.
I Välj gruppmedlemmar expanderar du servern som innehåller WFE-rollen.
Om det finns fler än en WFE-servrar väljer du den som du installerade ConfigureSharePoint.exe på.
När du expanderar datorn som kör SharePoint frågar MABS VSS för att se vilka data MABS kan skydda. Om SharePoint-databasen är fjärransluten ansluter MABS till den. Om SharePoint-datakällor inte visas kontrollerar du att VSS-skrivaren körs på den dator som kör SharePoint och på alla fjärrinstanser av SQL Server. Kontrollera sedan att MABS-agenten är installerad både på datorn som kör SharePoint och på fjärrinstansen av SQL Server. Se också till att SharePoint-databaser inte skyddas någon annanstans som SQL Server-databaser.
I Välj dataskyddsmetod anger du hur du vill hantera kort- och långsiktig säkerhetskopiering. Kortsiktig säkerhetskopiering är alltid till disk först, med alternativet att säkerhetskopiera från disken till Azure-molnet med Azure Backup (på kort eller lång sikt).
I Välj kortsiktiga mål anger du hur du vill säkerhetskopiera till kortsiktig lagring på disk. I Kvarhållningsintervall anger du hur länge du vill behålla data på disken. I Synkroniseringsfrekvens anger du hur ofta du vill köra en inkrementell säkerhetskopiering till disk. Om du inte vill ange ett säkerhetskopieringsintervall kan du kontrollera precis före en återställningspunkt så att MABS kör en fullständig snabbsäkerhetskopia precis innan varje återställningspunkt schemaläggs.
På sidan Granska diskallokering granskar du lagringspoolens diskutrymme som allokerats för skyddsgruppen.
Total datastorlek är storleken på de data som du vill säkerhetskopiera och Diskutrymme som ska etableras på MABS är det utrymme som MABS rekommenderar för skyddsgruppen. MABS väljer den perfekta säkerhetskopieringsvolymen baserat på inställningarna. Du kan dock redigera alternativen för säkerhetskopieringsvolym i information om diskallokering. För arbetsbelastningarna väljer du önskad lagring i den nedrullningsbara menyn. Dina ändringar ändrar värdena för Total lagring och kostnadsfri lagring i fönstret Tillgängligt disklagring . Underetablerade utrymme är mängden lagringsutrymme SOM MABS föreslår att du lägger till i volymen för att fortsätta med säkerhetskopieringar smidigt i framtiden.
I Välj replikskapandemetod väljer du hur du vill hantera den inledande fullständiga datareplikeringen. Om du väljer att replikera över nätverket rekommenderar vi att du väljer en låg belastningstid. Överväg att replikera data offline med flyttbara medier för stora mängder data eller mindre än optimala nätverksförhållanden.
I Välj alternativ för konsekvenskontroll väljer du hur du vill automatisera konsekvenskontroller. Du kan aktivera en kontroll så att den bara körs när replikdata blir inkonsekventa eller enligt ett schema. Om du inte vill konfigurera automatisk konsekvenskontroll kan du köra en manuell kontroll när som helst genom att högerklicka på skyddsgruppen i området Skydd i MABS-konsolen och välja Utför konsekvenskontroll.
Om du har valt att säkerhetskopiera till molnet med Azure Backup kontrollerar du att de arbetsbelastningar som du vill säkerhetskopiera till Azure är markerade på sidan Ange onlineskyddsdata .
I Ange onlinesäkerhetskopieringsschema anger du hur ofta inkrementella säkerhetskopieringar till Azure ska ske. Du kan schemalägga säkerhetskopieringar så att de körs varje dag/vecka/månad/år och den tid/det datum då de ska köras. Säkerhetskopieringar kan ske upp till två gånger om dagen. Varje gång en säkerhetskopiering körs skapas en dataåterställningspunkt i Azure från kopian av säkerhetskopierade data som lagras på MABS-disken.
I Ange kvarhållningsprincip online kan du ange hur återställningspunkterna som skapas från säkerhetskopiorna varje dag/vecka/månad/år ska behållas i Azure.
I Välj onlinereplikering anger du hur den första fullständiga replikeringen av data ska ske. Du kan replikera via nätverket eller göra en offlinesäkerhetskopia (offline-seeding). Offlinesäkerhetskopiering använder funktionen Azure Import. Läs mer.
Granska inställningarna på sidan Sammanfattning . När du har valt Skapa grupp sker inledande replikering av data. När den är klar visas skyddsgruppens status som OK på sidan Status . Säkerhetskopieringen sker sedan i enlighet med inställningarna för skyddsgruppen.
Övervaka åtgärder
När skyddsgruppen har skapats sker den inledande replikeringen och MABS börjar säkerhetskopiera och synkronisera SharePoint-data. MABS övervakar den inledande synkroniseringen och efterföljande säkerhetskopior. Du kan övervaka SharePoint-data på ett par sätt:
Med mabs-standardövervakning kan du konfigurera meddelanden för proaktiv övervakning genom att publicera aviseringar och konfigurera meddelanden. Du kan skicka meddelanden via e-post för kritiska, varnings- eller informationsaviseringar och status för instansierade återställningar.
Om du använder Operations Manager kan du publicera aviseringar centralt.
Konfigurera övervakningsmeddelanden
I MABS-administratörskonsolen väljer du Alternativ för övervakningsåtgärd>>.
Välj SMTP-server, ange servernamn, port och e-postadress som meddelanden ska skickas från. Adressen måste vara giltig.
I Autentiserad SMTP-server skriver du ett användarnamn och lösenord. Användarnamnet och lösenordet måste vara domännamnet för den person vars "Från"-adress beskrivs i föregående steg. Annars misslyckas meddelandeleveransen.
Om du vill testa SMTP-serverinställningarna väljer du Skicka testmeddelande, skriver in den e-postadress där du vill att MABS ska skicka testmeddelandet och väljer sedan OK. Välj AlternativMeddelanden> och välj de typer av aviseringar som mottagarna vill meddelas om. I Mottagare skriver du e-postadressen för varje mottagare som du vill att MABS ska skicka kopior av meddelandena till.
Publicera Operations Manager-aviseringar
I MABS-administratörskonsolen väljer du Övervakningsalternativ>>>Aviseringspublicering>Publicera aktiva aviseringar
När du har aktiverat aviseringspublicering publiceras alla befintliga MABS-aviseringar som kan kräva en användaråtgärd till MABS-aviseringshändelseloggen. Operations Manager-agenten som är installerad på MABS-servern publicerar sedan dessa aviseringar till Operations Manager och fortsätter att uppdatera konsolen när nya aviseringar genereras.
Återställa ett SharePoint-objekt från disken med hjälp av MABS
I följande exempel tas objektet Återställning av SharePoint bort av misstag och måste återställas.
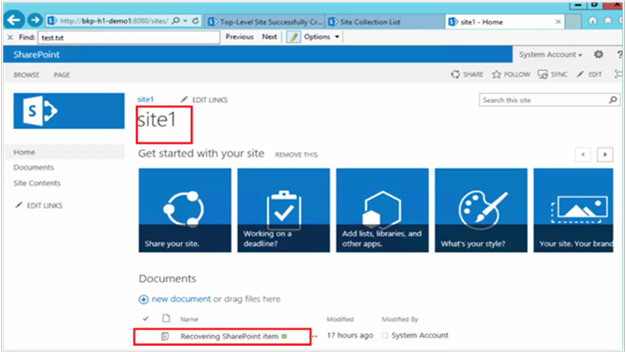
Följ de här stegen:
Öppna MABS-administratörskonsolen.
Alla SharePoint-servergrupper som skyddas av MABS visas på fliken Skydd .
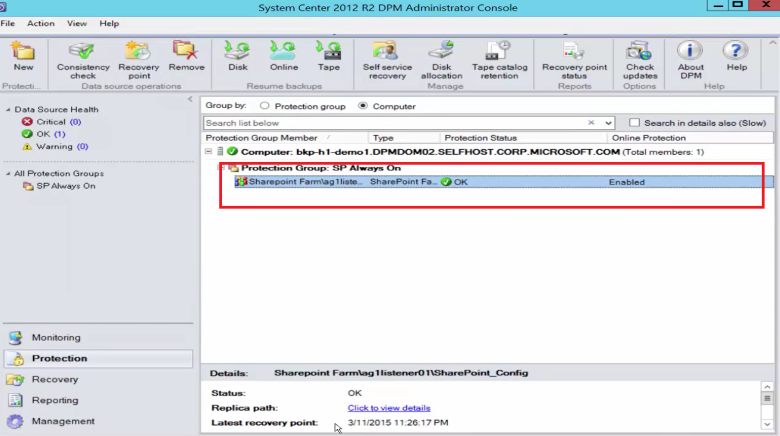
Om du vill återställa objektet väljer du fliken Återställning .
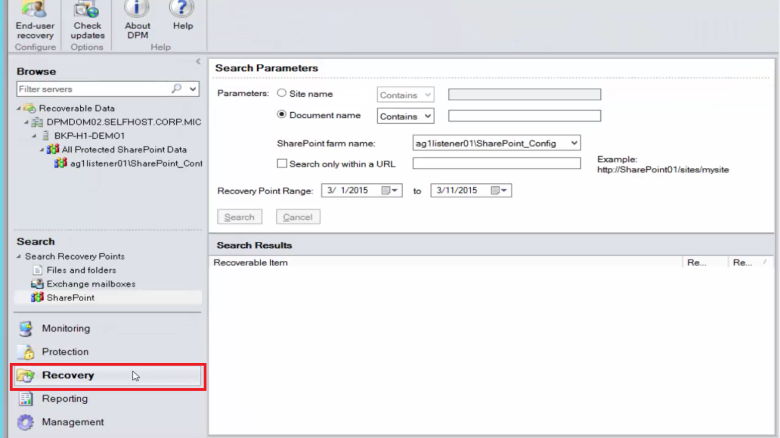
Sök i SharePoint efter Återställning av SharePoint-objekt med hjälp av en jokerteckenbaserad sökning inom ett återställningspunktintervall.
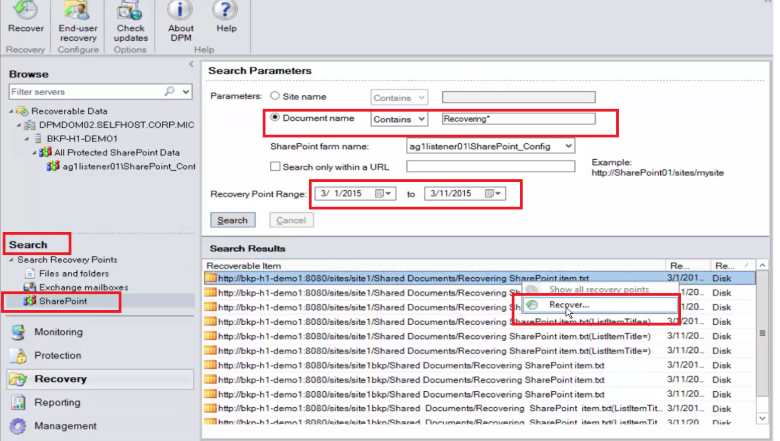
Välj lämplig återställningspunkt i sökresultaten, högerklicka på objektet och välj sedan Återställ.
Du kan också bläddra igenom olika återställningspunkter och välja en databas eller ett objekt att återställa.
Välj Datumåterställningstid> och välj sedan rätt återställningspunktobjekt> för SharePoint-servergruppen > >.
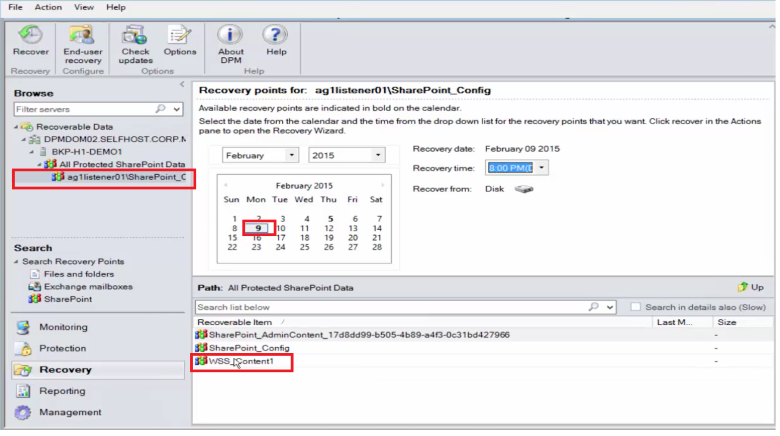
Högerklicka på objektet, välj Återställ för att öppna återställningsguiden och välj sedan Nästa.
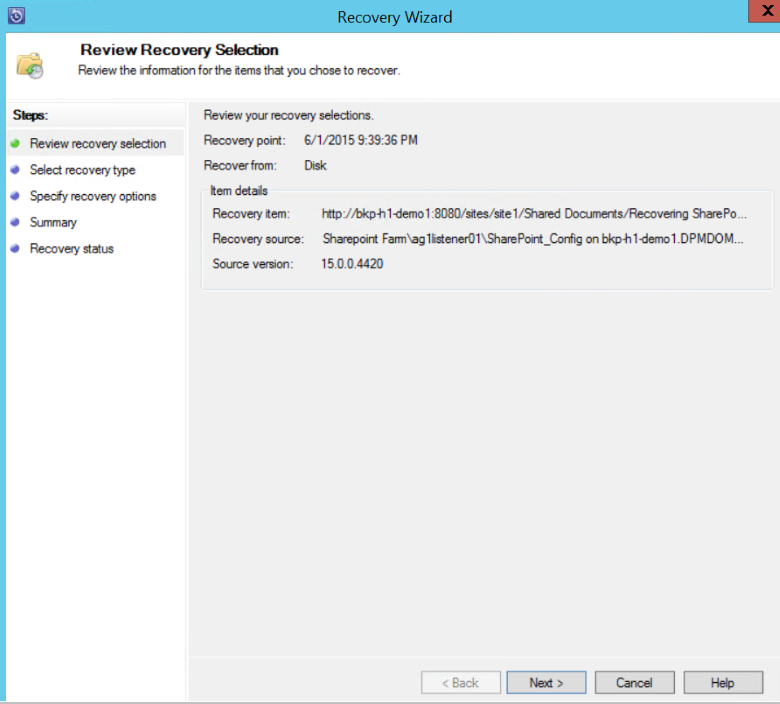
Välj den typ av återställning som du vill utföra och välj sedan Nästa.
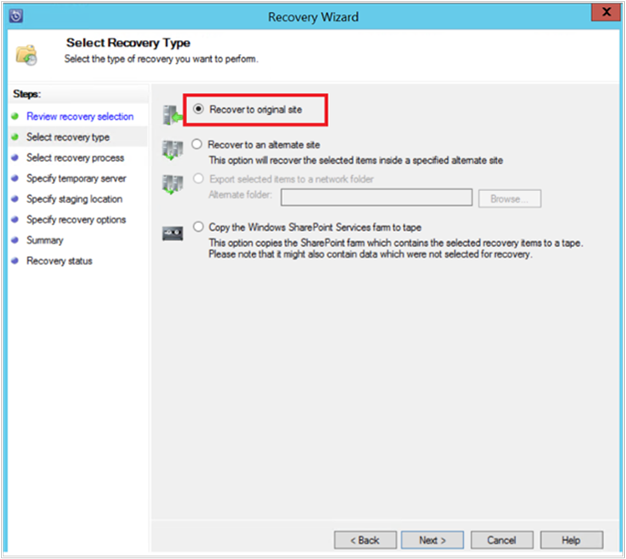
Kommentar
Valet Återställ till original i exemplet återställer objektet till den ursprungliga SharePoint-webbplatsen.
Välj den återställningsprocess som du vill använda.
Välj Återställ utan att använda en återställningsservergrupp om SharePoint-servergruppen inte har ändrats och är densamma som återställningspunkten som återställs.
Välj Återställ med hjälp av en återställningsservergrupp om SharePoint-servergruppen har ändrats sedan återställningspunkten skapades.
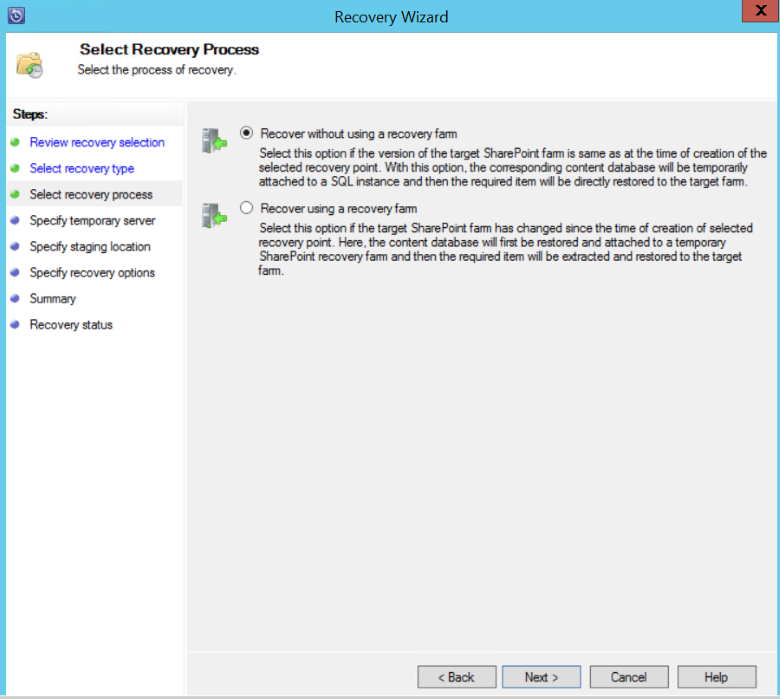
Ange en plats för mellanlagring av SQL Server-instansen för att återställa databasen tillfälligt och ange en mellanlagringsfilresurs på MABS och servern som kör SharePoint för att återställa objektet.
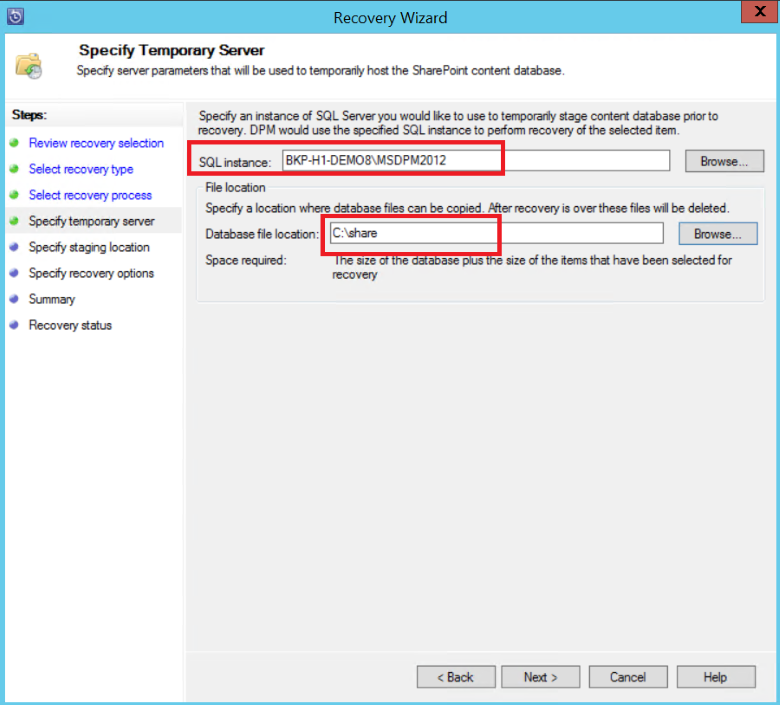
MABS kopplar innehållsdatabasen som är värd för SharePoint-objektet till den tillfälliga SQL Server-instansen. Från innehållsdatabasen återställs objektet och placeras på platsen för mellanlagringsfilen på MABS. Det återställda objektet som finns på mellanlagringsplatsen måste nu exporteras till mellanlagringsplatsen i SharePoint-servergruppen.
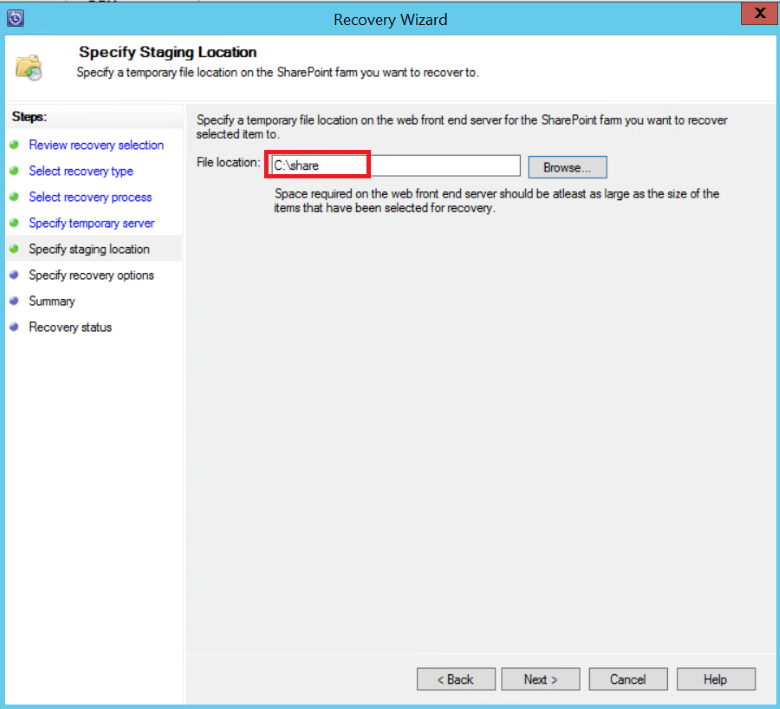
Välj Ange återställningsalternativ och tillämpa säkerhetsinställningar på SharePoint-servergruppen eller tillämpa säkerhetsinställningarna för återställningspunkten. Välj Nästa.
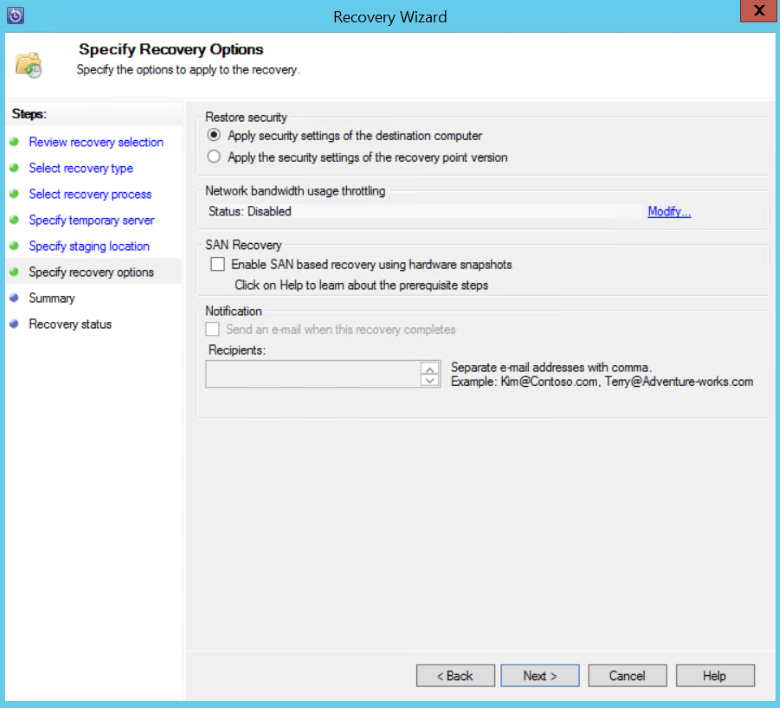
Kommentar
Du kan välja att begränsa användningen av nätverksbandbredd. Detta minimerar påverkan på produktionsservern under produktionstimmarna.
Granska sammanfattningsinformationen och välj sedan Återställ för att påbörja återställningen av filen.
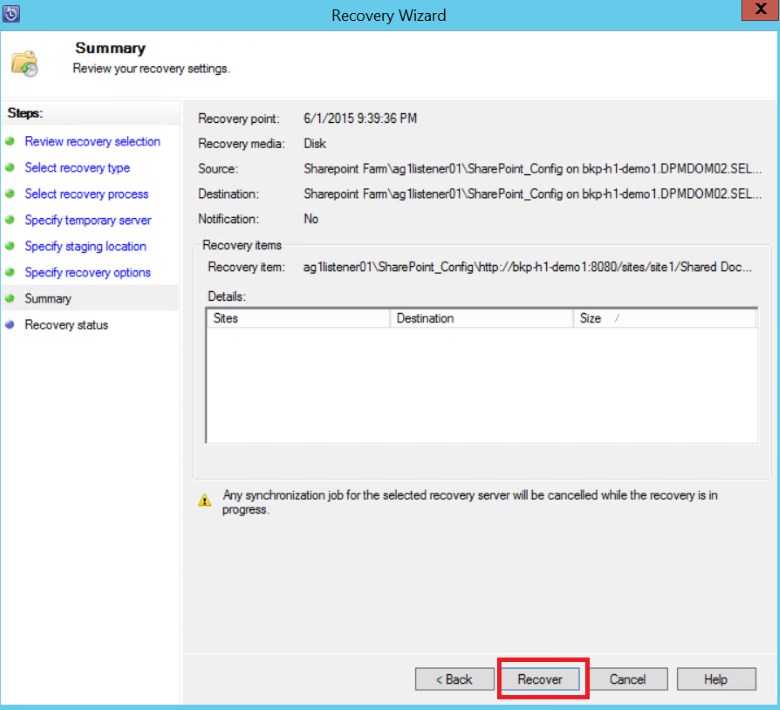
Välj nu fliken Övervakning i MABS-administratörskonsolen för att visa återställningens status .
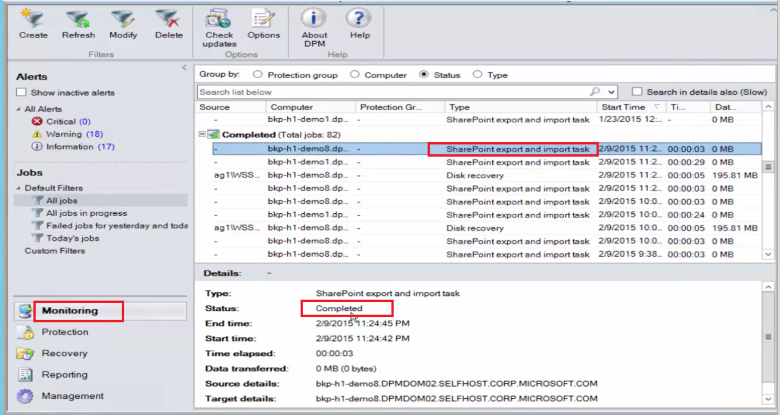
Kommentar
Filen har nu återställts. Du kan uppdatera SharePoint-webbplatsen för att kontrollera den återställde filen.
Återställa en SharePoint-databas från Azure med hjälp av MABS
Följ dessa steg för att återställa en SharePoint-innehållsdatabas:
Bläddra igenom olika återställningspunkter (som du visade tidigare) och välj den återställningspunkt som du vill återställa.
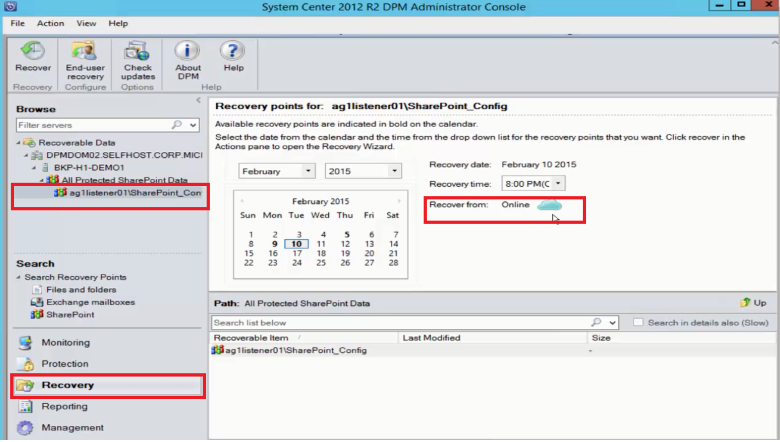
Dubbelklicka på SharePoint-återställningspunkten för att visa tillgänglig SharePoint-kataloginformation.
Kommentar
Eftersom SharePoint-servergruppen är skyddad för långsiktig kvarhållning i Azure är ingen kataloginformation (metadata) tillgänglig på MABS-servern. När en SharePoint-innehållsdatabas behöver återställas måste du därför katalogisera SharePoint-servergruppen igen.
Välj Omkatalog.
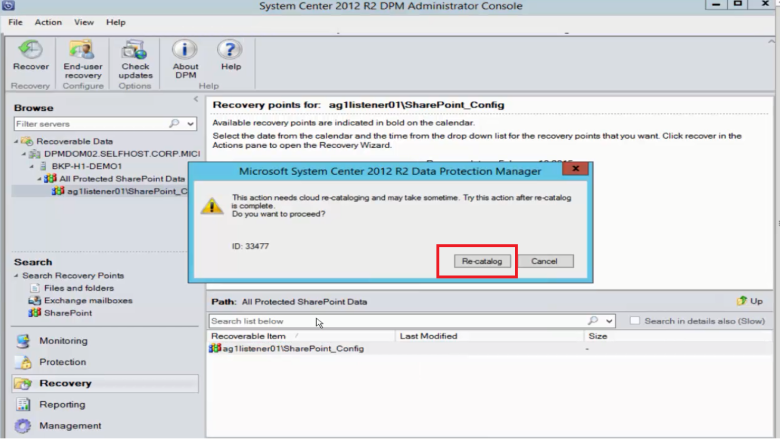
Statusfönstret Cloud Recatalog öppnas.
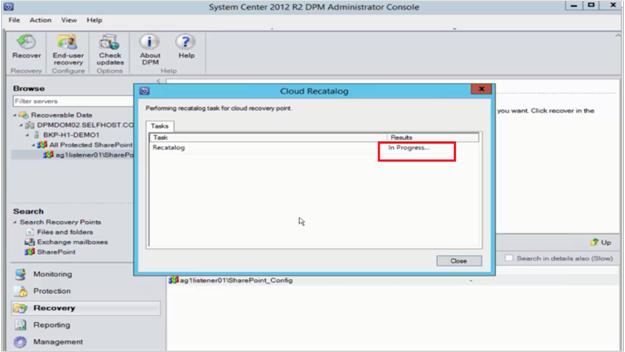
När katalogeringen är klar ändras statusen till Lyckades. Välj Stäng.
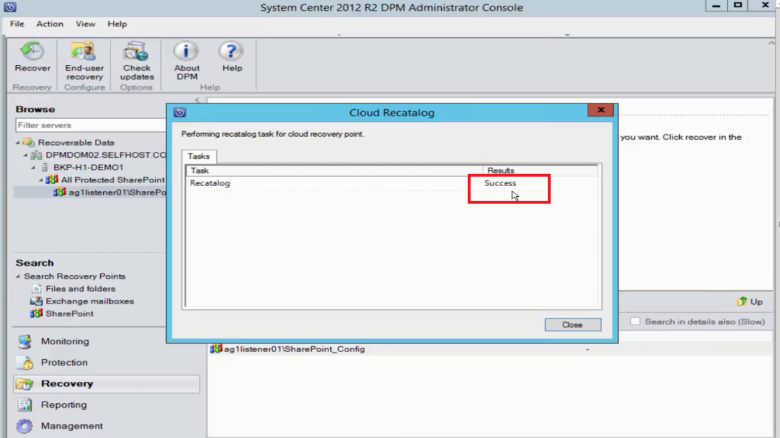
Välj det SharePoint-objekt som visas på fliken MABS-återställning för att hämta innehållsdatabasstrukturen. Högerklicka på objektet och välj sedan Återställ.
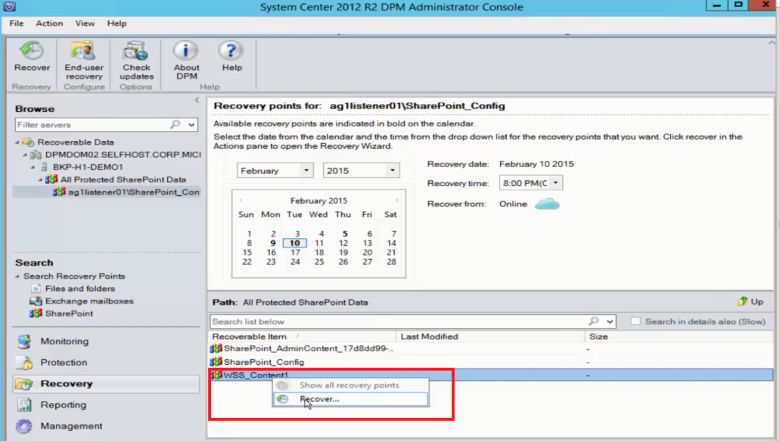
I det här läget följer du återställningsstegen tidigare i den här artikeln för att återställa en SharePoint-innehållsdatabas från disken.
Växla klientwebbservern
Om du har fler än en klientwebbserver och vill växla den server som MABS använder för att skydda servergruppen följer du anvisningarna:
Följande procedur använder exemplet på en servergrupp med två klientwebbservrar Server1 och Server2. MABS använder Server1 för att skydda servergruppen. Ändra klientwebbservern som MABS använder till Server2 så att du kan ta bort Server1 från servergruppen.
Kommentar
Om klientwebbservern som MABS använder för att skydda servergruppen inte är tillgänglig använder du följande procedur för att ändra klientwebbservern genom att börja i steg 4.
Ändra klientwebbservern som MABS använder för att skydda servergruppen
Stoppa Tjänsten SharePoint VSS Writer genom
Server1att köra följande kommando i en kommandotolk:stsadm -o unregisterwsswriterPå
Server1öppnar du Registereditorn och navigerar till följande nyckel:HKLM\System\CCS\Services\VSS\VssAccessControl
Kontrollera alla värden som anges i undernyckeln VssAccessControl. Om någon post har värdedata 0 och en annan VSS-skrivare körs under autentiseringsuppgifterna för det associerade kontot ändrar du värdedata till 1.
Installera en skyddsagent på
Server2.Varning
Du kan bara växla webbklientdelsservrar om båda servrarna finns på samma domän.
I
Server2, i en kommandotolk ändrar du katalogen till_MABS installation location_\bin\och kör ConfigureSharepoint. Mer information om ConfigureSharePoint finns i Konfigurera säkerhetskopiering.Välj den skyddsgrupp som servergruppen tillhör och välj sedan Ändra skyddsgrupp.
I guiden Ändra grupp går du till sidan Välj gruppmedlemmar , expanderar
Server* och väljer servergruppen och slutför sedan guiden.En konsekvenskontroll startar.
Om du utförde steg 6 kan du nu ta bort volymen från skyddsgruppen.
Nästa steg
- Se artikeln Säkerhetskopieringsfiler och program .
- Se artikeln Säkerhetskopiering av SQL Server på Azure Stack .