Säkerhetskopiera filer och program i Azure Stack
Du kan använda Azure Backup för att skydda (eller säkerhetskopiera) filer och program i Azure Stack. Om du vill säkerhetskopiera filer och program installerar du Microsoft Azure Backup Server som en virtuell dator som körs på Azure Stack. Du kan skydda filerna på valfri Azure Stack-server i samma virtuella nätverk. När du har installerat Azure Backup Server lägger du till Azure-diskar för att öka det lokala lagringsutrymmet som är tillgängligt för kortsiktiga säkerhetskopieringsdata. Azure Backup Server använder Azure Storage för långsiktig kvarhållning.
Kommentar
Även om Azure Backup Server och System Center Data Protection Manager (DPM) är liknande stöds inte DPM för användning med Azure Stack.
Den här artikeln beskriver inte hur du installerar Azure Backup Server i Azure Stack-miljön. Information om hur du installerar Azure Backup Server på Azure Stack finns i artikeln Installera Azure Backup Server.
Säkerhetskopiera filer och mappar i virtuella Azure Stack-datorer till Azure
Om du vill konfigurera Azure Backup Server för att skydda filer på virtuella Azure Stack-datorer öppnar du Azure Backup Server-konsolen. Du använder -konsolen för att konfigurera skyddsgrupper och för att skydda data på dina virtuella datorer.
I Azure Backup Server-konsolen väljer du Skydd och i verktygsfältet väljer du Ny för att öppna guiden Skapa ny skyddsgrupp .
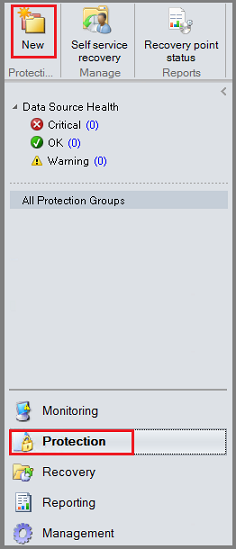
Det kan ta några sekunder innan guiden öppnas. När guiden öppnas väljer du Nästa för att gå vidare till skärmen Välj skyddsgrupptyp .
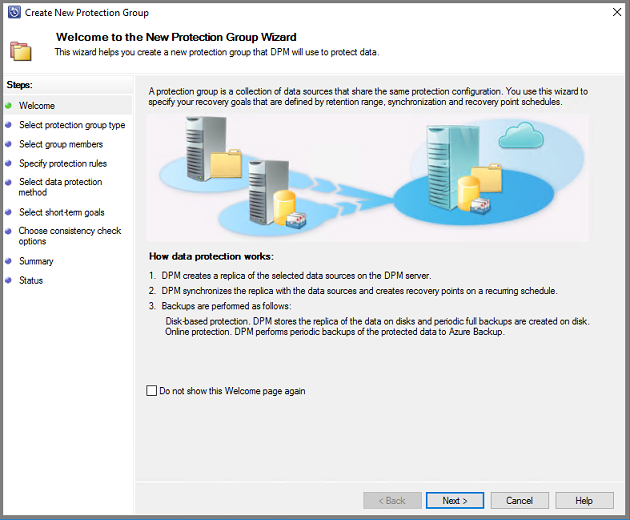
På skärmen Välj typ av skyddsgrupp väljer du Servrar och sedan Nästa.
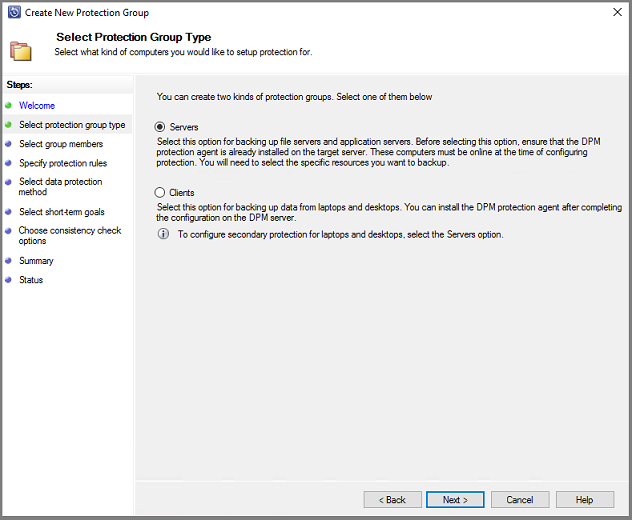
Skärmen Välj gruppmedlemmar öppnas.
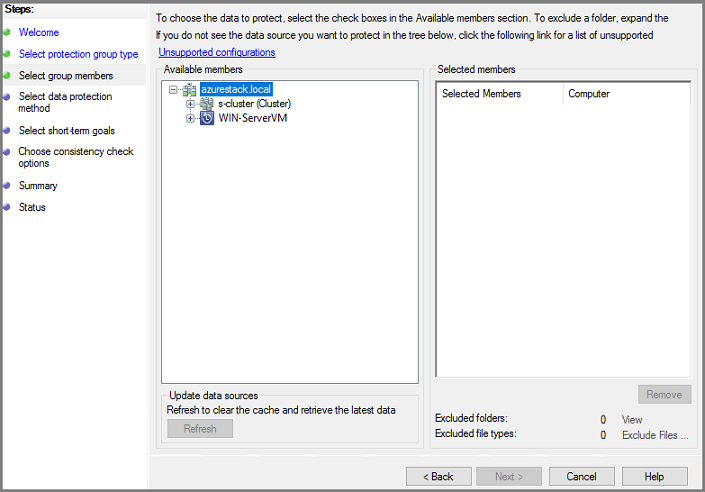
På skärmen Välj gruppmedlemmar väljer du + för att expandera listan över underwebbplatser. Markera kryssrutan för alla objekt som du vill skydda. När alla objekt har valts väljer du Nästa.
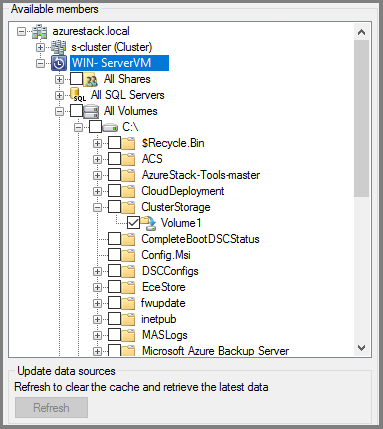
Microsoft rekommenderar att du placerar alla data som delar en skyddsprincip i en skyddsgrupp. Fullständig information om hur du planerar och distribuerar skyddsgrupper finns i artikeln System Center DPM, Deploy Protection Groups (Distribuera skyddsgrupper).
På skärmen Välj dataskyddsmetod skriver du ett namn för skyddsgruppen. Markera kryssrutan för Jag vill ha kortsiktigt skydd med: och jag vill ha onlineskydd. Välj Nästa.
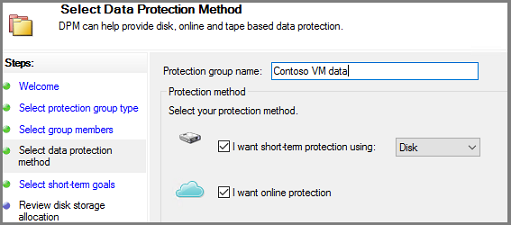
Om du vill välja Jag vill ha onlineskydd måste du först välja Jag vill ha kortsiktigt skydd med: Disk. Azure Backup Server skyddar inte mot band, så disken är det enda valet för kortsiktigt skydd.
På skärmen Ange kortsiktiga mål väljer du hur länge återställningspunkterna ska sparas på disken och när inkrementella säkerhetskopior ska sparas. Välj Nästa.
Viktigt!
Du bör inte behålla driftåterställningsdata (säkerhetskopiering) på Azure Backup Server-anslutna diskar i mer än fem dagar.
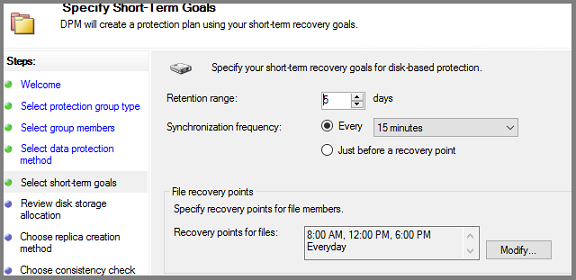
I stället för att välja ett intervall för inkrementella säkerhetskopieringar väljer du Precis före en återställningspunkt för att köra en fullständig snabbsäkerhetskopia precis före varje schemalagd återställningspunkt. Om du skyddar programarbetsbelastningar skapar Azure Backup Server återställningspunkter enligt schemat för synkroniseringsfrekvens (förutsatt att programmet stöder inkrementella säkerhetskopior). Om programmet inte stöder inkrementella säkerhetskopieringar kör Azure Backup Server en fullständig snabbsäkerhetskopia.
För Filåterställningspunkter anger du när återställningspunkter ska skapas. Välj Ändra för att ange tider och dagar i veckan när återställningspunkter skapas.
På skärmen Granska diskallokering granskar du lagringspoolens diskutrymme som allokerats för skyddsgruppen.
Total datastorlek är storleken på de data som du vill säkerhetskopiera och Diskutrymme som ska etableras på Azure Backup Server är det rekommenderade utrymmet för skyddsgruppen. Azure Backup Server väljer den perfekta säkerhetskopieringsvolymen baserat på inställningarna. Du kan dock redigera alternativen för säkerhetskopieringsvolym i information om diskallokering. För arbetsbelastningarna väljer du önskad lagring i den nedrullningsbara menyn. Dina ändringar ändrar värdena för Total lagring och kostnadsfri lagring i fönstret Tillgängligt disklagring. Underetablerade utrymme är mängden lagringsutrymme som Azure Backup Server föreslår att du lägger till i volymen för att fortsätta med säkerhetskopieringar smidigt i framtiden.
I Välj replikskapandemetod väljer du hur du vill hantera den inledande fullständiga datareplikeringen. Om du bestämmer dig för att replikera över nätverket rekommenderar Azure att du väljer en låg belastningstid. Överväg att replikera data med flyttbara medier för stora mängder data eller mindre än optimala nätverksförhållanden.
I Välj alternativ för konsekvenskontroll väljer du hur du vill automatisera konsekvenskontroller. Aktivera konsekvenskontroller för att endast köras när datareplikeringen blir inkonsekvent eller enligt ett schema. Om du inte vill konfigurera automatisk konsekvenskontroll kör du en manuell kontroll när som helst genom att:
- I området Skydd i Azure Backup Server-konsolen högerklickar du på skyddsgruppen och väljer Utför konsekvenskontroll.
Om du väljer att säkerhetskopiera till Azure kontrollerar du att de arbetsbelastningar som du vill säkerhetskopiera till Azure är markerade på sidan Ange onlineskyddsdata .
I Ange onlinesäkerhetskopieringsschema anger du när inkrementella säkerhetskopieringar till Azure ska ske.
Du kan schemalägga säkerhetskopieringar så att de körs varje dag/vecka/månad/år och den tid/det datum då de ska köras. Säkerhetskopieringar kan ske upp till två gånger om dagen. Varje gång ett säkerhetskopieringsjobb körs skapas en dataåterställningspunkt i Azure från kopian av säkerhetskopierade data som lagras på Azure Backup Server-disken.
I Ange kvarhållningsprincip online anger du hur återställningspunkter som skapas från säkerhetskopiorna varje dag/vecka/månad/år behålls i Azure.
I Välj onlinereplikering anger du hur den första fullständiga replikeringen av data ska ske.
Granska inställningarna i Sammanfattning. När du väljer Skapa grupp sker den inledande datareplikeringen. När datareplikeringen är klar visas statusen för skyddsgruppen som OK på sidan Status. Det första säkerhetskopieringsjobbet sker i enlighet med inställningarna för skyddsgruppen.
Återställa fildata
Använd Azure Backup Server-konsolen för att återställa data till den virtuella datorn.
I Azure Backup Server-konsolen går du till navigeringsfältet och väljer Återställning och bläddrar efter de data som du vill återställa. Välj data i resultatfönstret.
I kalendern i avsnittet återställningspunkter anger datum i fetstil att återställningspunkter är tillgängliga. Välj det datum som ska återställas.
I fönstret Återställningsbart objekt väljer du det objekt som du vill återställa.
I fönstret Åtgärder väljer du Återställ för att öppna återställningsguiden.
Du kan återställa data på följande sätt:
- Återställ till den ursprungliga platsen – Om klientdatorn är ansluten via VPN fungerar inte det här alternativet. Använd i stället en alternativ plats och kopiera sedan data från den platsen.
- Återställa till en alternativ plats
Ange återställningsalternativen:
- För Befintlig versionsåterställningsbeteende väljer du Skapa kopia, Hoppa över eller Skriv över. Skriv över är endast tillgängligt när du återställer till den ursprungliga platsen.
- För Återställ säkerhet väljer du Tillämpa inställningar för måldatorn eller Tillämpa säkerhetsinställningarna för återställningspunktsversionen.
- För Begränsning av nätverksbandbreddsanvändning väljer du Ändra för att aktivera begränsning av nätverksbandbreddsanvändning.
- Meddelande Välj Skicka ett e-postmeddelande när återställningen är klar och ange vilka mottagare som ska ta emot meddelandet. Avgränsa e-postadresserna med kommatecken.
- När du har gjort valen väljer du Nästa
Granska återställningsinställningarna och välj Återställ.
Kommentar
Medan återställningsjobbet pågår avbryts alla synkroniseringsjobb för de valda återställningsobjekten.
Om du använder Modern Backup Storage (MBS) stöds inte filserverns slutanvändaråterställning (EUR). Filservern EUR har ett beroende av Volume Shadow Copy Service (VSS), som Modern Backup Storage inte använder. Om EUR är aktiverat använder du följande steg för att återställa data:
Navigera till de skyddade filerna och högerklicka på filnamnet och välj Egenskaper.
På menyn Egenskaper väljer du Tidigare versioner och väljer den version som du vill återställa.
Visa Azure Backup Server med ett valv
Om du vill visa Azure Backup Server-entiteter i Azure Portal kan du följa följande steg:
- Öppna Recovery Services-valvet.
- Välj Infrastruktur för säkerhetskopiering.
- Visa servrar för säkerhetskopieringshantering.
Nästa steg
Information om hur du använder Azure Backup Server för att skydda andra arbetsbelastningar finns i någon av följande artiklar: