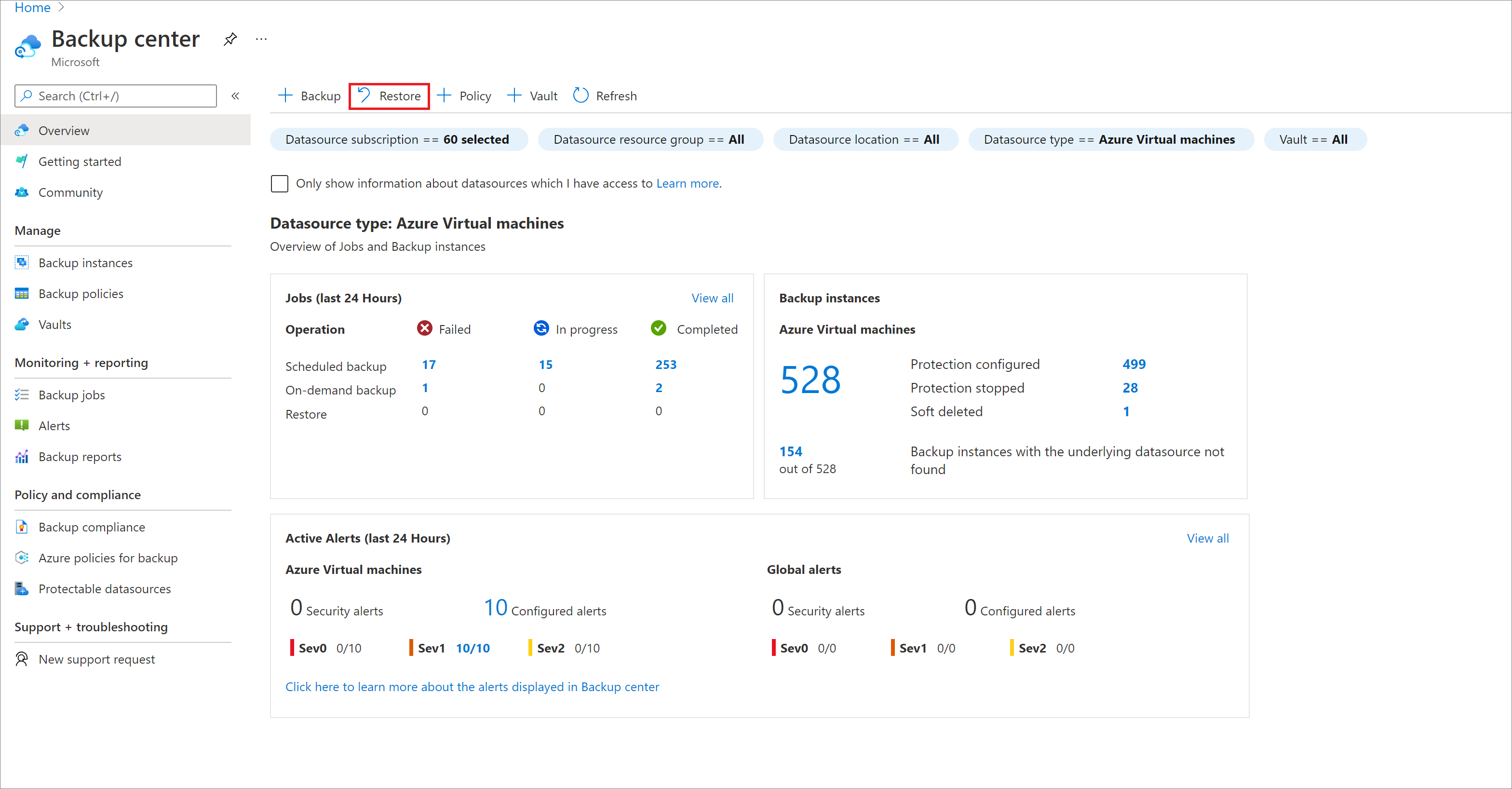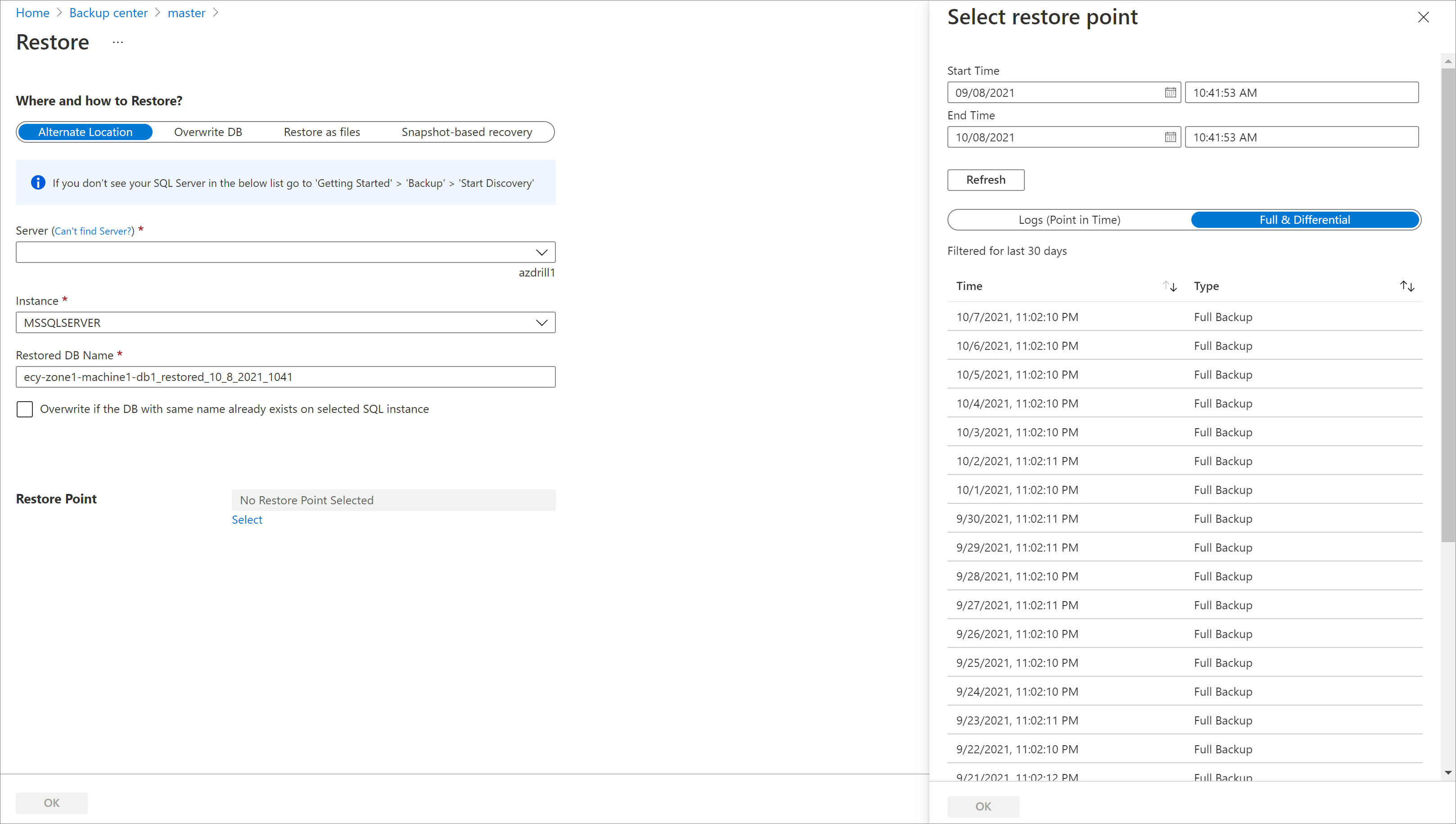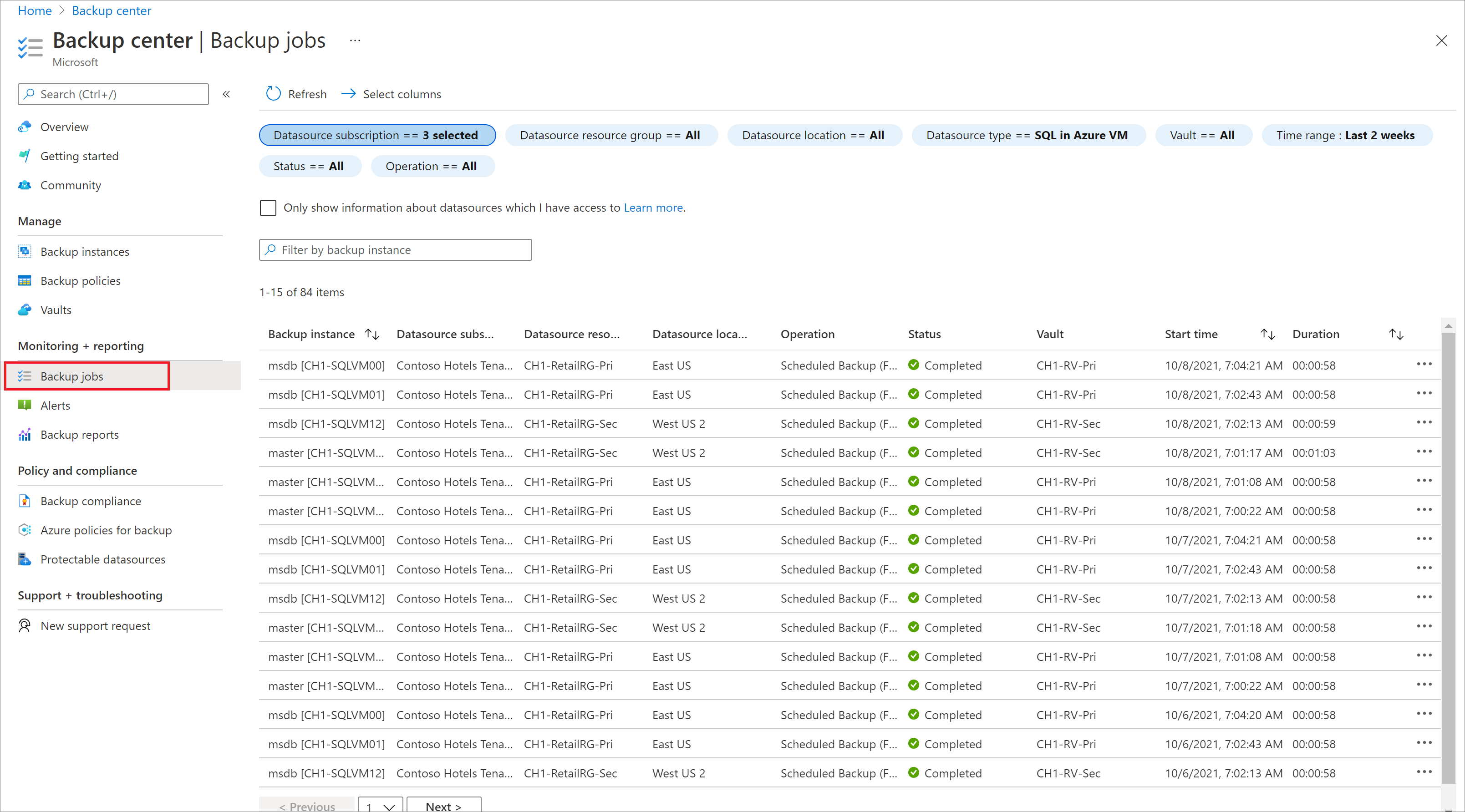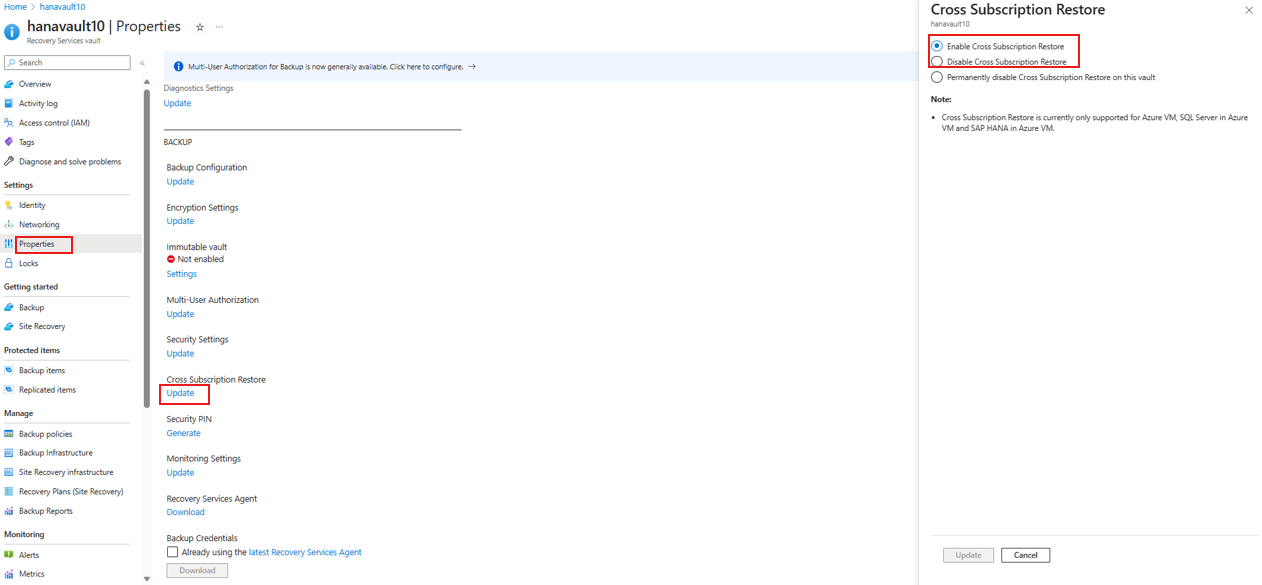Återställa SQL Server-databaser på virtuella Azure-datorer
I den här artikeln beskrivs hur du återställer en SQL Server-databas som körs på en virtuell Azure-dator (VM) som Azure Backup-tjänsten har säkerhetskopierat till ett Azure Backup Recovery Services-valv.
I den här artikeln beskrivs hur du återställer SQL Server-databaser. Mer information finns i Säkerhetskopiera SQL Server-databaser på virtuella Azure-datorer.
Kommentar
Mer information om konfigurationer och scenarier som stöds finns i stödmatrisen för SQL-säkerhetskopiering.
Återställa till en tid eller en återställningspunkt
Azure Backup kan återställa SQL Server-databaser som körs på virtuella Azure-datorer enligt följande:
- Återställ till ett visst datum eller en viss tid (till den andra) med hjälp av säkerhetskopior av transaktionsloggar. Azure Backup avgör automatiskt lämplig fullständig differentiell säkerhetskopiering och kedjan med loggsäkerhetskopior som krävs för att återställa baserat på den valda tiden.
- Återställa en specifik fullständig eller differentiell säkerhetskopia för att återställa till en specifik återställningspunkt.
Återställa förutsättningar
Observera följande innan du återställer en databas:
- Du kan återställa databasen till en instans av en SQL Server i samma Azure-region.
- Målservern måste vara registrerad på samma valv som källan. Om du vill återställa säkerhetskopior till ett annat valv aktiverar du Återställning mellan prenumerationer.
- Om du har flera instanser som körs på en server bör alla instanser vara igång. Annars visas inte servern i listan över målservrar som du kan återställa databasen till. Mer information finns i felsökningsstegen.
- Om du vill återställa en TDE-krypterad databas till en annan SQL Server måste du först återställa certifikatet till målservern.
- CDC-aktiverade databaser ska återställas med alternativet Återställ som filer .
- Vi rekommenderar starkt att du återställer "huvuddatabasen " med alternativet Återställ som filer och sedan återställer med hjälp av T-SQL-kommandon.
- För alla systemdatabaser (modell, msdb) stoppar du SQL Server Agent-tjänsten innan du utlöser återställningen.
- Stäng alla program som kan försöka ansluta till någon av dessa databaser.
- För huvuddatabaserna stöds inte alternativet Alternativ plats för återställning. Vi rekommenderar att du återställer huvuddatabasen med alternativet Återställ som filer och sedan återställer med hjälp av
T-SQLkommandona. - För
msdbochmodelstöds alternativet Alternativ plats för återställning endast när det återställda databasnamnet skiljer sig från måldatabasnamnet. Om du vill återställa samma namn med måldatabasen rekommenderar vi att du återställer med alternativet Återställ som filer och sedan återställer med hjälp avT-SQLkommandona.
Återställ en databas
För att återställa behöver du följande behörigheter:
- Behörigheter för säkerhetskopieringsoperatör i valvet där du gör återställningen.
- Deltagaråtkomst (skrivbehörighet) till den virtuella källdatorn som säkerhetskopieras.
- Deltagaråtkomst (skrivning) till den virtuella måldatorn:
- Om du återställer till samma virtuella dator är det den som är den virtuella källdatorn.
- Om du återställer till en alternativ plats är det den som är den nya virtuella måldatorn.
Återställ på följande sätt:
I Azure Portal går du till Säkerhetskopieringscenter och klickar på Återställ.
Välj SQL på en virtuell Azure-dator som datakällatyp, välj en databas som ska återställas och klicka på Fortsätt.
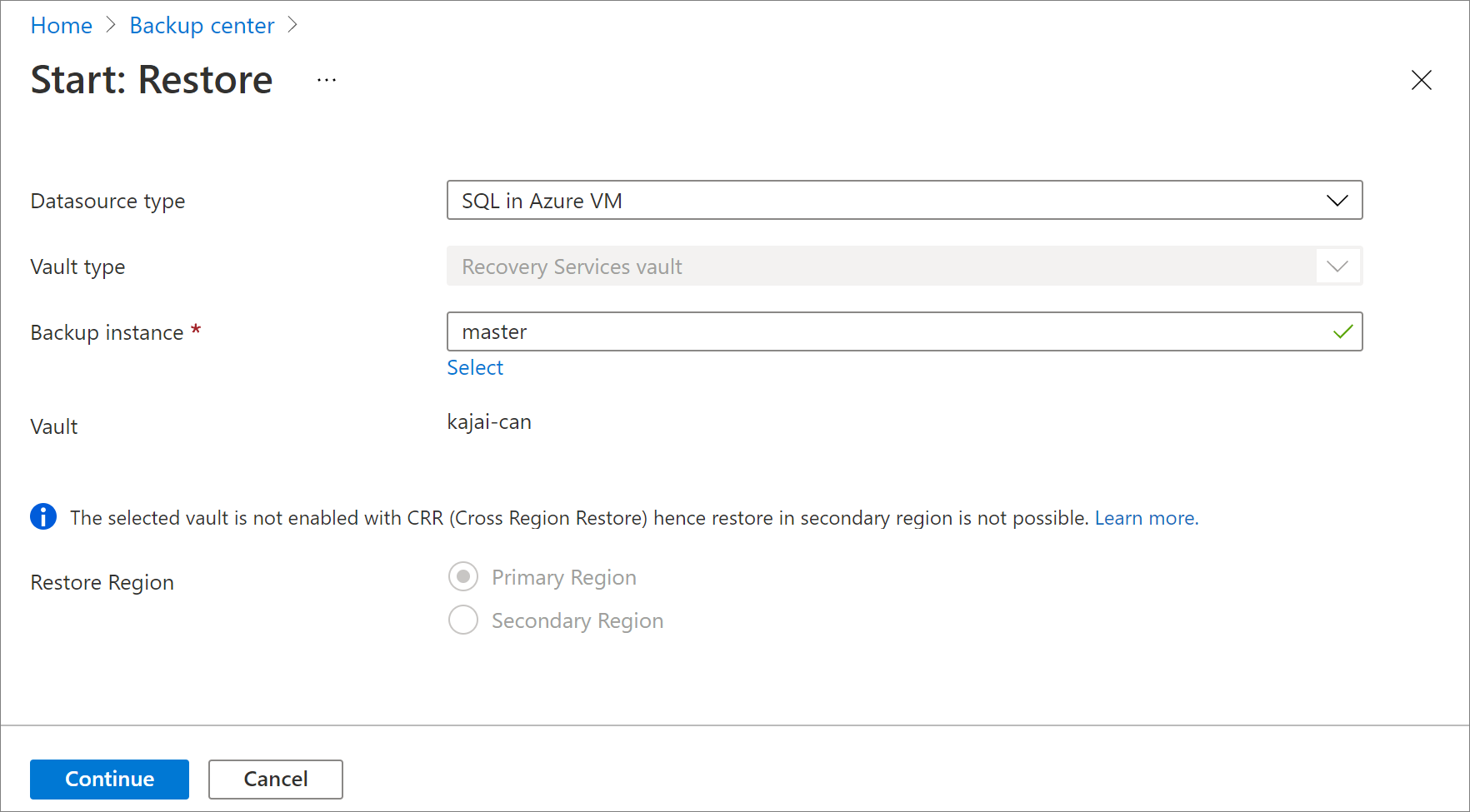
I Återställ konfiguration anger du var (eller hur) data ska återställas:
Alternativ plats: Återställ databasen till en alternativ plats och behåll den ursprungliga källdatabasen.
Skriv över DB: Återställ data till samma SQL Server-instans som den ursprungliga källan. Det här alternativet skriver över den ursprungliga databasen.
Viktigt!
Om den valda databasen tillhör en AlwaysOn-tillgänglighetsgrupp tillåter INTE SQL Server att databasen skrivs över. Endast alternativ plats är tillgänglig.
Återställ som filer: I stället för att återställa som en databas återställer du de säkerhetskopierade filer som kan återställas som en databas senare på alla datorer där filerna finns i SQL Server Management Studio.
Återställa till en alternativ plats
I menyn Återställ konfiguration går du till Var du ska återställa och väljer Alternativ plats.
Välj det SQL Server-namn och den instans som du vill återställa databasen till.
I rutan Restored DB Name (Namn på återställd databas) anger du namnet på måldatabasen.
Om tillämpligt väljer du Skriv över om databasen med samma namn redan finns på den valda SQL-instansen.
Välj Återställningspunkt och välj om du vill återställa till en viss tidpunkt eller återställa till en viss återställningspunkt.
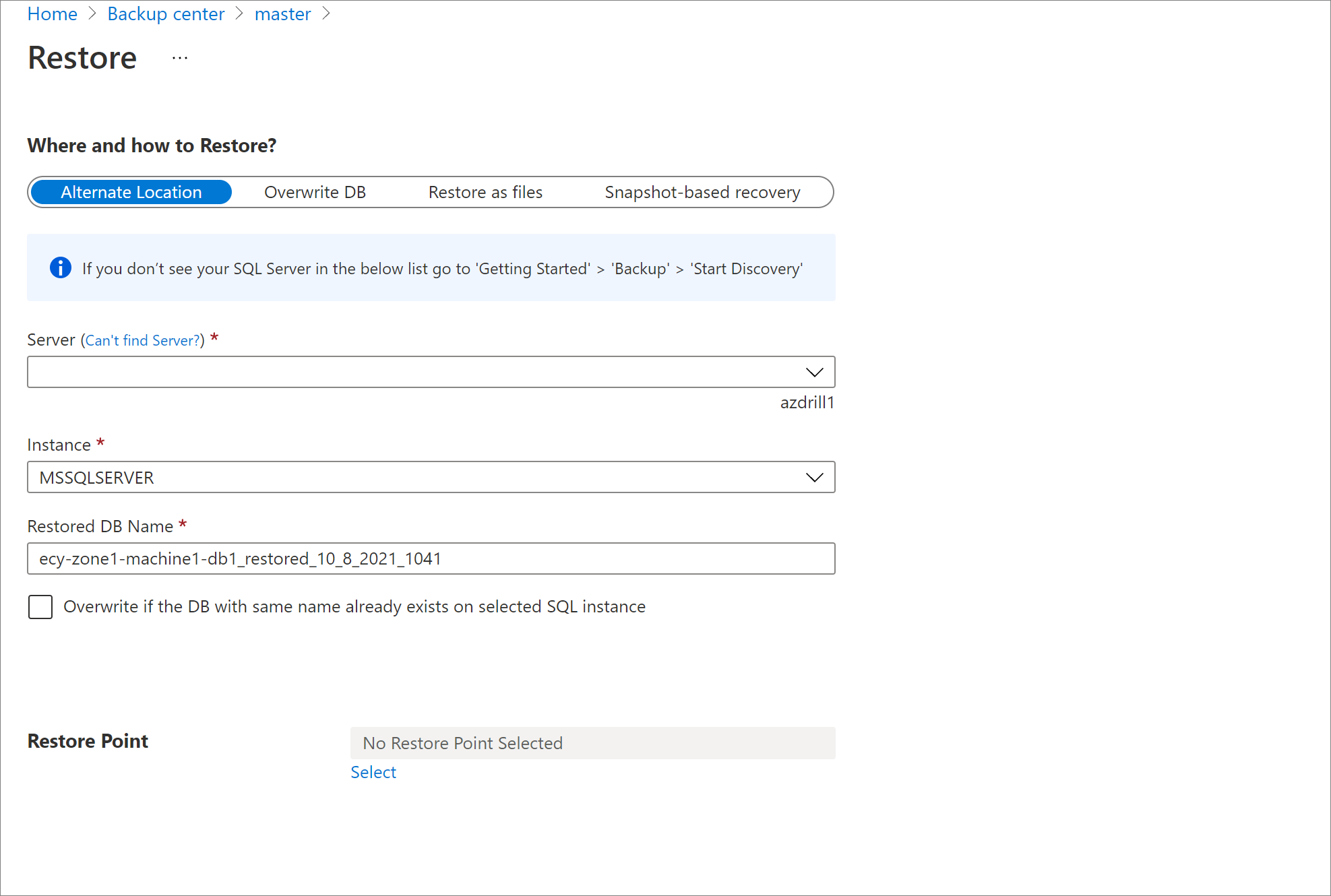
På menyn Avancerad konfiguration:
Om du vill att databasen inte ska fungera efter återställningen aktiverar du Återställ med NORECOVERY.
Om du vill ändra återställningsplatsen på målservern anger du nya målsökvägar.
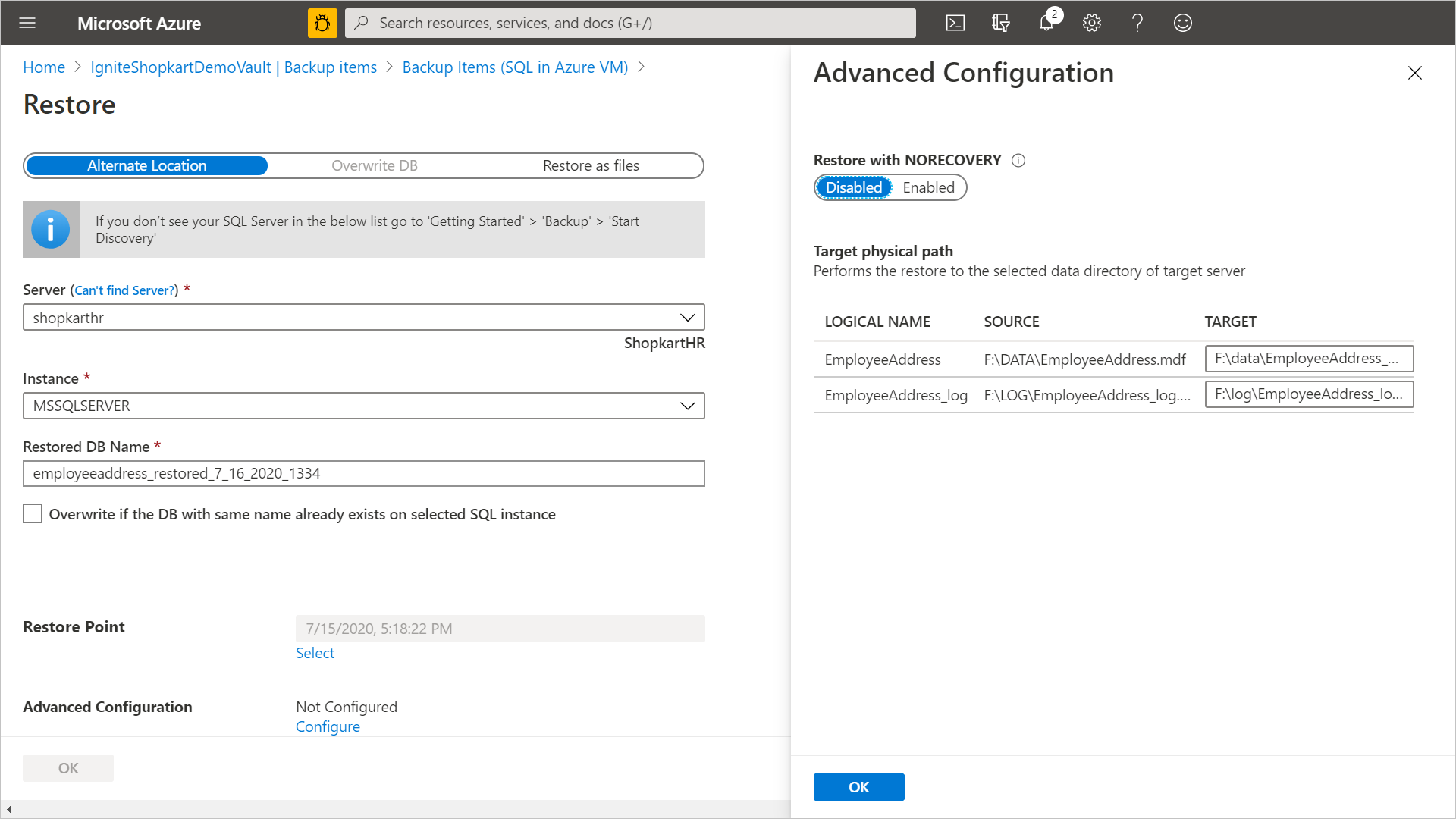
Välj OK för att utlösa återställningen. Spåra återställningsförloppet i området Meddelanden eller spåra det under vyn Säkerhetskopieringsjobb i valvet.
Kommentar
Återställning till tidpunkt är endast tillgänglig för loggsäkerhetskopior för databaser som är i fullständigt och massloggat återställningsläge.
Återställa och skriva över
På menyn Återställ konfiguration går du till Var du ska återställa och väljer Skriv över DB>OK.
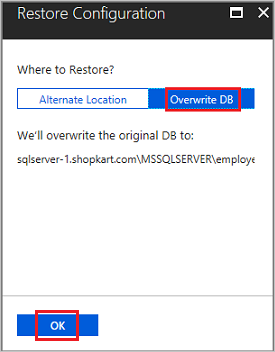
I Välj återställningspunkt väljer du Loggar (tidpunkt) för att återställa till en viss tidpunkt. Eller välj Fullständig och differentiell för att återställa till en specifik återställningspunkt.
Kommentar
Återställning till tidpunkt är endast tillgänglig för loggsäkerhetskopior för databaser som är i fullständigt och massloggat återställningsläge.
Återställa som filer
Om du vill återställa säkerhetskopierade data som .bak filer i stället för en databas väljer du Återställ som filer. När filerna har dumpats till en angiven sökväg kan du ta filerna till valfri dator där du vill återställa dem som en databas. Eftersom du kan flytta runt filerna till valfri dator kan du nu återställa data mellan prenumerationer och regioner.
Under Var och hur du återställer väljer du Återställ som filer.
Välj det SQL Server-namn som du vill återställa säkerhetskopieringsfilerna till.
I målsökvägen på servern anger du mappsökvägen på den server som valts i steg 2. Det här är platsen där tjänsten dumpar alla nödvändiga säkerhetskopieringsfiler. Vanligtvis möjliggör en nätverksresurssökväg eller sökväg för en monterad Azure-filresurs när den anges som målsökväg enklare åtkomst till dessa filer av andra datorer i samma nätverk eller med samma Azure-filresurs monterad på dem.
Kommentar
Om du vill återställa databassäkerhetskopiorna på en Azure-filresurs som monterats på den registrerade virtuella måldatorn kontrollerar du att NT AUTHORITY\SYSTEM har åtkomst till filresursen. Du kan utföra stegen nedan för att bevilja läs-/skrivbehörighet till AFS som monterats på den virtuella datorn:
- Kör
PsExec -s cmdför att ange i NT AUTHORITY\SYSTEM shell- Kör
cmdkey /add:<storageacct>.file.core.windows.net /user:AZURE\<storageacct> /pass:<storagekey> - Verifiera åtkomst med
dir \\<storageacct>.file.core.windows.net\<filesharename>
- Kör
- Starta en återställning som filer från Backup Vault till
\\<storageacct>.file.core.windows.net\<filesharename>som sökväg
Du kan ladda ned PsExec från sidan Sysinternals .
- Kör
Välj OK.
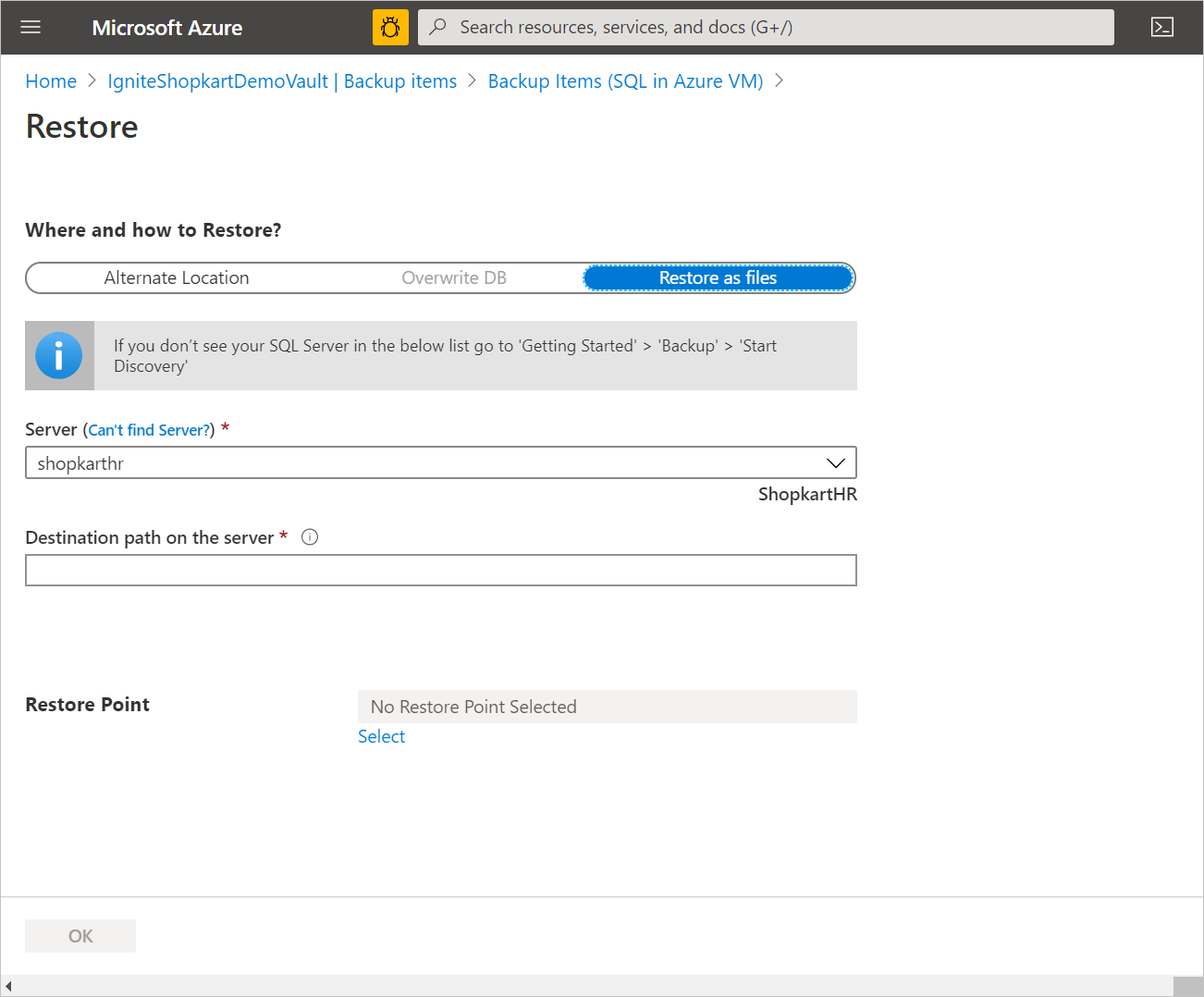
Välj Återställningspunkt och välj om du vill återställa till en viss tidpunkt eller återställa till en viss återställningspunkt.
När du gör en återställning till tidpunkt för SQL-databasen med återställ som filer, lagrar den alla återställningspunkter från den fullständiga säkerhetskopieringen till den valda tidpunkten. Sedan kan du återställa med hjälp av dessa filer som en databas på alla datorer som de finns på med SQL Server Management Studio.
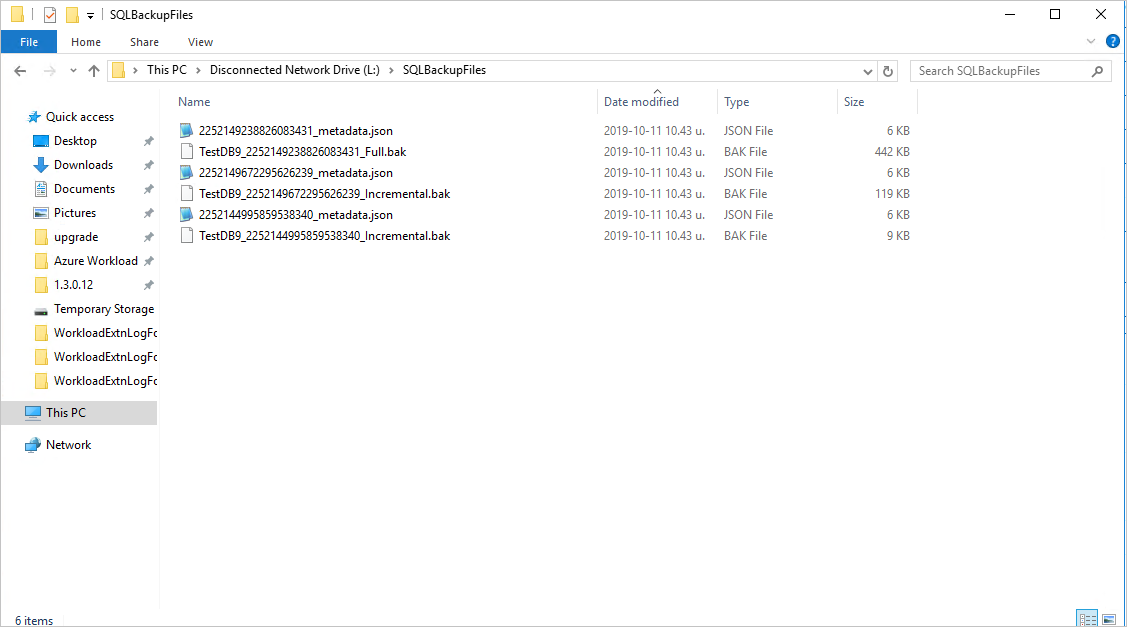
Återställa till en viss tidpunkt
Om du har valt Loggar (tidpunkt) som återställningstyp gör du följande:
Öppna kalendern under Återställ datum/tid. I kalendern visas datum som har återställningspunkter i fetstil och det aktuella datumet är markerat.
Välj ett datum som har återställningspunkter. Du kan inte välja datum som inte har några återställningspunkter.
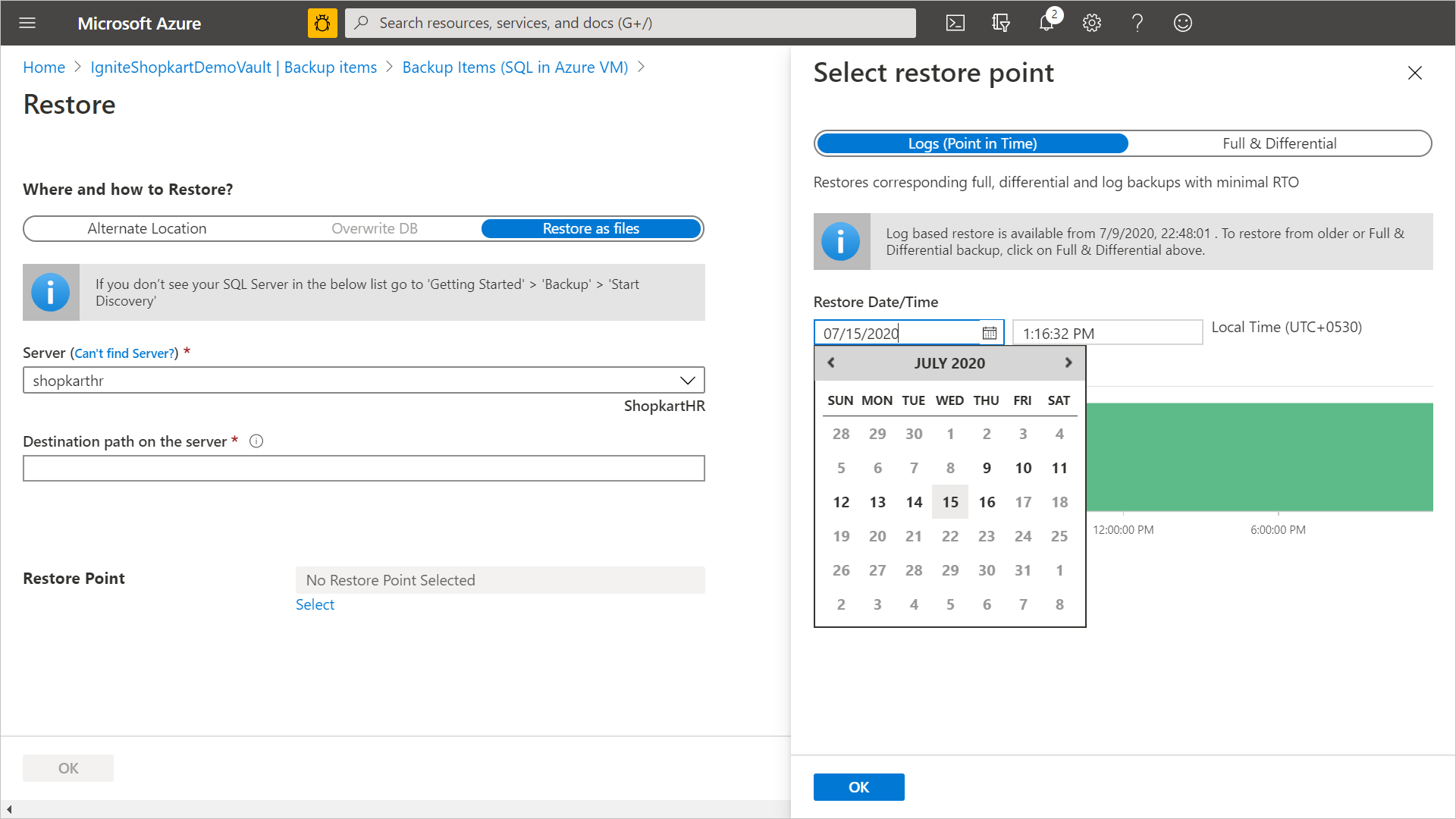
När du har valt ett datum visar tidslinjegrafen tillgängliga återställningspunkter i ett kontinuerligt intervall.
Ange en tid för återställningen i tidslinjediagrammet eller välj en tid. Välj sedan OK.
Partiell återställning som filer
Azure Backup-tjänsten bestämmer vilken filkedja som ska laddas ned under återställningen som filer. Men det finns scenarier där du kanske inte vill ladda ned hela innehållet igen.
För t.ex. när du har en säkerhetskopieringsprincip för veckofyllda, dagliga differentialer och loggar, och du redan har laddat ned filer för en viss differentiell. Du upptäckte att detta inte är rätt återställningspunkt och bestämde dig för att ladda ned nästa dags differentiella. Nu behöver du bara differentiella filen eftersom du redan har början full. Med den partiella återställningen som filer, som tillhandahålls av Azure Backup, kan du nu exkludera hela från nedladdningskedjan och ladda ned endast differentiella.
Exkludering av filtyper för säkerhetskopiering
ExtensionSettingsOverrides.json är en JSON-fil (JavaScript Object Notation) som innehåller åsidosättningar för flera inställningar för Azure Backup-tjänsten för SQL. För åtgärden "Partiell återställning som filer" måste ett nytt JSON-fält RecoveryPointTypesToBeExcludedForRestoreAsFiles läggas till. Det här fältet innehåller ett strängvärde som anger vilka typer av återställningspunkter som ska undantas vid nästa återställning som filåtgärd.
På måldatorn där filer ska laddas ned går du till mappen "C:\Program Files\Azure Workload Backup\bin"
Skapa en ny JSON-fil med namnet "ExtensionSettingsOverrides.JSON", om den inte redan finns.
Lägg till följande JSON-nyckelvärdepar
{ "RecoveryPointTypesToBeExcludedForRestoreAsFiles": "ExcludeFull" }Ingen omstart av någon tjänst krävs. Azure Backup-tjänsten försöker exkludera säkerhetskopieringstyper i återställningskedjan enligt beskrivningen i den här filen.
Endast RecoveryPointTypesToBeExcludedForRestoreAsFiles tar specifika värden som anger återställningspunkterna som ska undantas under återställningen. För SQL är följande värden:
- ExcludeFull (Andra säkerhetskopieringstyper som differentiella och loggar laddas ned, om de finns i återställningspunktkedjan)
- ExcludeFullAndDifferential (Andra säkerhetskopieringstyper, till exempel loggar, laddas ned om de finns i återställningspunktkedjan)
- ExcludeFullAndIncremental (Andra säkerhetskopieringstyper, till exempel loggar, laddas ned om de finns i återställningspunktkedjan)
- ExcludeFullAndDifferentialAndIncremental (Andra säkerhetskopieringstyper som loggar laddas ned om de finns i återställningspunktkedjan)
Återställa till en viss återställningspunkt
Om du har valt Fullständig &differentiell som återställningstyp gör du följande:
Välj en återställningspunkt i listan och välj OK för att slutföra återställningspunktsproceduren.
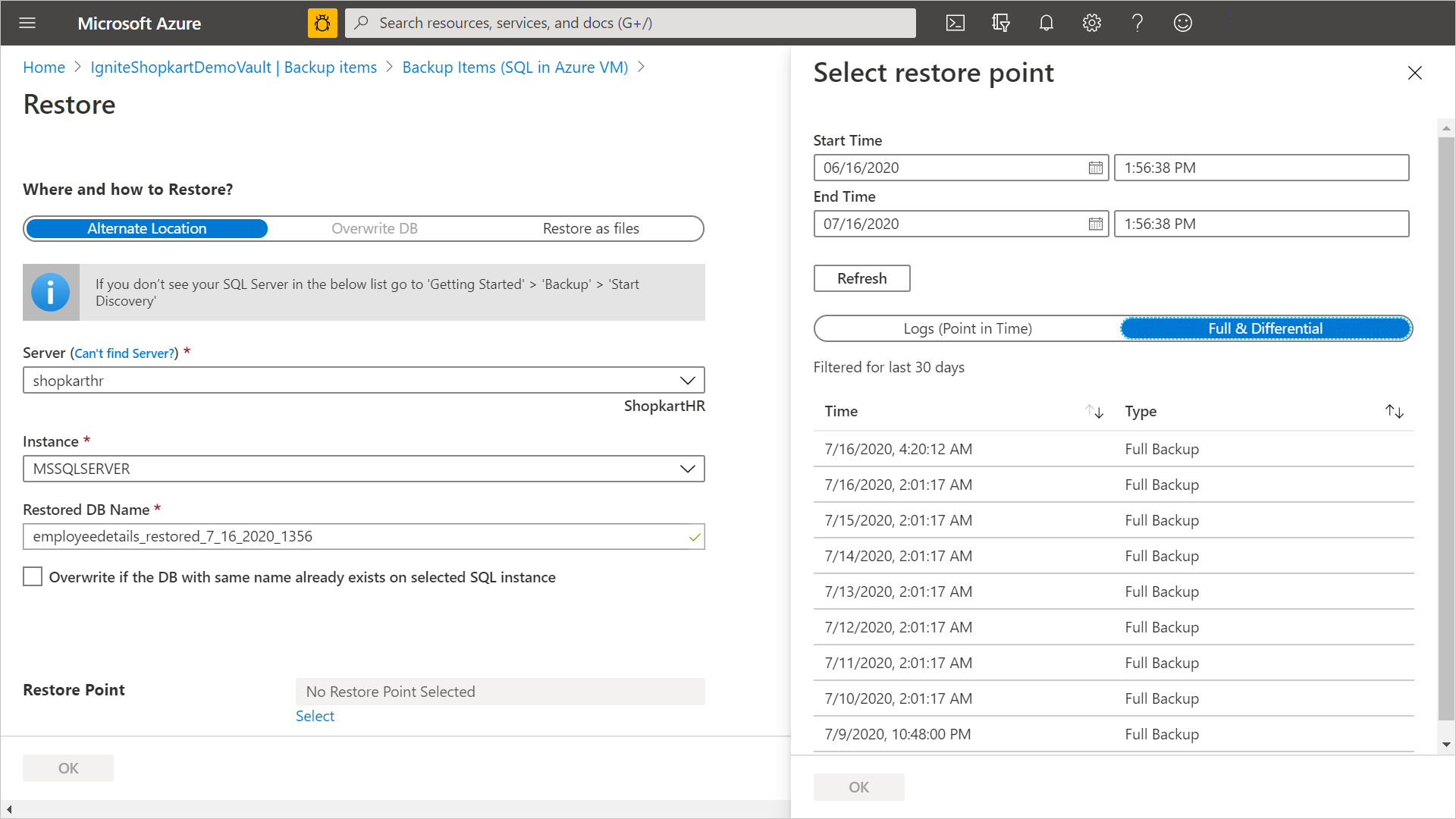
Kommentar
Som standard visas återställningspunkter från de senaste 30 dagarna. Du kan visa återställningspunkter som är äldre än 30 dagar genom att välja Filter och välja ett anpassat intervall.
Återställa databaser med ett stort antal filer
Om den totala strängstorleken för filer i en databas är större än en viss gräns lagrar Azure Backup listan över databasfiler i en annan depåkomponent så att du inte kan ange målåterställningssökvägen under återställningen. Filerna återställs till SQL-standardsökvägen i stället.
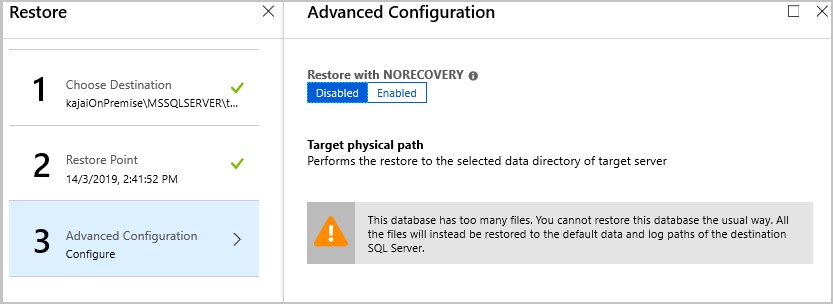
Återställa en databas från .bak fil med hjälp av SSMS
Du kan använda åtgärden Återställ som filer för att återställa databasfilerna i .bak format när du återställer från Azure Portal. Läs mer.
När återställningen .bak av filen till den virtuella Azure-datorn är klar kan du utlösa återställning med hjälp av TSQL-kommandon via SSMS.
Om du vill återställa databasfilerna till den ursprungliga sökvägen på källservern tar du bort MOVE satsen från TSQL-återställningsfrågan.
Exempel
USE [master]
RESTORE DATABASE [<DBName>] FROM DISK = N'<.bak file path>'
Kommentar
Du bör inte ha samma databasfiler på målservern (återställ med ersätt). Du kan också aktivera omedelbar filinitiering på målservern för att minska filinitieringstiden.
Om du vill flytta databasfilerna från målåterställningsservern kan du rama in ett TSQL-kommando med hjälp av satserna MOVE .
USE [master]
RESTORE DATABASE [<DBName>] FROM DISK = N'<.bak file path>' MOVE N'<LogicalName1>' TO N'<TargetFilePath1OnDisk>', MOVE N'<LogicalName2>' TO N'<TargetFilePath2OnDisk>' GO
Exempel
USE [master]
RESTORE DATABASE [test] FROM DISK = N'J:\dbBackupFiles\test.bak' WITH FILE = 1, MOVE N'test' TO N'F:\data\test.mdf', MOVE N'test_log' TO N'G:\log\test_log.ldf', NOUNLOAD, STATS = 5
GO
Om det finns fler än två filer för databasen kan du lägga till ytterligare MOVE satser i återställningsfrågan. Du kan också använda SSMS för databasåterställning med hjälp av .bak filer. Läs mer.
Kommentar
För stor databasåterställning rekommenderar vi att du använder TSQL-instruktioner. Om du vill flytta de specifika databasfilerna kan du läsa listan över databasfiler i JSON-format som skapades under åtgärden Återställ som filer .
Återställning mellan regioner
Som ett av återställningsalternativen gör CRR (Cross Region Restore) att du kan återställa SQL-databaser som finns på virtuella Azure-datorer i en sekundär region, som är en länkad Azure-region.
Om du vill registrera funktionen läser du avsnittet Innan du börjar.
Om du vill se om CRR är aktiverat följer du anvisningarna i Konfigurera återställning mellan regioner
Visa säkerhetskopieringsobjekt i sekundär region
Om CRR är aktiverat kan du visa säkerhetskopieringsobjekten i den sekundära regionen.
- Från portalen går du till Säkerhetskopieringsobjekt för Recovery Services-valv>.
- Välj Sekundär region för att visa objekten i den sekundära regionen.
Kommentar
Endast typer av säkerhetskopieringshantering som stöder CRR-funktionen visas i listan. För närvarande tillåts endast stöd för återställning av sekundära regiondata till en sekundär region.
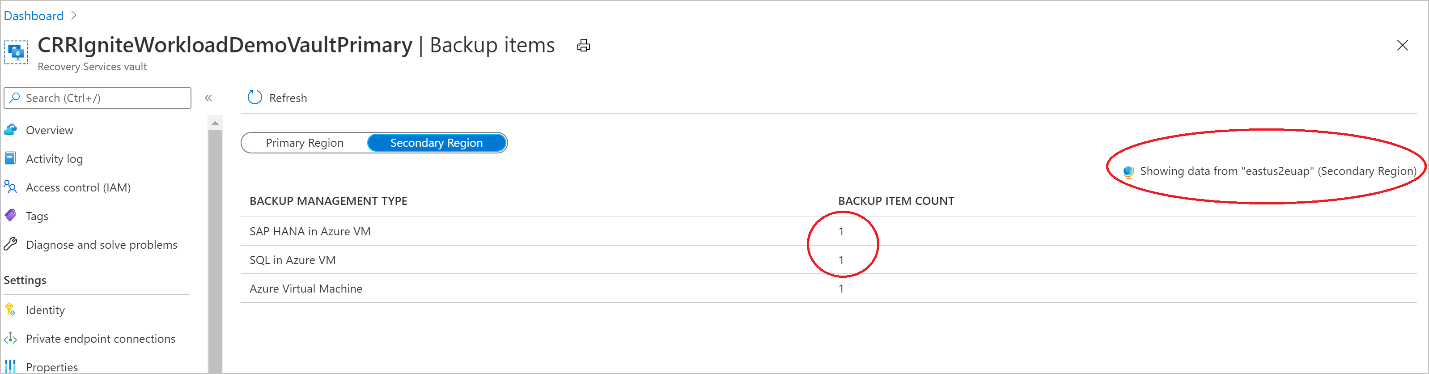
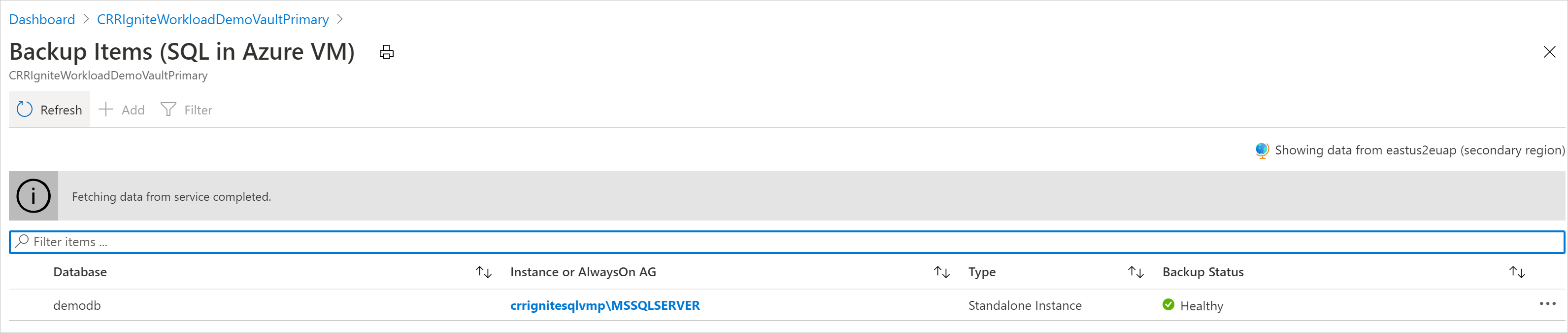
Återställa i sekundär region
Användarupplevelsen för återställning av sekundär region liknar användarupplevelsen för återställning av primär region. När du konfigurerar information i fönstret Återställ konfiguration för att konfigurera återställningen uppmanas du att endast ange parametrar för sekundär region. Ett valv bör finnas i den sekundära regionen och SQL-servern ska registreras i valvet i den sekundära regionen.
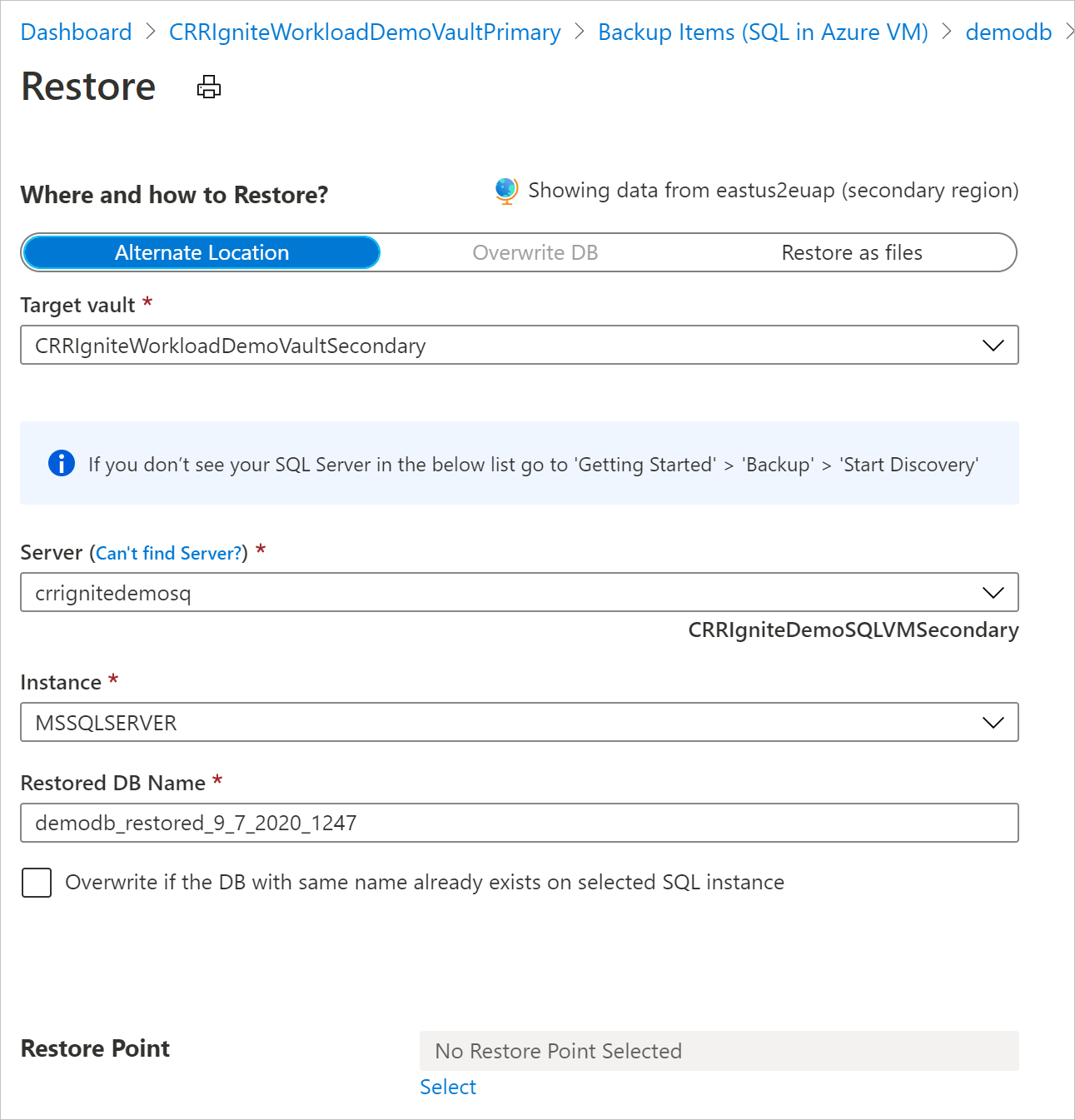
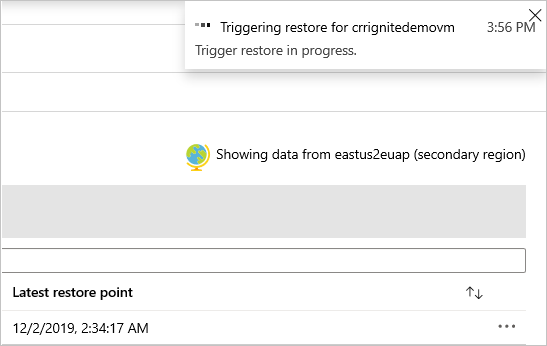
Kommentar
- När återställningen har utlösts och i dataöverföringsfasen kan återställningsjobbet inte avbrytas.
- Den roll-/åtkomstnivå som krävs för att utföra återställningsåtgärden i flera regioner är rollen Operatör för säkerhetskopiering i prenumerationen och Deltagaråtkomst (skrivbehörighet) på de virtuella käll- och måldatorerna. Om du vill visa säkerhetskopieringsjobb är säkerhetskopieringsläsaren den minsta behörighet som krävs i prenumerationen.
- RPO för säkerhetskopieringsdata som ska vara tillgängliga i den sekundära regionen är 12 timmar. När du aktiverar CRR är därför RPO för den sekundära regionen 12 timmar + loggfrekvensvaraktighet (som kan anges till minst 15 minuter).
Lär dig mer om minimikraven för rollåterställning mellan regioner.
Övervaka återställningsjobb för sekundär region
I Azure Portal går du till Säkerhetskopieringscenters>säkerhetskopieringsjobb.
Filteråtgärd för CrossRegionRestore för att visa jobben i den sekundära regionen.
Återställning mellan prenumerationer
Med Azure Backup kan du nu återställa SQL-databasen till valfri prenumeration (enligt följande Azure RBAC-krav) från återställningspunkten. Som standard återställs Azure Backup till samma prenumeration där återställningspunkterna är tillgängliga.
Med återställning mellan prenumerationer (CSR) har du flexibiliteten att återställa till valfri prenumeration och valv under klientorganisationen om återställningsbehörigheter är tillgängliga. Som standard är CSR aktiverat på alla Recovery Services-valv (befintliga och nyligen skapade valv).
Kommentar
- Du kan utlösa återställning mellan prenumerationer från Recovery Services-valvet.
- CSR stöds endast för direktuppspelningsbaserad säkerhetskopiering och stöds inte för ögonblicksbildsbaserad säkerhetskopiering.
- Cross Regional Restore (CRR) med CSR stöds inte.
Krav för Azure RBAC
| Åtgärdstyp | Säkerhetskopieringsoperator | Recovery Services-valv | Alternativ operator |
|---|---|---|---|
| Återställa databasen eller återställa som filer | Virtual Machine Contributor |
Den virtuella källdatorn som säkerhetskopierades | I stället för en inbyggd roll kan du överväga en anpassad roll som har följande behörigheter: - Microsoft.Compute/virtualMachines/write - Microsoft.Compute/virtualMachines/read |
Virtual Machine Contributor |
Mål-VM där databasen ska återställas eller filer skapas. | I stället för en inbyggd roll kan du överväga en anpassad roll som har följande behörigheter: - Microsoft.Compute/virtualMachines/write - Microsoft.Compute/virtualMachines/read |
|
Backup Operator |
Recovery Services-målvalv |
Som standard är CSR aktiverat i Recovery Services-valvet. Om du vill uppdatera återställningsinställningarna för Recovery Services-valvet går du till Egenskaper>Återställning mellan prenumerationer och gör de ändringar som krävs.
Nästa steg
Hantera och övervaka SQL Server-databaser som säkerhetskopieras av Azure Backup.