Användningsfall för användargränssnittsbibliotek
Använd komponenter och kompositer i Azure Communication Services UI Library för att skapa samtals- och chattfunktioner i dina program.
I en sammansatt funktion byggs samtals- och chattfunktioner in direkt och exponeras när du integrerar kompositen i ett program. I en UI-komponent exponeras samtals- och chattfunktioner via en kombination av användargränssnittsfunktioner och underliggande tillståndskänsliga bibliotek. För att dra full nytta av dessa funktioner rekommenderar vi att du använder gränssnittskomponenter med tillståndskänsliga samtals- och chattklientbibliotek.
Få mer konceptuell dokumentation, snabbstarter och exempel i användargränssnittsbibliotekets sagobok.
Användningsfall för samtal
| Ytdiagram | Användningsfall |
|---|---|
| Samtalstyper | Ansluta till ett Microsoft Teams-möte. |
| Anslut ett Azure Communication Services-anrop med hjälp av ett grupp-ID. | |
| Anslut till ett Azure Communication Services-rum. | |
| Starta ett utgående anrop till en annan Azure Communication Services-användare. | |
| Starta ett utgående samtal till ett telefonnummer. | |
| Teams-samverkan | Gå med i samtalslobbyn. |
| Visa en transkriptions- och inspelningsaviseringsbanderoll. | |
| Samtalskontroller | Stäng av och slå på ljudet för ett anrop. |
| Aktivera och inaktivera video under ett samtal. | |
| Aktivera skärmdelning. | |
| Avsluta ett samtal. | |
| Deltagargalleri | Visa fjärrdeltagare i ett rutnät. |
| Gör videoförhandsgranskning tillgänglig under ett anrop för en lokal användare. | |
| Gör standardavatar tillgängliga när videon är avstängd. | |
| Visa delat skärminnehåll i deltagargalleriet. | |
| Samtalskonfiguration | Hantera mikrofonenheten. |
| Hantera kameraenheten. | |
| Hantera talarenheten. | |
| Gör lokal förhandsversion tillgänglig för användare för att kontrollera video. | |
| Deltagare | Visa en deltagarlista. |
Chattanvändningsfall
| Ytdiagram | Azure Communication Services-chatt | Teams samverkanschatt |
|---|---|---|
| Chatttyper | Anslut till en Azure Communication Services-chatttråd. | Delta i en Microsoft Teams-möteschatt. |
| Chattåtgärder | Skicka och ta emot SMS. | Skicka och ta emot SMS. |
| Skicka och ta emot RTF-meddelanden.* | Skicka och ta emot RTF-meddelanden.* | |
| - | Ta emot infogade bilder. | |
| Skicka och ta emot bifogade filer. | Ta emot bifogade filer.* | |
| Chatthändelser | Skicka och ta emot skrivindikatorer. | Skicka och ta emot skrivindikatorer.** |
| Skicka och ta emot läskvitton. | Skicka och ta emot läskvitton. | |
| Visa när en deltagare läggs till eller tas bort. | Visa när en deltagare läggs till eller tas bort. | |
| Deltagare | Visa en deltagarlista. | Visa en deltagarlista. |
*Stöd för att skicka RTF-meddelanden och filbilagor finns för närvarande i offentlig förhandsversion. Förhandsversions-API:er och SDK:er tillhandahålls utan ett serviceavtal. Vi rekommenderar att du inte använder dem för produktionsarbetsbelastningar. Vissa funktioner kanske inte stöds, eller så kan de ha begränsade funktioner. Mer information finns i Kompletterande användningsvillkor för Förhandsversioner av Microsoft Azure.
**Visningsnamnet för skrivhändelsen från Teams-användaren kanske inte visas korrekt.
Identiteter som stöds
För att initiera en sammansatt och autentiserad till tjänsten måste en användare ha en Azure Communication Services-identitet. Mer information finns i Autentisera till Azure Communication Services och snabbstart: Skapa och hantera åtkomsttoken.
Samverkan mellan team
För Scenarier för Teams-samverkan kan du använda sammansatta gränssnittsbibliotek för att lägga till en användare i ett Teams-möte via Azure Communication Services. Om du vill aktivera Teams-samverkan använder du antingen standardfunktionerna i anropets sammansatta eller chattkomposit. Du kan också använda gränssnittskomponenter för att skapa en anpassad upplevelse.
När du lägger till både samtal och chatt i ett program ska du komma ihåg att chattklienten inte kan initieras förrän deltagaren har antagits till samtalet. När deltagaren har antagits kan du initiera chattklienten för att ansluta till möteschatttråden. Mönstret visas i följande bild.
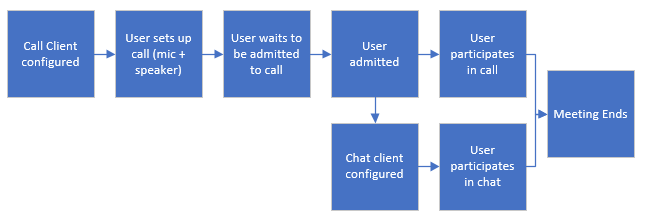
Om du använder gränssnittskomponenter för att leverera Teams-samverkansupplevelser börjar du med att använda UI-biblioteksexempel för att skapa viktiga delar av upplevelsen:
- Lobbyexempel: En exempellobby där en deltagare kan vänta med att bli antagen till ett samtal.
- Efterlevnadsbanderoll: Ett exempelbanderoll som visar användaren om anropet spelas in.
- Teams-tema: Ett exempeltema som får gränssnittsbibliotekselement att se ut som Microsoft Teams.
- Bilddelning*: Ett exempel som visar hur en Azure Communication Services-användare kan ta emot bilder som skickas av Teams-användaren.
- Fildelning*: Ett exempel som visar hur en Azure Communication Services-användare kan ta emot filbilagor som skickas av Teams-användaren.
Anpassning
Använd UI-biblioteksmönster för att ändra komponenter så att de matchar programmets utseende och känsla. Anpassning är en viktig skillnad mellan sammansatta komponenter och gränssnittskomponenter i Azure Communication Services. Sammansatta objekt har färre anpassningsalternativ för en enklare integreringsupplevelse.
I följande tabell jämförs sammansatta komponenter och gränssnittskomponenter för anpassningsanvändningsfall.
| Användningsfall | Kompositer | UI-komponenter |
|---|---|---|
| Använd Fluent-baserade teman. | X | X |
| Skapa upplevelselayouten. | X | |
| Använd CSS-formatmall för att ändra formategenskaper. | X | |
| Ersätt ikoner. | X | |
| Ändra layouten för deltagargalleriet. | X | |
| Ändra layouten för anropskontroll. | X | X |
| Mata in datamodeller för att ändra användarmetadata. | X | X |
Överskådlighet
Tillståndshanteringsarkitekturen för användargränssnittsbiblioteket är frikopplad, så du kan komma åt tillståndskänsliga samtals- och chattklienter direkt. Anslut till den tillståndskänsliga klienten för att läsa tillstånd, hantera händelser och åsidosätt beteende för att överföra till gränssnittskomponenterna.
I följande tabell jämförs sammansatta komponenter och gränssnittskomponenter för användningsfall med observerbarhet.
| Användningsfall | Kompositer | UI-komponenter |
|---|---|---|
| Åtkomst till samtals- och chattklienttillstånd. | X | X |
| Få åtkomst till och hantera klienthändelser. | X | X |
| Få åtkomst till och hantera användargränssnittshändelser. | X | X |
Rekommenderad arkitektur
Initiera en sammansatt komponent och baskomponent med hjälp av en Åtkomsttoken för Azure Communication Services. Det är viktigt att få åtkomsttoken från Azure Communication Services via en betrodd tjänst som du hanterar. Mer information finns i Snabbstart: Skapa och hantera åtkomsttoken och självstudien om betrodda tjänster.
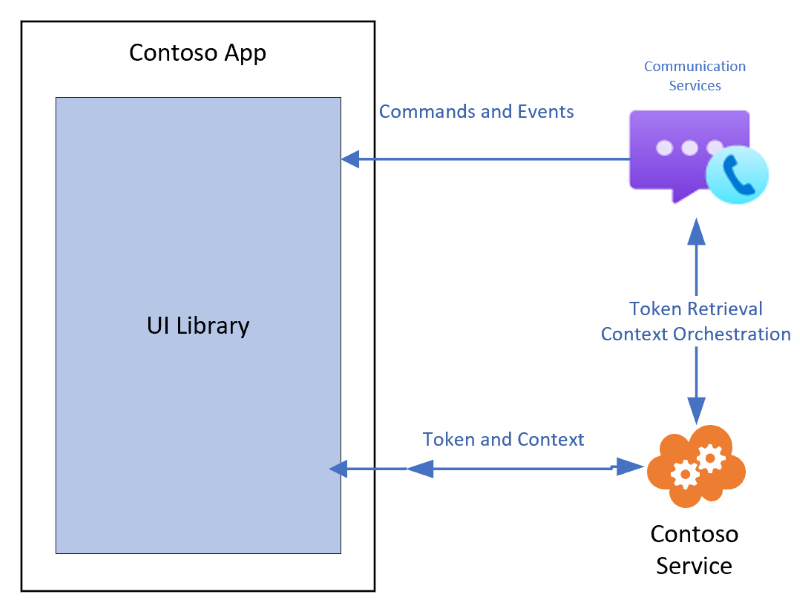
Samtals- och chattklientbibliotek måste ha kontexten för samtalet eller chatten som de ansluter till. Sprida kontexten till klienter med hjälp av din egen betrodda tjänst. Använd till exempel användaråtkomsttoken.
I följande tabell sammanfattas initierings- och resurshanteringsfunktioner som krävs för att lägga till kontext i ett klientbibliotek.
| Contosos ansvarsområden | Ansvarsområden för användargränssnittsbibliotek |
|---|---|
| Ange en åtkomsttoken från Azure. | Skicka igenom den angivna åtkomsttoken för att initiera komponenter. |
| Ange en uppdateringsfunktion. | Uppdatera åtkomsttoken med hjälp av en funktion som tillhandahålls av utvecklare. |
| Hämta och skicka anslutningsinformation för samtalet eller chatten. | Skicka samtals- och chattinformation för att initiera komponenter. |
| Hämta och skicka användarinformation för alla anpassade datamodeller. | Skicka en anpassad datamodell till komponenter som ska återges. |
Plattformssupport
| SDK | Windows | macOS | Ubuntu | Linux | Android | iOS |
|---|---|---|---|---|---|---|
| UI SDK | Chrome,* Microsoft Edge | Chrome,* Safari** | Krom* | Krom* | Krom* | Safari** |
*Den aktuella versionen av Chrome och de två föregående versionerna stöds.
**Safari version 13.1 och senare versioner stöds. Utgående video för Safari macOS stöds ännu inte, men den stöds för iOS. Utgående skärmdelning stöds endast på skrivbords-iOS.
Tillgänglighet
Tillgänglighet efter design är en princip för Microsoft-produkter. Användargränssnittsbiblioteket följer den här principen och alla gränssnittskomponenter är helt tillgängliga.
Lokalisering
Lokalisering är nyckeln till att göra produkter för användare runt om i världen som talar olika språk. Användargränssnittsbiblioteket ger standardstöd för vissa språk och funktioner. Det här stödet omfattar språk från höger till vänster. Du kan ange egna lokaliseringsfiler som ska användas med användargränssnittsbiblioteket.
Kända problem
Användargränssnittsbiblioteket stöder inte uppdatering av meddelandetypen när befintliga meddelanden redigeras just nu. Om du lägger till RTF-formatering i ett befintligt meddelande läggs HTML-formatering till i textinnehållet. Eftersom meddelandetypen inte ändras kan resultatet bli HTML-innehåll som visas som oformaterad text i meddelandetråden.
Använd CallComposite och ChatComposite i Azure Communication Services UI Library för att skapa samtalsupplevelser i dina iOS- och Android-program. Genom att använda några rader kod kan du enkelt integrera en hel samtals- och chattupplevelse i ditt program. Sammansatta objekt i Azure Communication Services hanterar hela livscykeln för samtalet och chatten, från konfigurationen tills samtalet och chatten avslutas.
Samtalsanvändningsfall
Använd anropet sammansatt i Azure Communication Services för att skapa dessa användningsfall.
| Ytdiagram | Användningsfall |
|---|---|
| Samtalstyper | Ansluta till ett Microsoft Teams-möte. |
| Anslut till ett Microsoft Teams-möte med hjälp av ett mötes-ID och lösenord. | |
| Anslut ett samtal med hjälp av ett grupp-ID. | |
| Anslut ett samtal med hjälp av ett rums-ID. | |
| Ring och ta emot 1:1-samtal. | |
| Teams-samverkan | Gå med i samtalslobbyn. |
| Visa en transkriptions- och inspelningsaviseringsbanderoll. | |
| Ta emot eller avvisa lobbydeltagare. | |
| Undertexter | Teams-samverkan. |
| Gruppsamtal, rumssamtal och 1:1-samtal. | |
| Deltagargalleri | Visa fjärrdeltagare i ett rutnät. |
| Gör videoförhandsgranskning tillgänglig under ett anrop för en lokal användare. | |
| Gör standardavatar tillgängliga när videon är avstängd. | |
| Visa delat skärminnehåll i deltagargalleriet. | |
| Aktivera anpassning av deltagaravatar. | |
| Visa en deltagarlista. | |
| Samtalshantering | Hantera mikrofonenheten. |
| Hantera kameraenheten. | |
| Hantera talarenheten (kabelansluten eller Bluetooth). | |
| Gör lokal förhandsversion tillgänglig för en användare för att kontrollera video. | |
| Prenumerera på händelser. | |
| Samtalskontroller | Stäng av och slå på ljudet för ett anrop. |
| Aktivera eller inaktivera video under ett samtal. | |
| Avsluta ett samtal. | |
| Håll i och återuppta ett samtal efter ljudavbrott. | |
| Support för CallKit och TelecomManager. | |
| Anpassa upplevelsen | Anpassning av knappfält. |
| Konfiguration av rubrik och underrubrik. | |
| Aktivera bekräftelsedialog för slutsamtal. | |
| Hoppa över installationsskärmen. |
Samtalsintegrering
I det här avsnittet beskrivs integrering för anrop.
Samverkan mellan team
För Scenarier för Teams-samverkan kan du använda sammansatta gränssnittsbibliotek för att lägga till en användare i ett Teams-möte via Azure Communication Services. Om du vill aktivera Teams-samverkan använder du anropets sammansatta. Den sammansatta hanterar hela livscykeln för att ansluta till ett Teams-samverkansanrop.

Följande bild visar ett exempel på användarupplevelsen innan en anropare läggs till i ett Teams-möte.
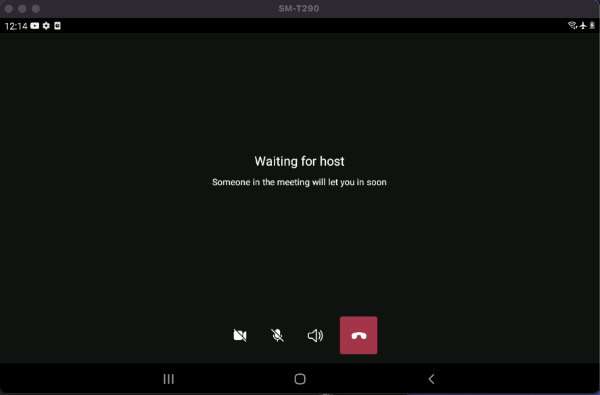
Rumsintegrering
Azure Communication Services tillhandahåller ett koncept för ett rum för utvecklare som skapar strukturerade konversationer, till exempel virtuella avtalade tider eller virtuella händelser. Rum tillåter för närvarande röst- och videosamtal.
Ett rum är en container som hanterar aktivitet mellan Azure Communication Services-användare. Ett rum ger programutvecklare bättre kontroll över vem som kan delta i ett samtal, när de träffas och hur de samarbetar. Mer information om rum finns i den konceptuella dokumentationen.
En användare bjuds in till ett rum med hjälp av Rum-API:et i någon av följande tre roller:
- Presentatör (standard)
- Deltagare
- Konsument
Skillnaden mellan varje roll ligger i de funktioner som de har under ett rumsanrop när CallComposite de används. De specifika funktioner som är associerade med varje roll beskrivs i Översikt över virtuella rum.

Kommentar
Rums-API:et har som syfte att skapa rum, hantera användare och justera rummens livslängd. Rooms-API:et är en serverdelstjänst som är separat från användargränssnittsbiblioteket.
Stöd för ett-till-en-samtal och PUSH-meddelanden
UI-biblioteket stöder 1-till-en VoIP-anrop till uppringningsanvändare via kommunikationsidentifierare. För att ta emot ett inkommande samtal stöder användargränssnittsbiblioteket även registrering för PUSH meddelanden. Mer information om integrering för Android- och iOS-plattformar och användning av API :et finns i Ringa ett 1-till-ett-samtal och ta emot PUSH-meddelanden.
Samtalsfunktioner
Flera funktioner är tillgängliga för samtal.
Tillgänglighet
Hjälpmedel är ett viktigt fokus för samtalsbiblioteken. Använd en skärmläsare för att göra viktiga meddelanden om samtalsstatus och för att säkerställa att användare med nedsatt syn kan delta effektivt när de använder programmet.
Undertexter
Undertexter möjliggör en mängd olika scenarier, inklusive samverkan med Teams, Gruppsamtal för Azure Communication Services, rumssamtal och en-till-en-samtal. Den här funktionen säkerställer att användarna kan följa med i konversationer i olika samtalsmiljöer, vilket förbättrar tillgängligheten och användarupplevelsen.
Användarna måste välja språk för undertexter manuellt med hjälp av användargränssnittsbiblioteket direkt eftersom systemet inte identifierar det talade språket automatiskt.

Mer information om undertexter finns i dokumentationen för att granska förklaringar och användningsriktlinjer. Om du vill konfigurera undertexter direkt i användargränssnittsbiblioteket följer du självstudien för enkel installation.
Händelser
Utvecklare kan nu prenumerera på händelser i egenskapen CallComposite . Med den här funktionen kan de koppla lyssnare till specifika händelser under hela samtalslivscykeln. Den här förbättringen ger större möjligheter till kontroll och anpassning. Utvecklare kan utlösa anpassade åtgärder baserat på händelser som deltagaranslutning eller deltagare som lämnade samtalet. De kan också använda händelser för loggningsinteraktioner, dynamiskt uppdatera användargränssnitt eller förbättra övergripande funktioner.
Mer information finns i Hantera händelser i användargränssnittsbiblioteket.
Lokalisering
Lokalisering är nyckeln till att göra produkter för användare runt om i världen som talar olika språk. UI-biblioteket stöder 12 språk: engelska, spanska, franska, tyska, italienska, japanska, koreanska, nederländska, portugisiska, ryska, turkiska och kinesiska. Den stöder även höger-till-vänster-språk. Mer information finns i Lägga till lokalisering i din app.
Multitasking och bild-i-bild-läge
Användargränssnittsbiblioteket stöder bild-i-bild-läget för samtalsskärmen. I ett samtal kan användarna välja bakåtknappen på samtalsskärmen för att aktivera multitasking för att ta dem tillbaka till föregående skärm. Om bild-i-bild-läget är aktiverat visas en systembild i bilden för anropet. Mer information om multitasking och bild-i-bild-läget för både Android- och iOS-plattformar och användning av API :et finns i Aktivera bild-i-bild med hjälp av användargränssnittsbiblioteket.
Skärmorientering
Användargränssnittsbiblioteket har stöd för skärmorienteringskonfiguration för var och en av skärmarna separat innan biblioteksupplevelsen börjar. Programutvecklare kan konfigurera en fast orientering för anropsupplevelsen, vilket skulle justera deras programorientering. Mer information om listan över orientering som stöds för både Android- och iOS-plattformar och användning av API :et finns i Ange skärmorientering med hjälp av användargränssnittsbiblioteket.
Skärmstorlek
Anpassa Azure Communication Services-anropet sammansatt för att anpassa till skärmstorlekar från fem tum till surfplattans storlek. Använd delningsläge och surfplattläge i anropskompositen för att få layouten för de dynamiska deltagarnas deltagarlista, ge klarhet i vyn och fokusera på konversationen.
| Delningsläge | Surfplattläge |
|---|---|
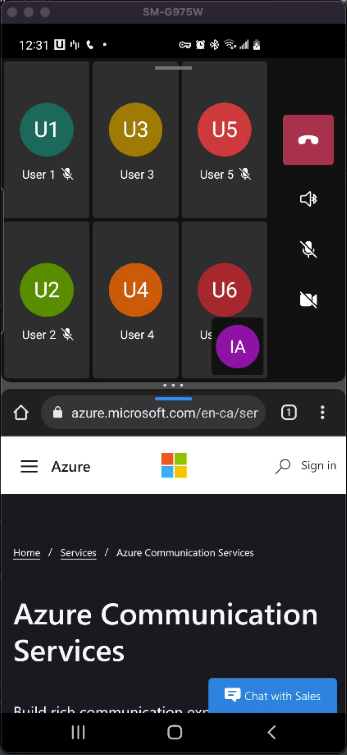
|
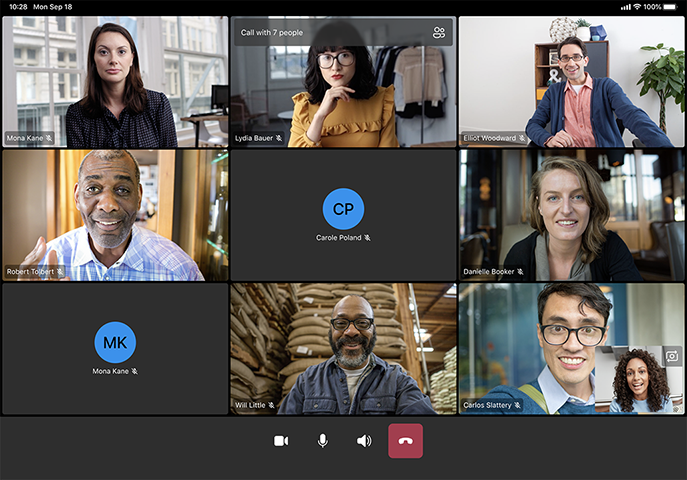
|
Visa datainmatning
Använd användargränssnittsbiblioteket för mobila interna plattformar för att ge lokala och fjärranslutna deltagare möjlighet att anpassa hur de visas som användare i ett samtal. En lokal deltagare kan välja en lokal avatar, anpassat visningsnamn och navigeringens rubrik och underrubrik på installationsskärmen när ett samtal börjar. En fjärranvändare kan skapa en anpassad avatar när de ansluter till mötet. Mer information finns i Mata in en anpassad datamodell i användargränssnittsbiblioteket.
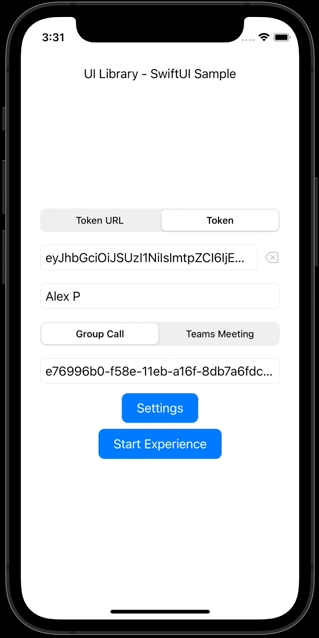
Visa delat innehåll
Via användargränssnittsbiblioteket för mobila inbyggda plattformar kan samtalsdeltagare visa delat innehåll när andra deltagare delar sina skärmar under ett Teams-samtal. En fjärrdeltagare kan använda stretch- och nypgester för att zooma in eller ut på det delade innehållet i samtalet.
OS-integreringar
Integrera med operativsystemet.
CallKit-support
UI-biblioteket stöder CallKit integrering för att hantera interaktion med CallKit för anrop. Mer information om integrering för iOS-plattformen och användning av API :et finns i Integrera CallKit i användargränssnittsbiblioteket.
Support för TelecomManager
Användargränssnittsbiblioteket har nu stöd för integrering med TelecomManager och möjliggör hantering av funktioner för anropsspärr och återupptagning. Mer information om integrering för Android-plattformen och användning av API :et finns i Integrera TelecomManager i användargränssnittsbiblioteket.
Anpassa samtalsupplevelsen
Du kan anpassa samtalsupplevelsen.
Endast ljudläge
Med läget endast ljud i användargränssnittsbiblioteket kan deltagarna ansluta samtal med endast sitt ljud, utan att dela eller ta emot video. Den här funktionen används för att spara bandbredd och maximera sekretessen. När det aktiveras inaktiverar endast ljudläget automatiskt videofunktionerna för både sändning och mottagning av strömmar. Det justerar användargränssnittet så att det återspeglar den här ändringen genom att ta bort videorelaterade kontroller. Aktivera det här läget via konfigurationen CallComposite . Mer information finns i snabbstarten endast ljud.
Inaktivera uppmaning om slutsamtal
När du utvecklar program som integrerar samtalsfunktioner är det viktigt att säkerställa en sömlös och intuitiv användarupplevelse. Ett område där du kan effektivisera användarupplevelsen är under samtalsavslutsprocessen. Mer specifikt kan utvecklare ha nytta av att inaktivera bekräftelsemeddelandet för det vänstra samtalet som visas när en användare vill avsluta ett samtal. Den här funktionen, även om den är användbar för att förhindra oavsiktliga samtalsavslut, kan ibland hindra användarupplevelsen, särskilt i miljöer där hastighet och effektivitet är avgörande. Mer information finns i Inaktivera samtalsbekräftelsen.
Snabba kommunikationsmiljöer: I inställningar som handelsgolv, nödsamtalscentraler eller kundtjänstcenter måste beslut och åtgärder utföras snabbt. Det extra steget för att bekräfta samtalsavslut kan hindra arbetsflödets effektivitet.
Anpassning av knappfält
Med funktionen kan utvecklare lägga till nya åtgärder i snabbmenyn eller ta bort aktuella knappar i knappfältet. De kan ge flexibiliteten att införa anpassade åtgärder och skräddarsy användargränssnittet efter specifika programbehov.
- Lägg till anpassade knappar: Utvecklare kan introducera nya knappar i det sammanhangsberoende knappfältet för att utlösa anpassade åtgärder.
- Ta bort befintliga knappar: Utvecklare kan ta bort onödiga standardknappar för att effektivisera gränssnittet, till exempel kamera, mikrofon eller ljudval.
Tänk på följande begränsningar under implementeringen av den här funktionen:
- Ikoner och etiketter: Ikoner läggs bara till för nya åtgärder. Ikonerna i knappfältet behåller de fördefinierade ikonerna och etiketterna bör vara koncisa för att passa menydimensionen.
- Hjälpmedelsöverväganden: Utvecklare bör se till att alla anpassade knappar är tillgängliga, inklusive lämplig etikettering för skärmläsare.
| Ta bort knappar | Lägga till anpassade åtgärder |
|---|---|

|
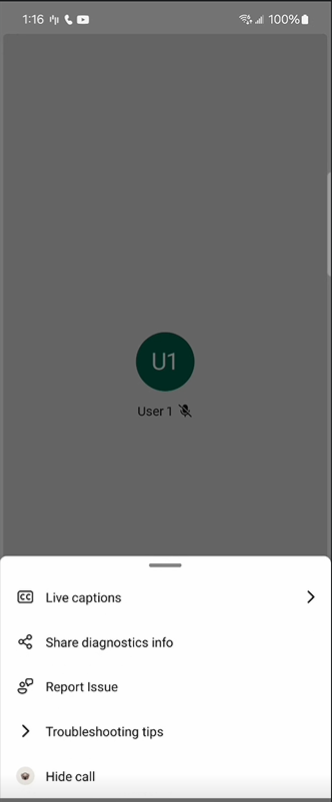
|
Användningsfall
- Anpassade anropsåtgärder: Ett företagsprogram kan lägga till en anpassad rapportproblemknapp som gör det möjligt för användare att direkt rapportera tekniska problem under ett samtal.
- Varumärkes- och användarupplevelse: En företagsapp kan ta bort knappar som är irrelevanta för dess användningsfall och lägga till varumärkesknappar som förbättrar användarupplevelsen.
För att säkerställa en konsekvent samtalsupplevelse rekommenderar vi att du integrerar Fluent UI-ikoner i ditt projekt. De är tillgängliga på GitHub-lagringsplatsen för Fluent UI. På så sätt matchar dina anpassade ikoner egenskapens CallComposite design och skapar ett sammanhängande och professionellt utseende.
Bästa praxis
- Ren design: Undvik överbeläggning av snabbmenyfältet. Lägg bara till knappar som är viktiga för användarupplevelsen.
- Användartestning: Utför användartestning för att säkerställa att anpassningarna uppfyller användarnas behov och inte förvirrar eller överbelastar dem.
- Feedbackmekanism: Genom att lägga till knappar som Rapportproblem ser du till att ett robust serverdelssystem är tillgängligt för att hantera den feedback som samlas in. Återanvänd den mekanism som UI-biblioteket tillhandahåller som standard.
Mer information finns i Anpassa knappar.
Hoppa över installationsskärmen
Med användargränssnittsbiblioteket kan du ansluta till ett samtal genom att hoppa över installationsskärmen för samtalsanslutningsupplevelsen. Som standard går du igenom en konfigurationsskärm för att ansluta till ett anrop. Här ställer du in samtalskonfigurationen, till exempel att kameran slås på eller av, att mikrofonen slås på eller av och att välja ljudenhet innan du ansluter till ett samtal. Den här skärmen kräver användarinteraktion för att ansluta till ett anrop, vilket kan vara onödigt för vissa användare. Därför ger vi möjlighet att ansluta till ett anrop genom att hoppa över installationsskärmen och tillhandahålla API:er för samtalskonfiguration. Mer information finns i Hoppa över funktionen för konfigurationsskärmen.
Teman och färger
Använd UI Library-anropet sammansatt för iOS och Android för att skapa ett anpassat tema för en uppringare. Du har flexibiliteten att anpassa de primära färgerna så att du kan skräddarsy färgschemat efter dina specifika varumärkesbehov. Genom att justera primära färger kan du se till att gränssnittet integreras med ditt varumärkes visuella identitet. Du kan förbättra användarupplevelsen samtidigt som du behåller konsekvensen i dina program. Mer information finns i Skapa ditt tema.
| Android | iOS |
|---|---|
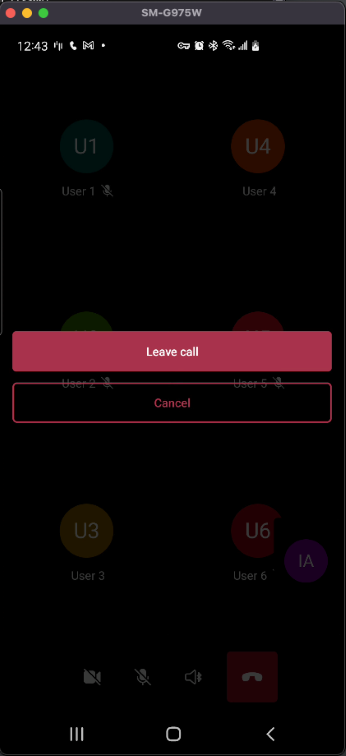
|
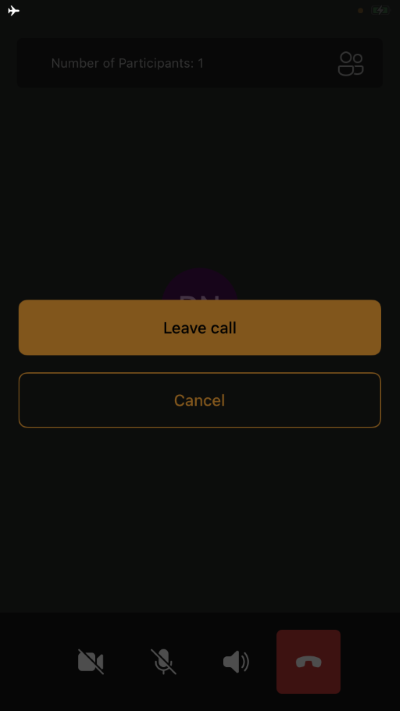
|
Rubrik och underrubrik
Använd användargränssnittsbiblioteket för att mata in anpassade strängar, vilket gör det enklare att skräddarsy anropsgränssnittet efter dina specifika behov. Du kan anpassa rubriken och underrubriken för ett anrop, både under installationsfasen och medan anropet pågår.
I en företagsmiljö kan du till exempel ange rubriken så att den återspeglar mötets agenda och underrubriken för att indikera ett meddelande. För kundsupport kan agenter använda titlar för att visa typen av förfrågan för att förbättra tydligheten och kommunikationen.
Under samtal med tidskänsliga diskussioner kan du också använda underrubriken för att visa samtalsvaraktigheten för att se till att alla deltagare är medvetna om tidsbegränsningarna.
Mer information finns i Konfigurera rubrik och underrubrik.
Chattanvändningsfall
Viktigt!
Den här funktionen i Azure Communication Services är för närvarande i förhandsversion.
Förhandsversions-API:er och SDK:er tillhandahålls utan ett serviceavtal. Vi rekommenderar att du inte använder dem för produktionsarbetsbelastningar. Vissa funktioner kanske inte stöds, eller så kan de ha begränsade funktioner.
Mer information finns i Kompletterande användningsvillkor för Förhandsversioner av Microsoft Azure.
| Ytdiagram | Användningsfall |
|---|---|
| Chatttyper | Anslut till en Azure Communication Services-chatttråd. |
| Chattåtgärder | Skicka ett chattmeddelande. |
| Ta emot ett chattmeddelande. | |
| Chatthändelser | Visa inmatningsindikatorer. |
| Visa ett läskvitto. | |
| Visa när en deltagare läggs till eller tas bort. | |
| Visa ändringar i chatttiteln. |
Flexibilitet
Egenskapen ChatComposite har utformats för att passa in i olika layouter och vyer i ditt program. Du kan till exempel välja att placera Chatt i en navigeringsvy, en modal vy eller någon annan vy. Egenskapen ChatComposite justerar sig själv och ser till att användaren har en sömlös upplevelse.
| Navigeringsvy | Modal vy |
|---|---|
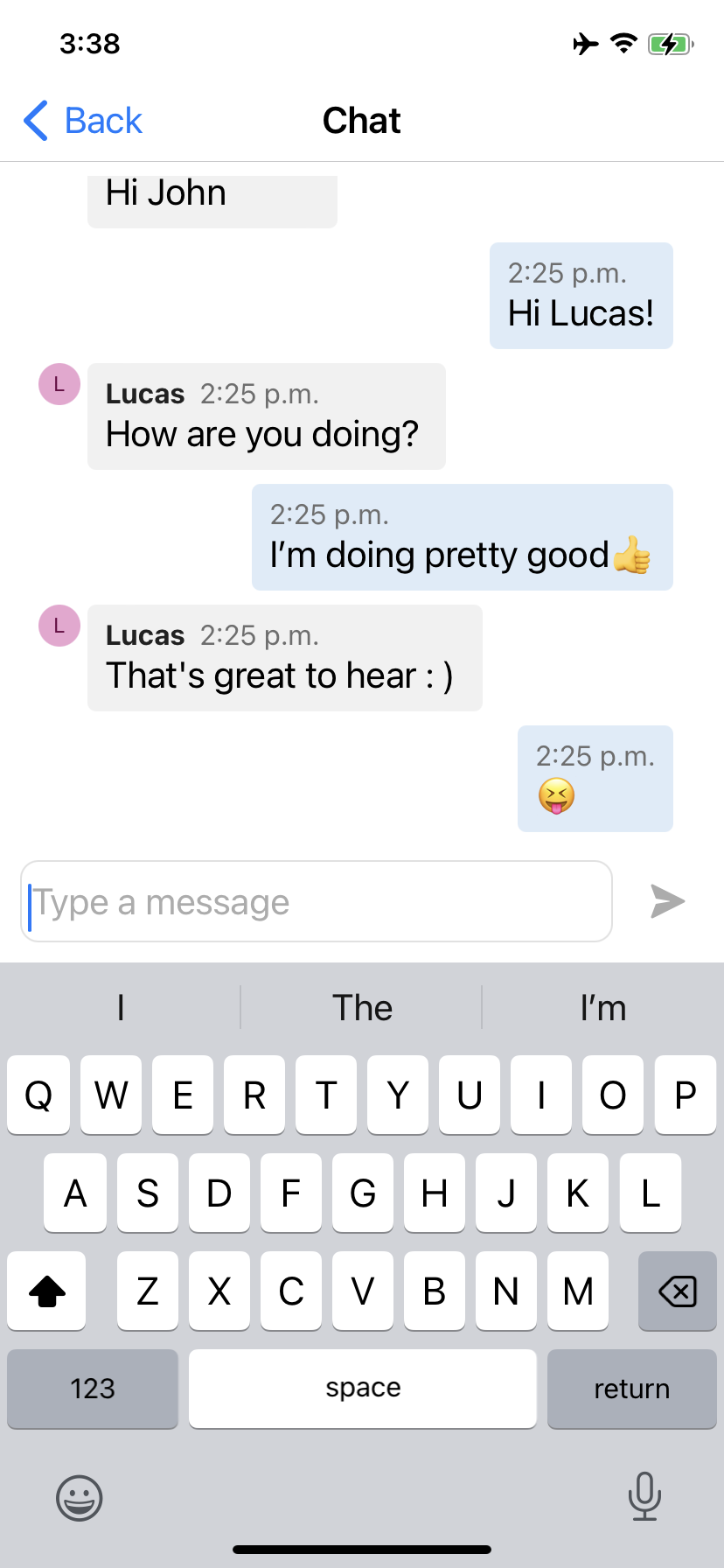
|
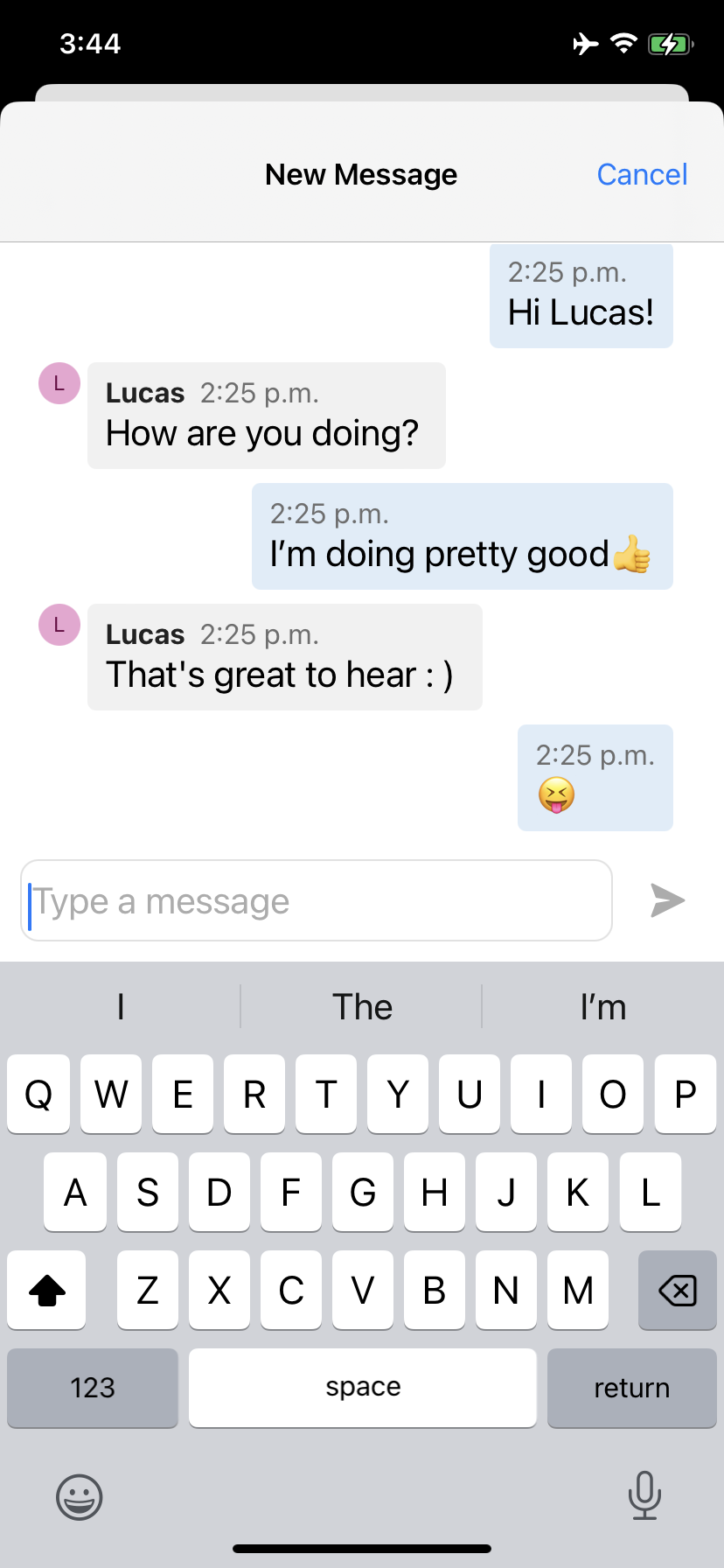
|
Identiteter som stöds
För att initiera en sammansatt och autentiserad till tjänsten måste en användare ha en Azure Communication Services-identitet. Mer information finns i Autentisera till Azure Communication Services och snabbstart: Skapa och hantera åtkomsttoken.
Rekommenderad arkitektur
Initiera en sammansatt med hjälp av en Åtkomsttoken för Azure Communication Services. Det är viktigt att få åtkomsttoken från Azure Communication Services via en betrodd tjänst som du hanterar. Mer information finns i Snabbstart: Skapa och hantera åtkomsttoken och självstudien om betrodda tjänster.
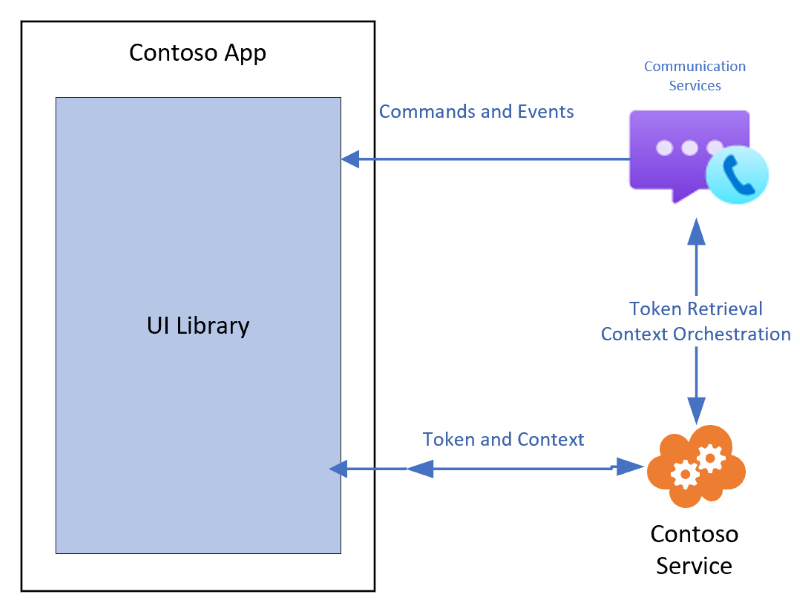
Samtals- och chattklientbibliotek måste ha kontexten för samtalet de ansluter till. Sprida kontexten till klienter med hjälp av din egen betrodda tjänst. Använd till exempel användaråtkomsttoken. I följande tabell sammanfattas de initierings- och resurshanteringsfunktioner som krävs för att lägga till kontext i ett klientbibliotek.
| Contosos ansvarsområden | Ansvarsområden för användargränssnittsbibliotek |
|---|---|
| Ange en åtkomsttoken från Azure. | Skicka igenom den angivna åtkomsttoken för att initiera komponenter. |
| Ange en uppdateringsfunktion. | Uppdatera åtkomsttoken med hjälp av en funktion som tillhandahålls av utvecklare. |
| Hämta och skicka anslutningsinformation för samtalet eller chatten. | Skicka samtals- och chattinformation för att initiera komponenter. |
| Hämta och skicka användarinformation för alla anpassade datamodeller. | Skicka en anpassad datamodell till komponenter som ska återges. |
Plattformssupport
| Plattform | Versioner |
|---|---|
| iOS | iOS 14 och senare |
| Android | API 21 och senare |
Felsökningsguide
När felsökning sker för röst- eller videosamtal kan du bli ombedd att ange ett samtals-ID. Det här ID:t används för att identifiera Azure Communication Services-anrop.
Om du vill hämta det här anrops-ID:t använder du åtgärdsfältet längst ned på samtalsskärmen. Välj ellipsknappen för att se Dela diagnostikinformation. Använd det här alternativet om du vill dela diagnostikinformationen som krävs för att spåra eventuella problem från supportteamet.
Programmatisk åtkomst till samtals-ID finns i Hämta felsökningsinformation programmatiskt.
Mer information om felsökning finns i Felsökning i Azure Communication Services.
| Samtalsskärm | Menyn Diagnostikinformation | Dela samtals-ID |
|---|---|---|
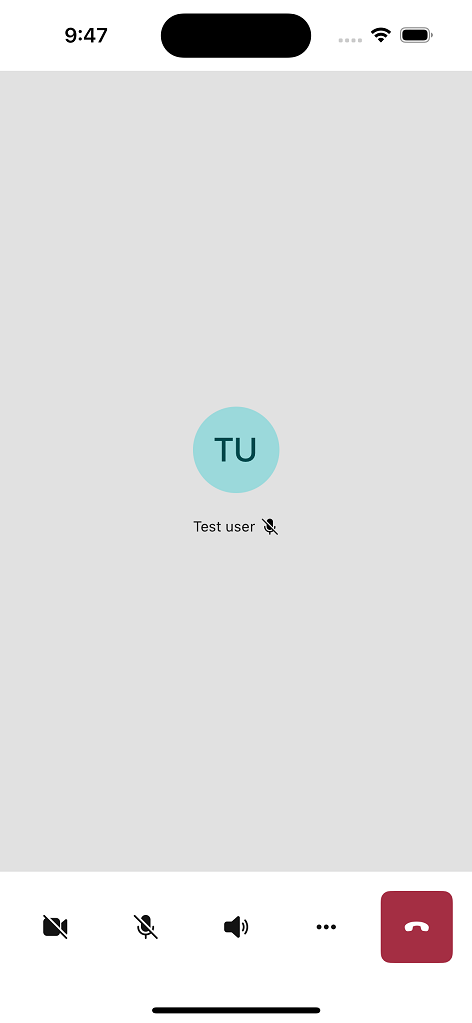
|
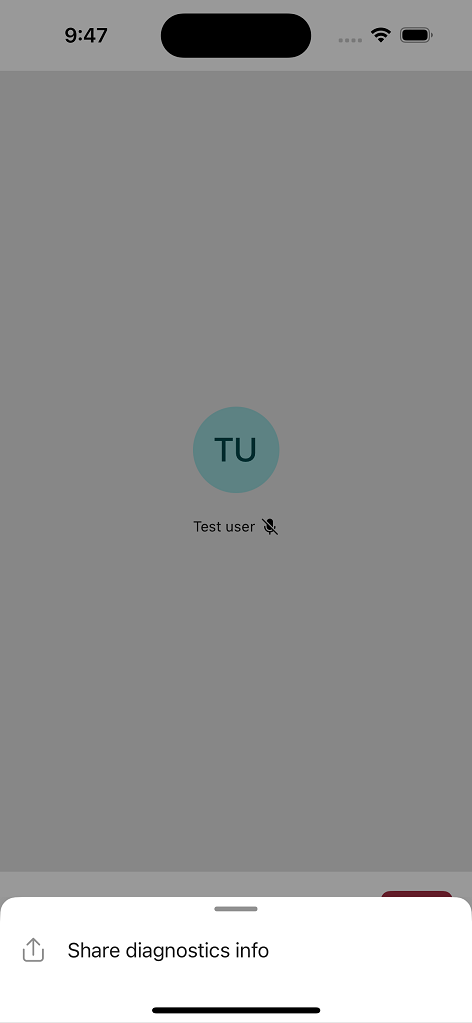
|
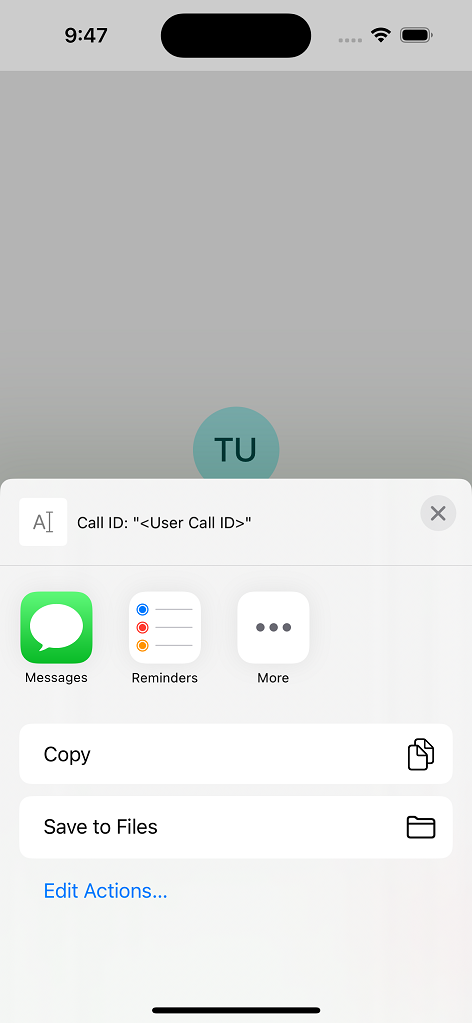
|