Anteckning
Åtkomst till den här sidan kräver auktorisering. Du kan prova att logga in eller ändra kataloger.
Åtkomst till den här sidan kräver auktorisering. Du kan prova att ändra kataloger.
I en Teams Interoperability Chat eller Interop Chat kan vi aktivera fildelning mellan Azure Communication Services-slutanvändare och Teams-användare. Interop Chat skiljer sig från Azure Communication Services Chat. Om du vill aktivera fildelning i en Azure Communication Services-chatt läser du Lägga till fildelning med UI-bibliotek i Azure Communication Services Chat. För närvarande kan slutanvändaren av Azure Communication Services endast ta emot bifogade filer från Teams-användaren. Mer information finns i Användningsfall för användargränssnittsbibliotek.
Viktigt
Fildelningsfunktionen levereras med CallWithChat Composite utan någon tillagd installation.
Få åtkomst till koden för den här självstudien i exempel på användargränssnittsbibliotek – Fildelning med hjälp av UI Library Teams Interop-möteschatt.
- Ett Azure-konto med en aktiv prenumeration. För detaljer, se Skapa ett konto gratis.
- Visual Studio Code på en av de stödda plattformarna.
-
Node.js, Active LTS- och Maintenance LTS-versioner. Använd kommandot
node --versionför att kontrollera din version. - En aktiv resurs för kommunikationen och en anslutningssträng. Skapa en resurs för kommunikationstjänster.
- Använda UI-bibliotek version 1.17.0 eller den senaste.
- Låt ett Teams-möte skapas och ha möteslänken redo.
- Bekanta dig med hur ChatWithChat Composite fungerar.
Teams Interop Chat måste ingå i ett befintligt Teams-möte. När Teams-användaren skapar ett onlinemöte skapas en chatttråd och associeras med mötet. För att göra det möjligt för Azure Communication Services-slutanvändaren att ansluta till chatten och börja skicka/ta emot meddelanden måste en mötesdeltagare (en Teams-användare) först ta emot dem till samtalet. Annars har de inte tillgång till chatten.
När Azure Communication Services-slutanvändaren har antagits till samtalet kan de börja chatta med andra deltagare i samtalet. Den här artikeln beskriver hur infogad bilddelning fungerar i Teams Interop-chatt.
På samma sätt som du lägger till stöd för infogad bild i användargränssnittsbiblioteket måste du skapa en CallWithChat sammansatt bild.
Information om hur du skapar en ChatWithChat Composite finns i Självstudiekurs om CallWithChatComposite.
Från exempelkoden behövs CallWithChatExampleProps, vilket definieras som följande kodavsnitt:
export type CallWithChatExampleProps = {
// Props needed for the construction of the CallWithChatAdapter
userId: CommunicationUserIdentifier;
token: string;
displayName: string;
endpointUrl: string;
locator: TeamsMeetingLinkLocator | TeamsMeetingIdLocator | CallAndChatLocator;
// Props to customize the CallWithChatComposite experience
fluentTheme?: PartialTheme | Theme;
compositeOptions?: CallWithChatCompositeOptions;
callInvitationURL?: string;
};
För att kunna starta Komposit för möteschatt måste vi skicka TeamsMeetingLinkLocator eller TeamsMeetingIdLocator, vilket ser ut så här:
{ "meetingLink": "<TEAMS_MEETING_LINK>" }
Or
{ "meetingId": "<TEAMS_MEETING_ID>", "passcode": "<TEAMS_MEETING_PASSCODE>"}
Det var allt! Du behöver ingen annan konfiguration för att göra det möjligt för Azure Communication Services-slutanvändaren att ta emot filbilagor från Teams-användaren!
När en fil delas från en Teams-klient, har Teams-användaren alternativ för att ställa in filbehörigheterna att vara:
- Någon
- "Människor i din organisation"
- Personer som för närvarande är i den här chatten
- Personer med befintlig åtkomst
- Personer du väljer
Specifikt stöder UI-biblioteket för närvarande endast "Vem som helst" och "Personer du väljer" (med e-postadress) och alla andra behörigheter stöds inte. Om Teams-användaren skickade en fil med behörigheter som inte stöds kan slutanvändaren i Azure Communication Services uppmanas att logga in eller nekas åtkomst när de klickar på den bifogade filen i chatttråden.

Dessutom kan administratören för Teams-användarens klientorganisation införa begränsningar för fildelning, inklusive att inaktivera vissa filbehörigheter eller inaktivera fildelningsalternativet tillsammans.
När du kör npm run startkan du komma åt vår exempelapp via localhost:3000 enligt följande skärmbild:
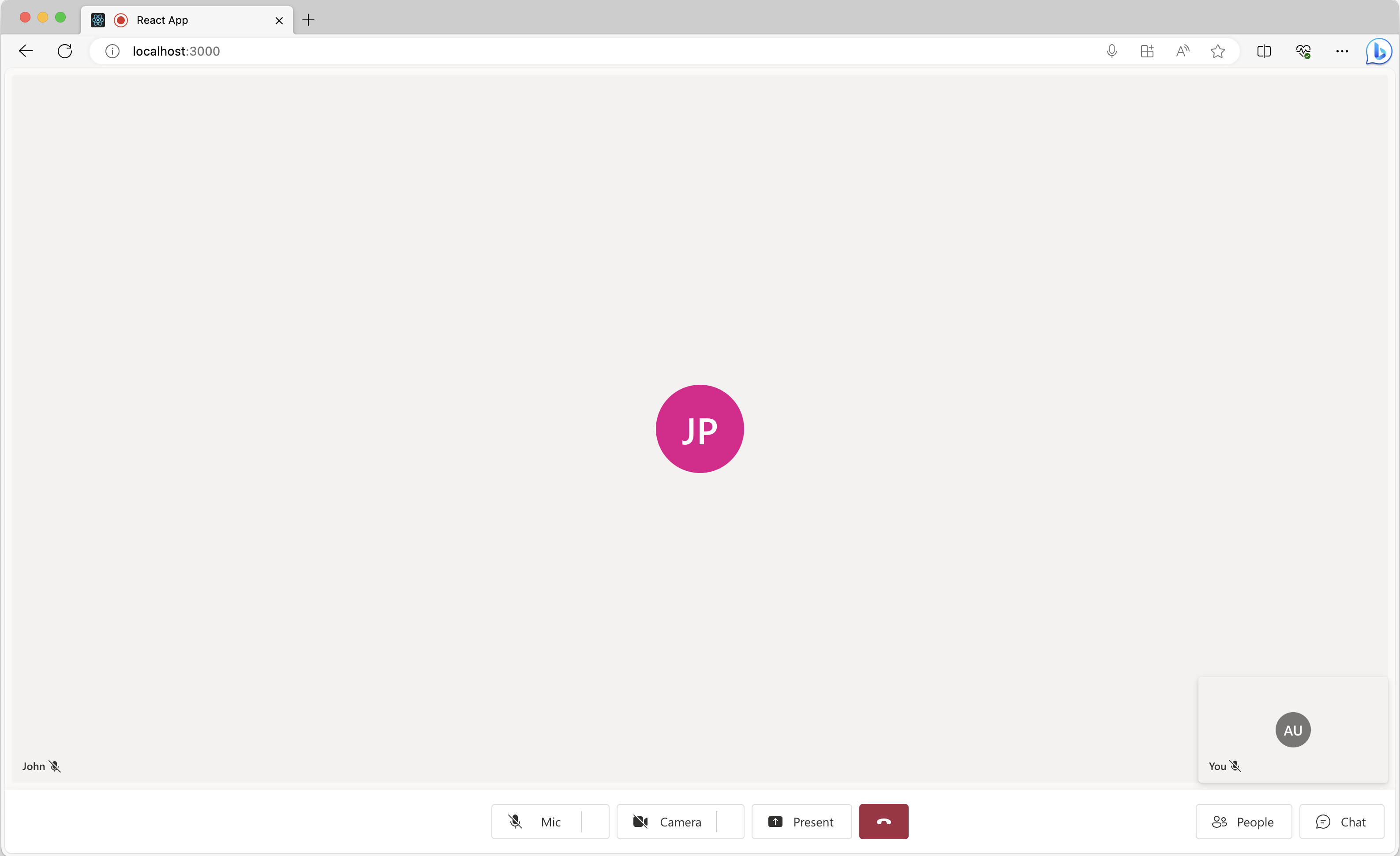
Klicka på chattknappen längst ned för att visa chattpanelen. Om en Teams-användare skickar några filer bör du se något som liknar följande skärmbild:


Och nu om användaren klickar på kortet för filbilagor öppnas en ny flik som följande skärmbild där användaren kan ladda ned filen:

- Kontrollera användningsfall för UI-biblioteket
- Lägg till chat i din app
- Skapa användartokener för åtkomst
- Lär dig om klient- och serverarkitektur
- Lär dig om autentisering
- Lägg till fildelning med UI-bibliotek i Azure Azure Communication Services slutkundtjänstchatt
- Lägg till en bild i nedbruten text med UI-biblioteket i Teams Interoperability Chat