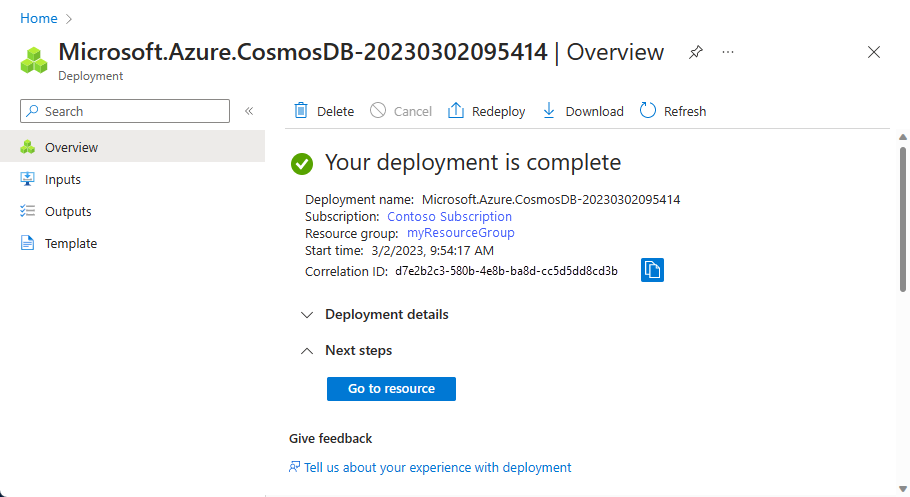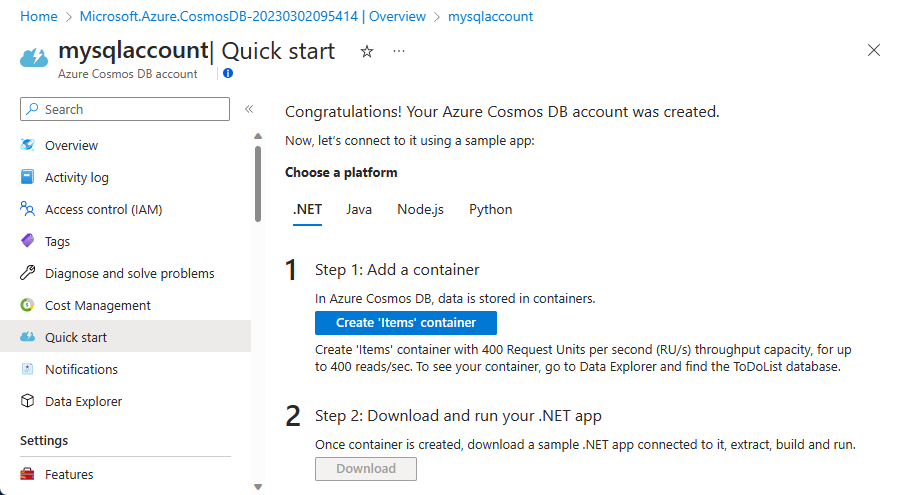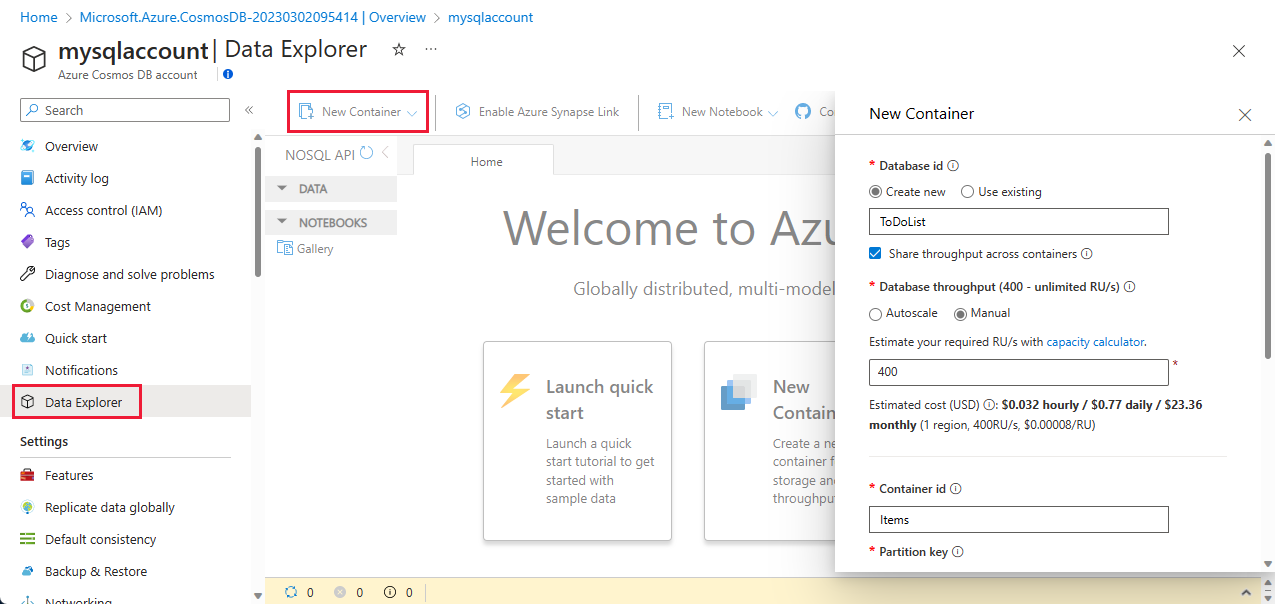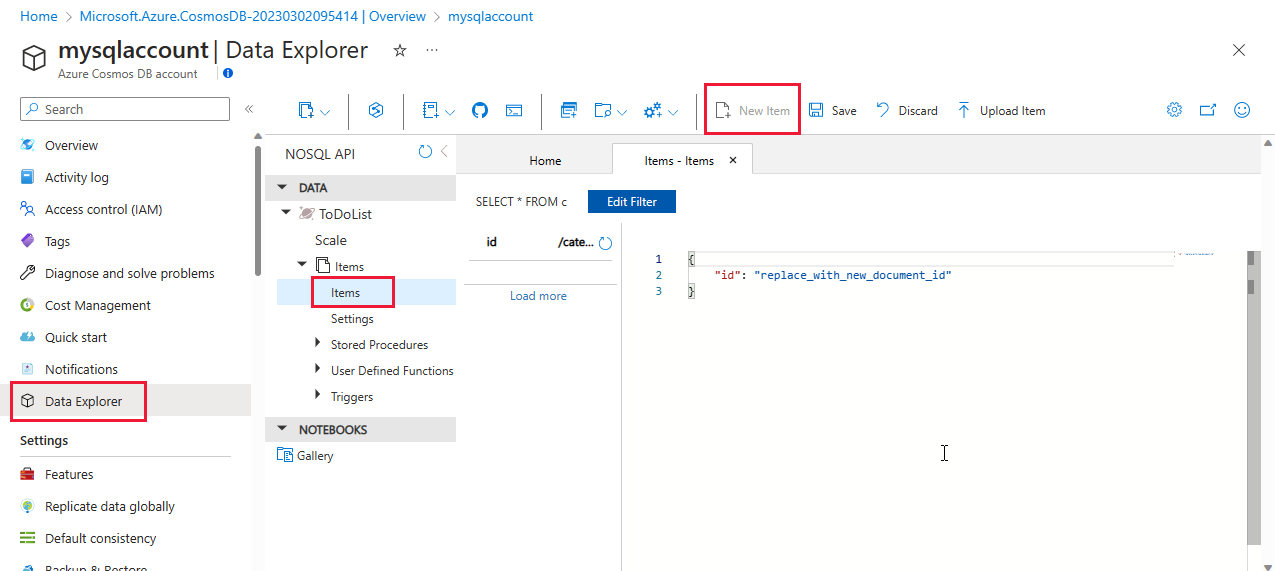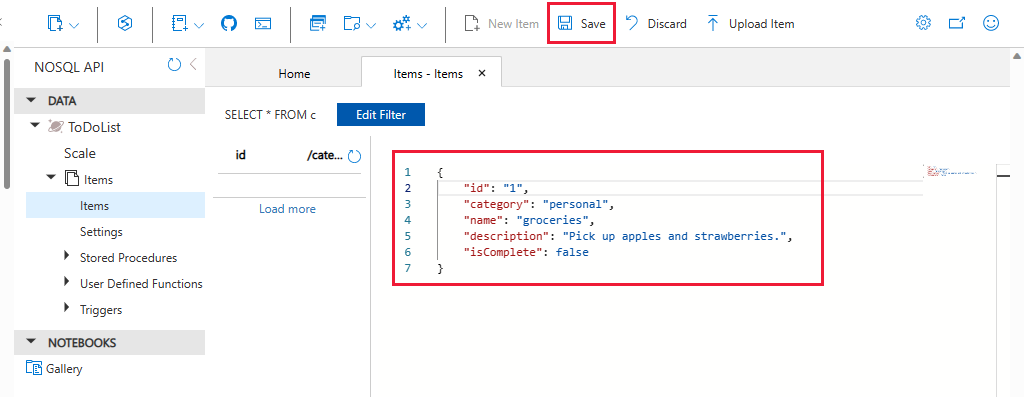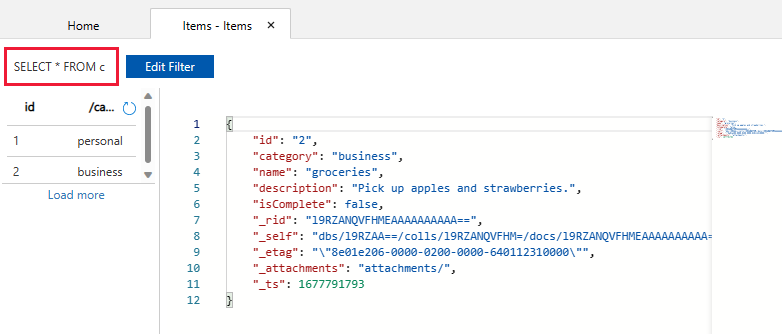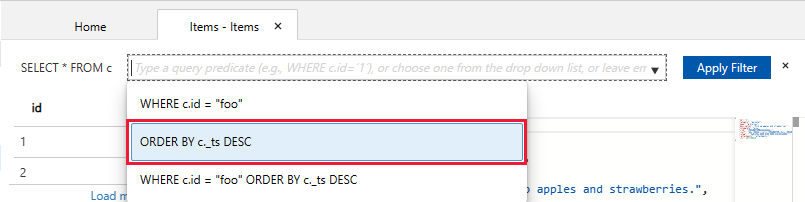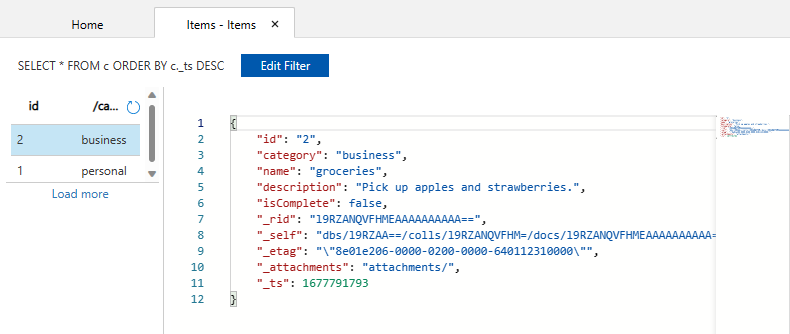Snabbstart: Skapa ett Azure Cosmos DB-konto, en databas, en container och objekt från Azure-portalen
GÄLLER FÖR: NoSQL
Azure Cosmos DB är Microsofts globalt distribuerade flermodellsdatabastjänst. Du kan använda Azure Cosmos DB för att snabbt skapa och fråga efter nyckel-/värdedatabaser, dokumentdatabaser och grafdatabaser. Den här metoden drar nytta av de globala distributions- och vågräta skalningsfunktionerna i kärnan av Azure Cosmos DB.
Den här snabbstarten visar hur du använder Azure-portalen för att skapa ett Azure Cosmos DB-API för NoSQL-konto . I det kontot skapar du en dokumentdatabas och en container och lägger till data i containern. Utan ett kreditkort eller en Azure-prenumeration kan du konfigurera ett kostnadsfritt Prova Azure Cosmos DB-konto.
Förutsättningar
En Azure-prenumeration eller ett kostnadsfritt Utvärderingskonto för Azure Cosmos DB.
-
Om du inte har en Azure-prenumeration skapar du ett kostnadsfritt Azure-konto innan du börjar.
-
Du kan prova Azure Cosmos DB kostnadsfritt, utan en Azure-prenumeration och utan något åtagande. Du kan också skapa ett kostnadsfritt Azure Cosmos DB-konto med de första 1 000 RU/s och 25 GB lagringsutrymme utan kostnad. Du kan också använda Azure Cosmos DB-emulatorn med en URI för
https://localhost:8081. Den nyckel som ska användas med emulatorn finns i Autentisera begäranden.
Skapa ett Azure Cosmos DB-konto
I menyn i Azure-portalen eller på sidan Start väljer du Skapa en resurs.
Sök efter Azure Cosmos DB. Välj Skapa>Azure Cosmos DB.
På sidan Skapa ett Azure Cosmos DB-konto väljer du alternativet Skapa i avsnittet Azure Cosmos DB för NoSQL .
Azure Cosmos DB innehåller flera API:er:
- NoSQL för dokumentdata
- PostgreSQL
- MongoDB, för dokumentdata
- Apache Cassandra
- Register
- Apache Gremlin, för grafdata
Mer information om API:et för NoSQL finns i Välkommen till Azure Cosmos DB.
På sidan Skapa Azure Cosmos DB-konto anger du de grundläggande inställningarna för det nya Azure Cosmos DB-kontot.
Inställning Värde Description Prenumeration Prenumerationsnamn Välj den Azure-prenumeration som du vill använda för det här Azure Cosmos DB-kontot. Resursgrupp Namn på resursgrupp Välj en resursgrupp eller välj Skapa ny och ange sedan ett unikt namn för den nya resursgruppen. Kontonamn Ett unikt namn Ange ett namn för att identifiera ditt Azure Cosmos DB-konto. Eftersomdocuments.azure.com läggs till det namn du anger för att skapa din URI måste du använda ett unikt namn. Namnet får bara innehålla gemener, siffror och bindestreck (-). Det måste vara 3–44 tecken. Plats Den region som är närmast dina användare Välj en geografisk plats som värd för ditt Azure Cosmos DB-konto. Använd den plats som är närmast dina användare för att ge dem så snabb åtkomst till data som möjligt. Kapacitetsläge Etablerat dataflöde eller serverlöst Välj Etablerat dataflöde för att skapa ett konto i etablerat dataflödesläge . Välj Serverlös för att skapa ett konto i serverlöst läge. Tillämpa rabatt på den kostnadsfria Azure Cosmos DB-nivån Tillämpa eller tillämpa inte Med den kostnadsfria Azure Cosmos DB-nivån får du de första 1 000 RU/s och 25 GB lagringsutrymme kostnadsfritt på ett konto. Lär dig mer om kostnadsfri nivå. Begränsa det totala kontots dataflöde Markerad eller inte Begränsa den totala mängden dataflöde som kan etableras för det här kontot. Den här gränsen förhindrar oväntade avgifter relaterade till etablerat dataflöde. Du kan uppdatera eller ta bort den här gränsen när ditt konto har skapats. Du kan ha upp till ett Azure Cosmos DB-konto på en kostnadsfri nivå per Azure-prenumeration och måste anmäla dig när du skapar kontot. Om du inte ser alternativet att tillämpa rabatten på den kostnadsfria nivån har ett annat konto i prenumerationen redan aktiverats med den kostnadsfria nivån.
Kommentar
Följande alternativ är inte tillgängliga om du väljer Serverlös som kapacitetsläge:
- Tillämpa rabatt för kostnadsfri nivå
- Begränsa det totala kontots dataflöde
På fliken Global distribution konfigurerar du följande information. Du kan lämna standardvärdena för den här snabbstarten:
Inställning Värde Description Geo-redundans Disable Aktivera eller inaktivera global distribution på ditt konto genom att para ihop din region med en parregion. Du kan lägga till fler regioner i ditt konto senare. Skrivåtgärder för flera regioner Disable Med skrivfunktioner i flera regioner kan du dra nytta av det etablerade dataflödet för dina databaser och containrar över hela världen. Tillgänglighetszoner Disable Tillgänglighetszoner hjälper dig att ytterligare förbättra programmets tillgänglighet och återhämtning. Kommentar
Följande alternativ är inte tillgängliga om du väljer Serverlös som kapacitetsläge på föregående grundläggande sida:
- Geo-redundans
- Skrivåtgärder för flera regioner
Du kan också konfigurera mer information på följande flikar:
- Nätverk. Konfigurera åtkomst från ett virtuellt nätverk.
- Säkerhetskopieringsprincip. Konfigurera antingen regelbunden eller kontinuerlig säkerhetskopieringsprincip.
- Kryptering. Använd antingen tjänsthanterad nyckel eller en kundhanterad nyckel.
- Taggar. Taggar är namn/värde-par som gör att du kan kategorisera resurser och visa sammanställd faktureringsinformation genom att tillämpa samma tagg på flera resurser och resursgrupper.
Välj Granska + skapa.
Granska kontoinställningarna och välj sedan Skapa. Det tar några minuter att skapa kontot. Vänta tills portalsidan visar meddelandet Distributionen är klar.
Välj Gå till resurs för att gå till sidan för Azure Cosmos DB-kontot.
Lägga till en databas och en container
Du kan använda Datautforskaren i Azure-portalen för att skapa en databas och container.
Välj Datautforskaren i det vänstra navigeringsfältet på azure Cosmos DB-kontosidan och välj sedan Ny container Ny container>.
Du kan behöva rulla åt höger för att se fönstret Ny container .
I fönstret Ny container anger du inställningarna för den nya containern.
Inställning Föreslaget värde Description Databas-ID ToDoList Ange ToDoList som namn på den nya databasen. Databasnamn måste innehålla 1–255 tecken och de får inte innehålla /,\,#,?eller ett avslutande blanksteg. Kontrollera alternativet Dela dataflöde mellan containrar. Det gör att du kan dela dataflödet som etablerats i databasen över alla containrar i databasen. Det här alternativet hjälper också till med kostnadsbesparingar.Databasdataflöde Autoskalning eller manuell Med manuellt dataflöde kan du skala enheter för begäranden per sekund (RU/s) själv, medan autoskalningsdataflöde gör att systemet kan skala RU/s baserat på användning. Välj Manuell för det här exemplet. Databas max RU/s 400 RU/s Om du vill minska svarstiden kan du skala upp dataflödet senare genom att uppskatta nödvändiga RU/s med kapacitetskalkylatorn. Obs! Den här inställningen är inte tillgänglig när du skapar en ny container på ett serverlöst konto. Container-ID Artiklar Ange Objekt som namn på den nya containern. För container-ID:n gäller samma teckenkrav som för databasnamn. Partitionsnyckel /category Exemplet som beskrivs i den här artikeln använder /category som partitionsnyckel. Lägg inte till unika nycklar eller aktivera analysarkiv för det här exemplet.
- Med unika nycklar kan du lägga till ett lager med dataintegritet i databasen genom att säkerställa att ett eller flera värden per partitionsnyckel är unika. Mer information finns i Unika nycklar i Azure Cosmos DB.
- Analysarkiv används för att aktivera storskalig analys mot driftdata utan någon effekt på dina transaktionsarbetsbelastningar.
Välj OK. Datautforskaren visar den nya databasen och containern som du skapade.
Lägga till data i databasen
Lägg till data i din nya databas med datautforskaren.
I Datautforskaren expanderar du ToDoList-databasen och expanderar containern Objekt.
Välj sedan Objekt och välj sedan Nytt objekt.
Lägg till följande struktur i dokumentet till höger i fönstret Dokument :
{ "id": "1", "category": "personal", "name": "groceries", "description": "Pick up apples and strawberries.", "isComplete": false }Välj Spara.
Välj Nytt objekt igen och skapa och spara ett annat dokument med ett unikt
idoch andra egenskaper och värden som du vill använda. Dina dokument kan ha vilken struktur som helst eftersom Azure Cosmos DB inte tillämpar något schema på dina data.
Fråga dina data
Du kan använda frågor i Datautforskaren för att hämta och filtrera dina data.
Överst på fliken Objekt i Datautforskaren granskar du standardfrågan
SELECT * FROM c. Den här frågan hämtar och visar alla dokument från containern ordnade efter ID.Om du vill ändra frågan väljer du Redigera filter, ersätter standardfrågan med
ORDER BY c._ts DESCoch väljer sedan Använd filter.Den ändrade frågan visar dokumenten i fallande ordning baserat på deras tidsstämpel, så nu visas ditt andra dokument först.
Om du är bekant med SQL-syntaxen kan du ange alla SQL-frågor som stöds i frågepredikatrutan. Du kan också använda Datautforskaren för att skapa lagrade procedurer, användardefinierade funktioner och utlösare för affärslogik på serversidan.
Datautforskaren ger enkel åtkomst i Azure-portalen till alla inbyggda programmatiska dataåtkomstfunktioner som är tillgängliga i API:erna. Du kan också använda Azure-portalen för att skala dataflöde, hämta nycklar och anslutningssträng och granska mått och serviceavtal för ditt Azure Cosmos DB-konto.
Rensa resurser
När du är klar med appen och Azure Cosmos DB-kontot kan du ta bort de Azure-resurser som du skapade så att du inte debiteras fler avgifter. Ta bort resurser:
I sökfältet i Azure-portalen söker du efter och väljer Resursgrupper.
I listan väljer du den resursgrupp som du skapade för den här snabbstarten.
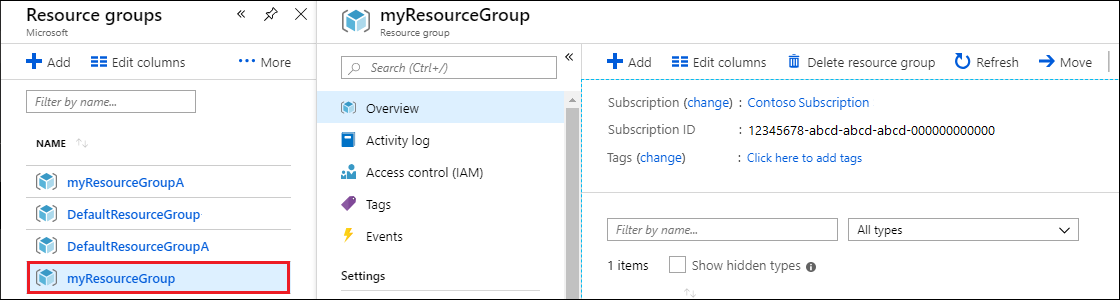
På sidan Översikt för resursgrupp väljer du Ta bort resursgrupp.
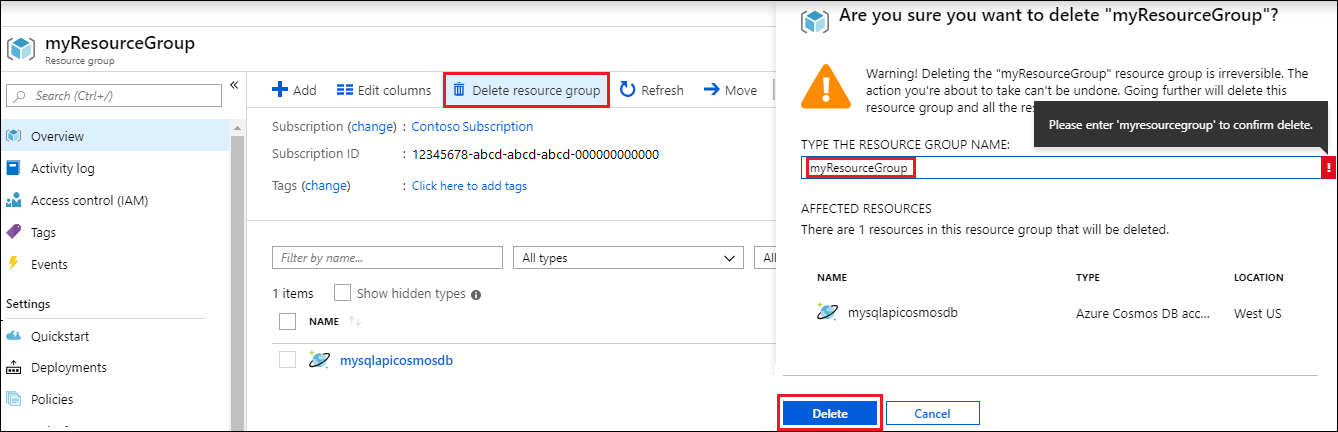
I nästa fönster anger du namnet på resursgruppen som ska tas bort och väljer sedan Ta bort.
Om du bara vill ta bort databasen och använda Azure Cosmos DB-kontot i framtiden kan du ta bort databasen med följande steg:
- Gå till ditt Azure Cosmos DB-konto.
- Öppna Datautforskaren, välj Mer (...) för den databas som du vill ta bort och välj Ta bort databas.
- Ange databas-ID eller databasnamn för att bekräfta borttagningsåtgärden.
Nästa steg
Nu kan du importera mer data till ditt Azure Cosmos DB-konto.