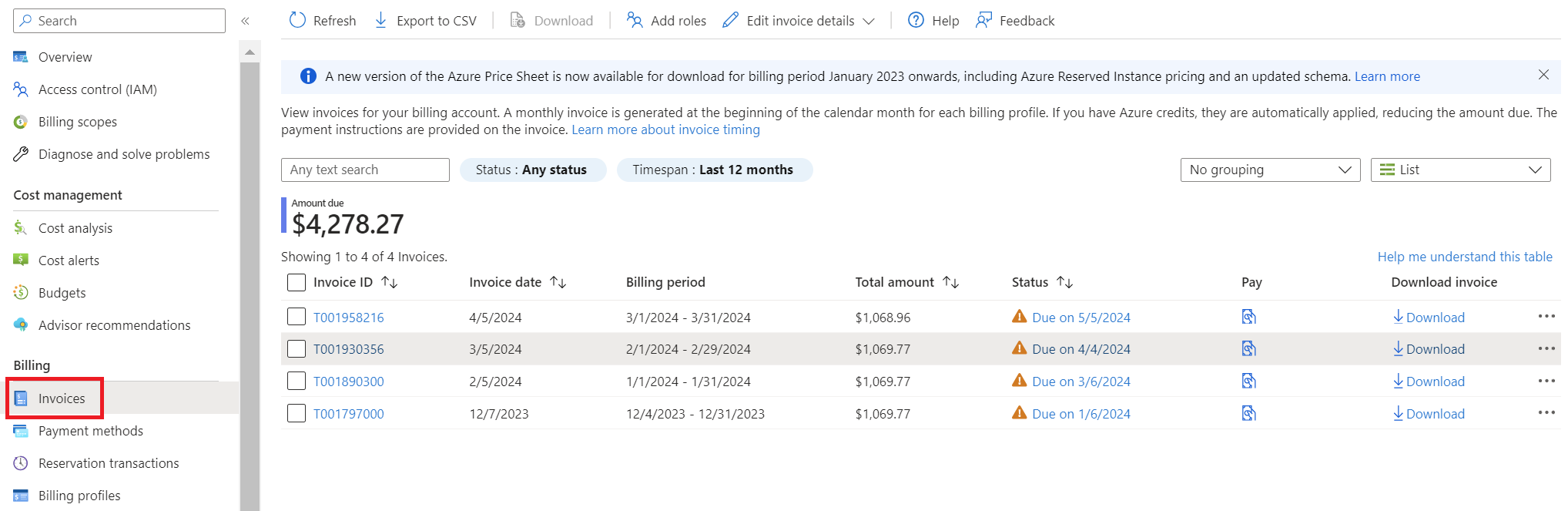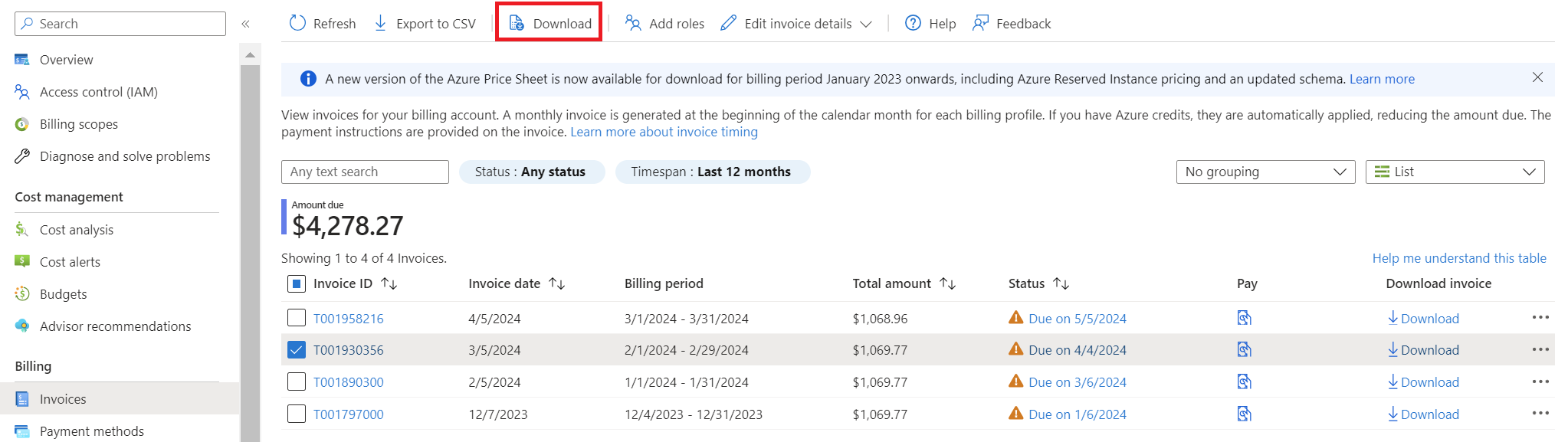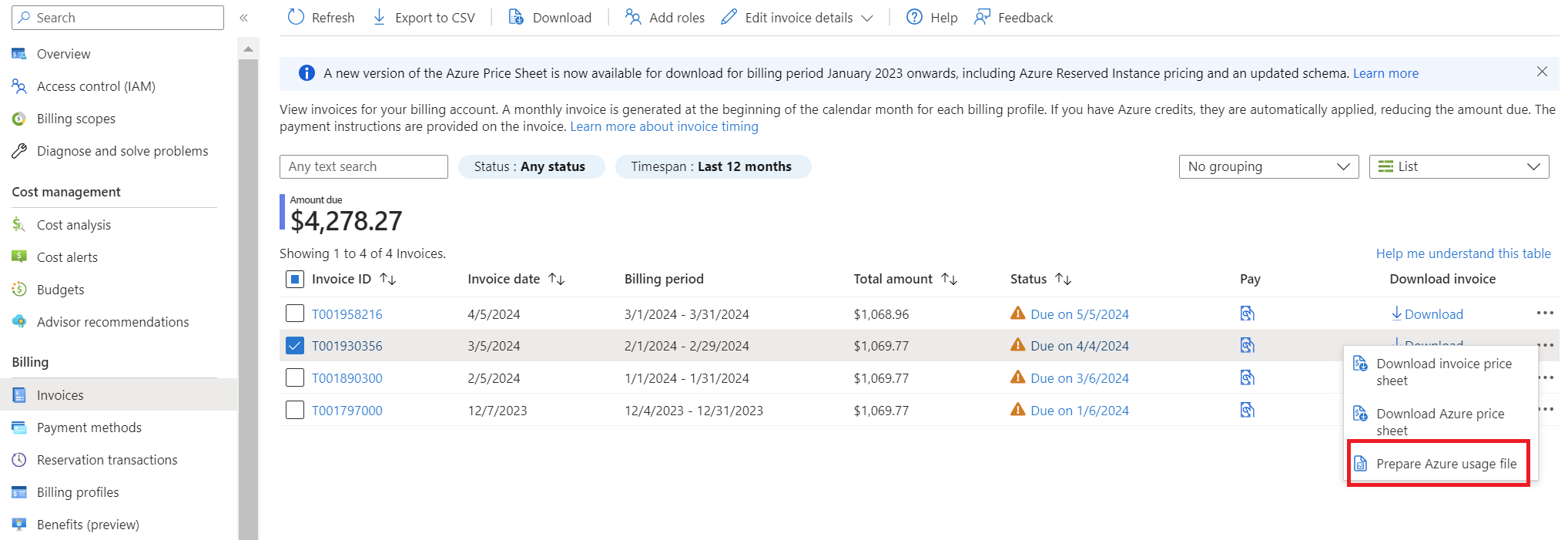Visa och ladda ned din Microsoft Azure-faktura
Du kan ladda ned din faktura i Azure-portalen eller få den skickad via e-post. Fakturor skickas till den person som angetts för att ta emot fakturor för registreringen.
Om du är Azure-kund med en Enterprise-avtal (EA-kund) kan endast en EA-administratör ladda ned och visa din organisations faktura. Administratörer för ett direkt Enterprise-avtal kan ladda ned eller visa sin Azure-faktureringsfaktura. Administratörer för ett indirekt Enterprise-avtal kan ladda ned fakturor med hjälp av informationen på Fakturor för Azure Enterprise-registrering.
Där fakturor genereras
En faktura genereras baserat på din typ av faktureringskonto. Fakturor skapas för mosp-faktureringskonton (Microsoft Online Service Program) som även kallas betala per användning, Microsoft korisnički ugovor (MCA) och MPA-faktureringskonton (Microsoft Partneravtal). Fakturor skapas också för faktureringskonton för Enterprise-avtal (EA).
Du kan läsa mer om faktureringskonton och se vilken typ av faktureringskonto du har i Visa faktureringskonton i Azure-portalen.
Fakturastatus
När du granskar din fakturastatus i Azure-portalen har varje faktura någon av följande statussymboler.
| Statussymbol | beskrivning |
|---|---|
| Förfallen visas när en faktura genereras, men ännu inte betalas. | |
| Förfallna avgifter visas när Azure försökte debitera din betalningsmetod, men betalningen nekades. | |
| Betald status visas när Azure har debiterat din betalningsmetod. |
När en faktura skapas visas den i Azure-portalen med förfallen status. Förfallen status är normal och förväntad.
När en faktura inte har betalats visas dess status som Förfallen. En förfallen prenumeration inaktiveras om fakturan inte betalas.
Fakturor för MOSP-faktureringskonton
Ett MOSP-faktureringskonto skapas när du registrerar dig för Azure via Azure-webbplatsen. Det gäller till exempel när du registrerar dig för ett kostnadsfritt Azure-konto eller ett konto med Betala per användning-priser eller som Visual studio-prenumerant.
Kunder i utvalda regioner som registrerar sig via Azure-webbplatsen för ett konto med Betala per användning-priser eller ett kostnadsfritt Azure-konto kan även ha ett faktureringskonto för ett MCA.
Om du är osäker på vilken typ av faktureringskonto du har kan du läsa mer under Kontrollera typen av faktureringskonto innan du följer anvisningarna i den här artikeln.
Ett MOSP-faktureringskonto kan ha följande fakturor:
Avgifter för Azure-tjänster – en faktura skapas för varje Azure-prenumeration som innehåller Azure-resurser som används av prenumerationen. Fakturan innehåller debiteringar för en faktureringsperiod. Faktureringsperioden bestäms av den dag i månaden då prenumerationen skapades.
En faktureringsadministratör skapar till exempel Azure sub 01 den 5 mars och Azure sub 02 den 10 mars. Fakturan för Azure pren 01 kommer att ha avgifter från den femte dagen i månaden till den fjärde dagen i nästa månad. Fakturan för Azure pren 02 omfattar avgifter från den tionde dagen i månaden till den nionde dagen i nästa månad. Fakturorna för alla Azure-prenumerationer skapas vanligtvis på den dag i månaden då kontot skapades, men det kan vara upp till två dagar senare. Om faktureringsadministratören i det här exemplet skapade sitt konto den 2 februari genereras normalt fakturorna för både Azure sub 01 och Azure sub 02 den andra dagen i varje månad. Det kan dock dröja upp till två dagar.
Azure Marketplace, reservationer och virtuella datorer – en faktura skapas för reservationer, Marketplace-produkter och virtuella Spot-datorer som köpts med en prenumeration. Fakturan visar motsvarade avgifter från föregående månad. John har till exempel köpt en reservation den 1 mars och en annan reservation den 30 mars. En enda faktura skapas för båda reservationerna i april. Fakturan för Azure Marketplace, reservationer och virtuella Spot-datorer skapas alltid runt den nionde dagen i månaden.
Om du betalar för Azure med kreditkort och du köper en reservation, genererar Azure en omedelbar faktura. Men när du debiteras med en faktura debiteras du för reservationen på nästa månads faktura.
Supportavtal för Azure – en faktura genereras varje månad för prenumerationen på supportavtalet. Den första fakturan genereras på inköpsdagen eller upp till två dagar senare. Senare fakturor för supportavtalet skapas vanligtvis den dag i månaden då kontot skapades, men det kan vara upp till två dagar senare.
Ladda ned din faktura för MOSP Azure-prenumeration
En faktura genereras bara för en prenumeration som tillhör ett faktureringskonto för ett MOSP. Kontrollera åtkomsten till ett MOSP-konto.
Du måste ha en kontoadministratörsroll för att en prenumeration ska kunna ladda ned fakturan. Användare med ägar-, deltagar- eller läsarroller kan ladda ned fakturan om kontoadministratören ger dem behörighet. Mer information finns i Tillåta användare att ladda ned fakturor.
Azure Government-kunder kan inte begära sin faktura via e-post. De kan bara ladda ned den.
- Välj din prenumeration på prenumerationssidan i Azure-portalen.
- Välj Fakturor i faktureringsavsnittet.
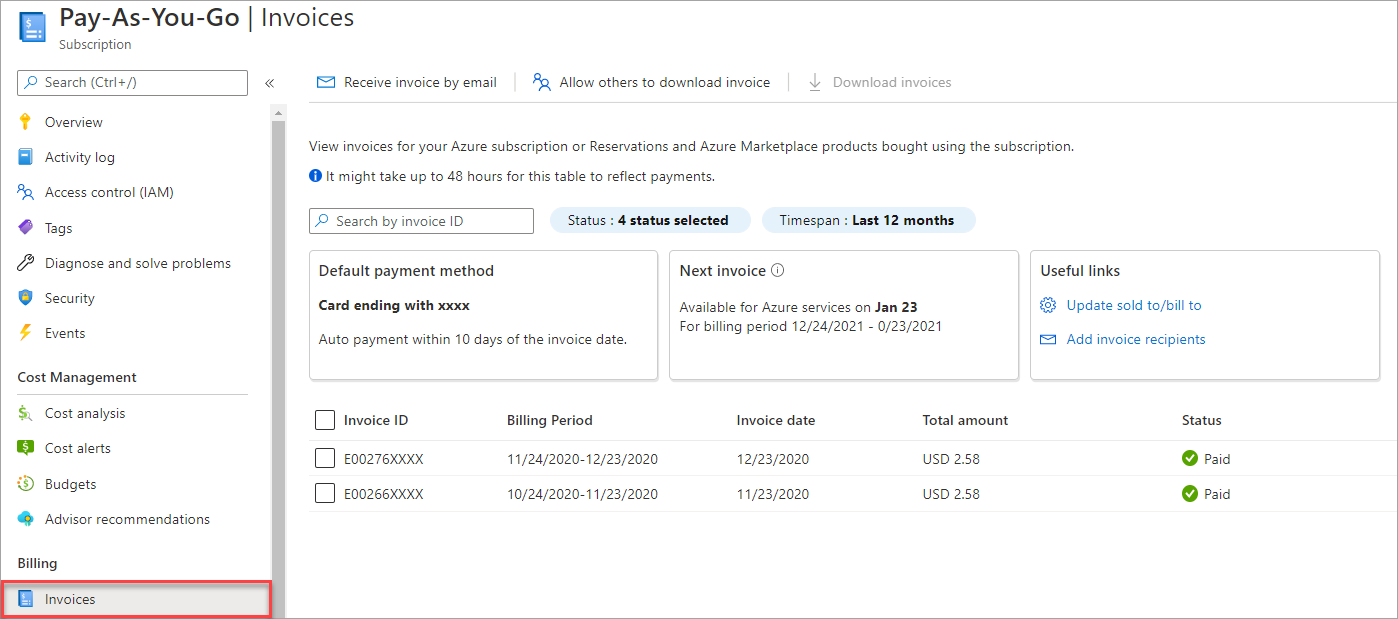
- Välj den faktura som du vill ladda ned och välj sedan Ladda ned fakturor.
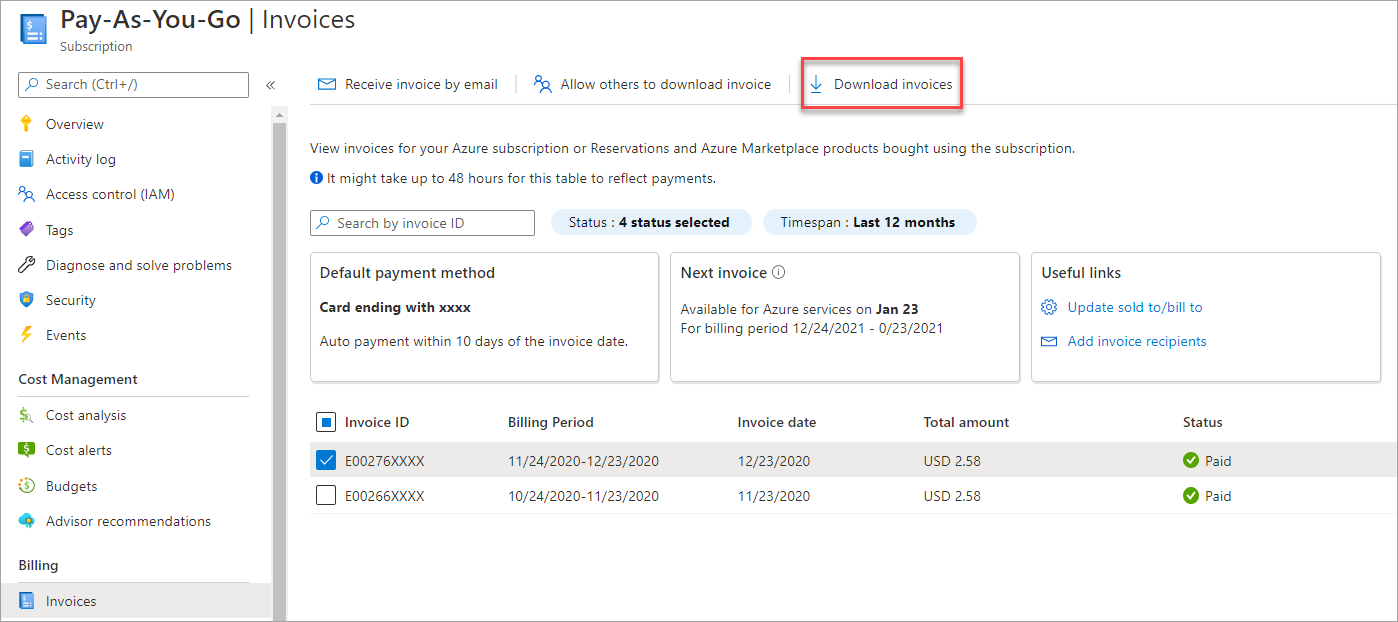
- Du kan även ladda ned förbrukad kvantitet och kostnader per dag genom att välja nedladdningsikonen och sedan välja knappen Förbered Azure-användningsfil i avsnittet med användningsinformation. Det kan ta några minuter att förbereda CSV-filen.
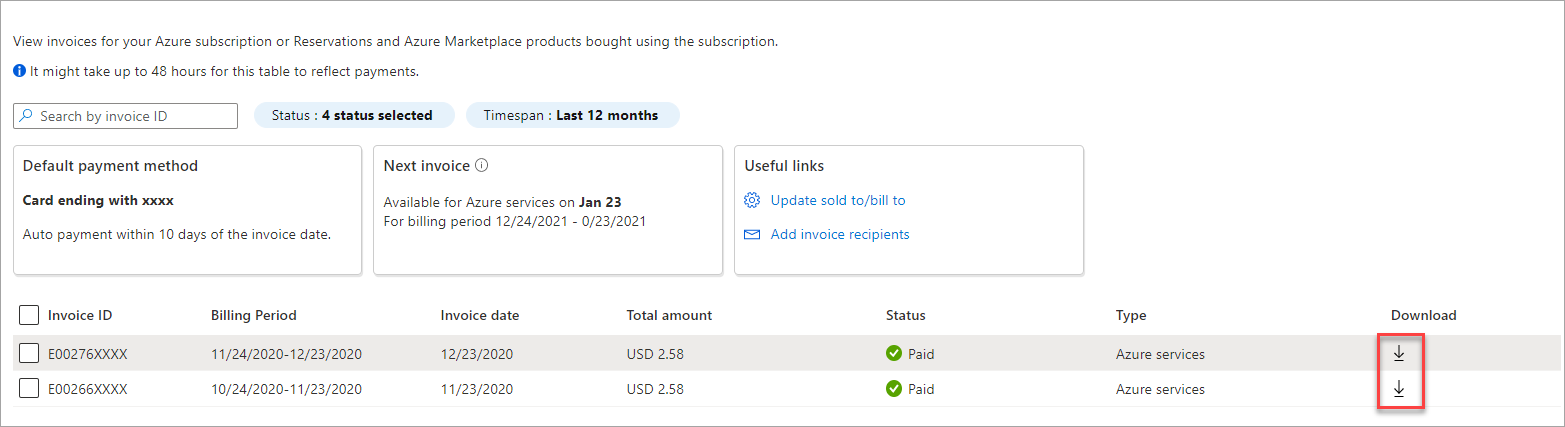
Mer information om din faktura finns i Förstå fakturan för Microsoft Azure. Information om hur du identifierar ovanliga kostnader finns i Analysera oväntade avgifter.
Ladda ned fakturan för MOSP supportavtal
En PDF-faktura genereras endast för en supportplansprenumeration som tillhör ett MOSP-faktureringskonto. Kontrollera åtkomsten till ett MOSP-konto.
Du måste ha rollen som kontoadministratör i prenumerationen för supportavtalet om du ska kunna hämta fakturan.
- Logga in på Azure-portalen.
- Sök efter Kostnadshantering + fakturering.
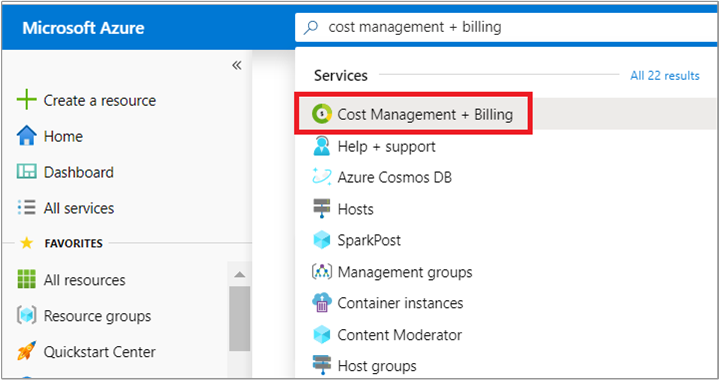
- Välj Fakturor till vänster.
- Välj din supportplansprenumeration.
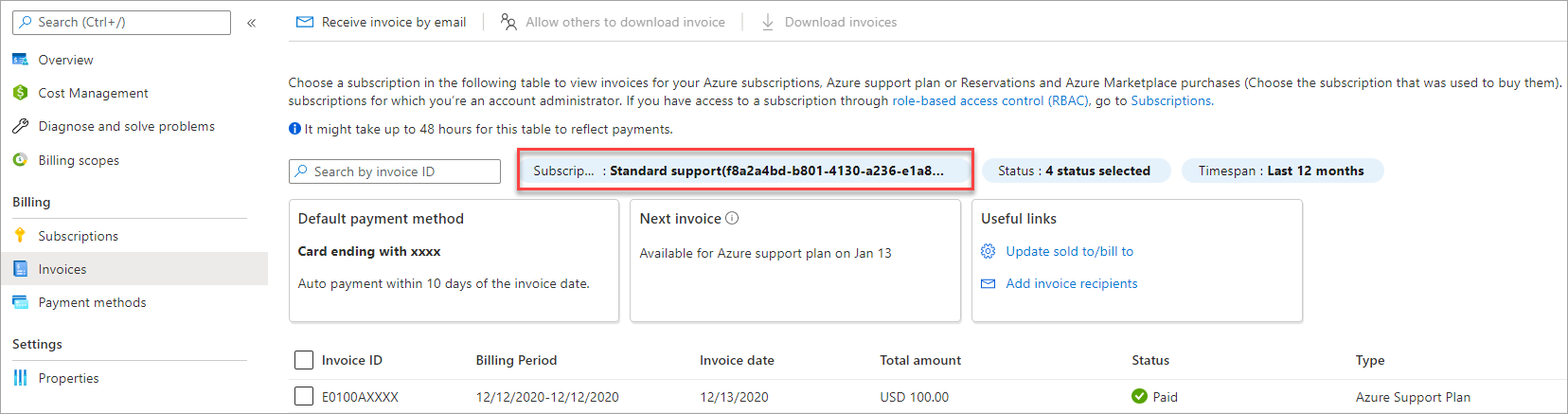
- Välj den faktura som du vill ladda ned och välj sedan Ladda ned fakturor.
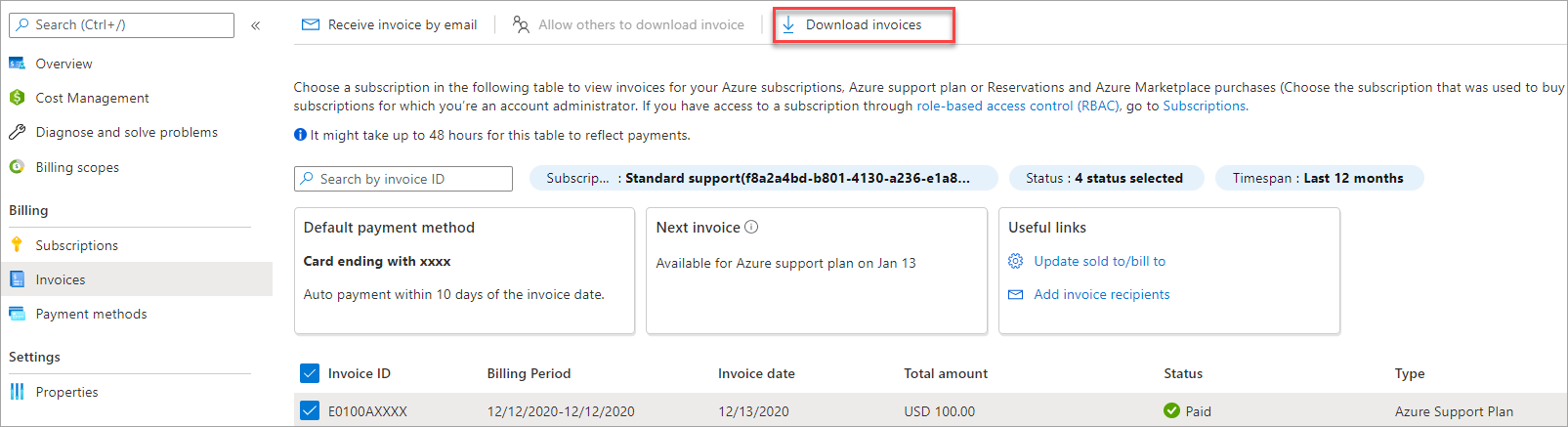
Tillåt att andra laddar ned din faktura för prenumerationen
Så här laddar du ned en faktura:
- Logga in på Azure-portalen som kontoadministratör för prenumerationen.
- Sök efter Kostnadshantering + fakturering.
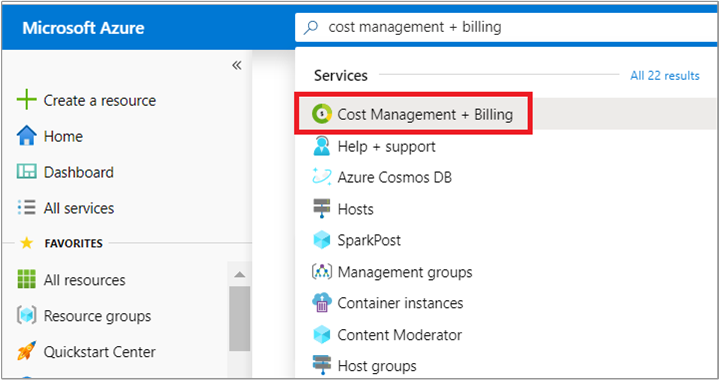
- Välj Fakturor till vänster.
- Längst upp på sidan väljer du Redigera fakturainformation och sedan Tillåt andra att ladda ned faktura.
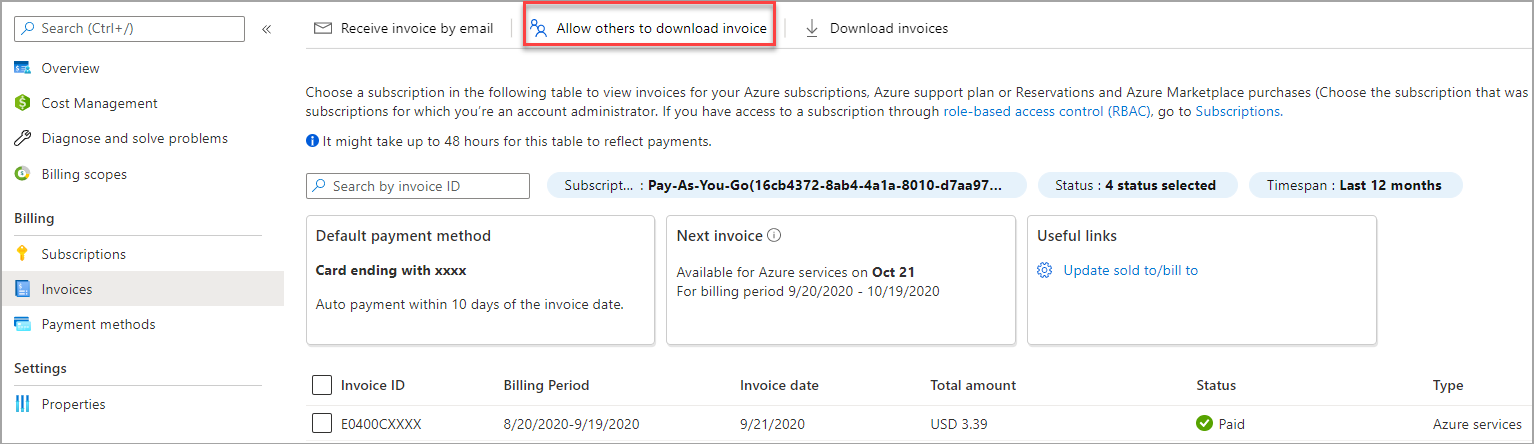
- Välj prenumerationen så att andra kan ladda ned fakturor för och välj sedan om användare och grupper med åtkomst på prenumerationsnivå ska kunna ladda ned fakturor och välj sedan Spara.
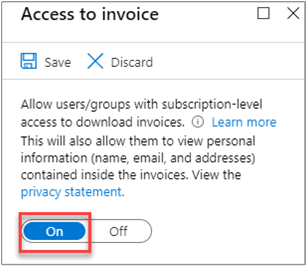
Kommentar
Microsoft rekommenderar inte att du delar någon konfidentiell eller personligt identifierbar information med tredje part. Den här rekommendationen gäller för att dela din Azure-faktura eller faktura med en tredje part för kostnadsoptimeringar. Mer information finns i https://azure.microsoft.com/support/legal/ och https://www.microsoft.com/trust-center.
Få faktura för MOSP-prenumeration via e-post
Du måste ha en kontoadministratörsroll för en prenumeration eller en supportplan för att kunna välja att ta emot pdf-fakturan via e-post. När du anmäler dig kan du lägga till fler mottagare för att få fakturan via e-post. Följande steg gäller för prenumerations- och supportplansfakturor.
- Logga in på Azure-portalen.
- Gå till Kostnadshantering + fakturering.
- Välj ett faktureringsomfång om det behövs.
- Välj Fakturor till vänster.
- Längst upp på sidan väljer du Ta emot faktura via e-post.
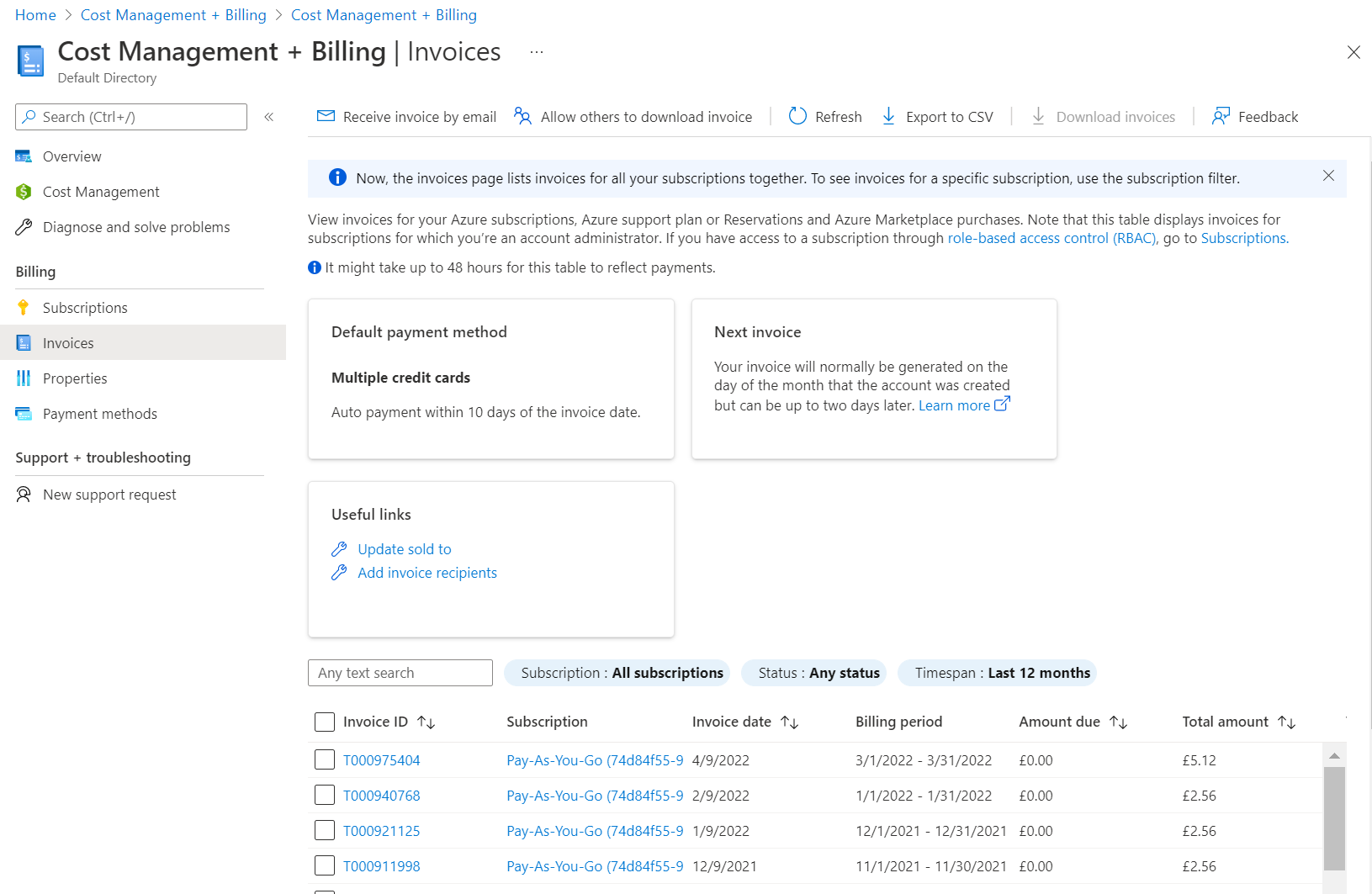
- I fönstret Ta emot faktura via e-post väljer du den prenumeration där fakturor skapas.
- I området Status väljer du Ja för Ta emot e-postfakturor för Azure-tjänster. Du kan också välja Ja för e-postfakturor för Azure Marketplace och reservationsköp.
- I området Prioriterad e-post anger du den e-postadress där fakturor skickas.
- Du kan också ange en eller flera e-postadresser i området Ytterligare mottagare .
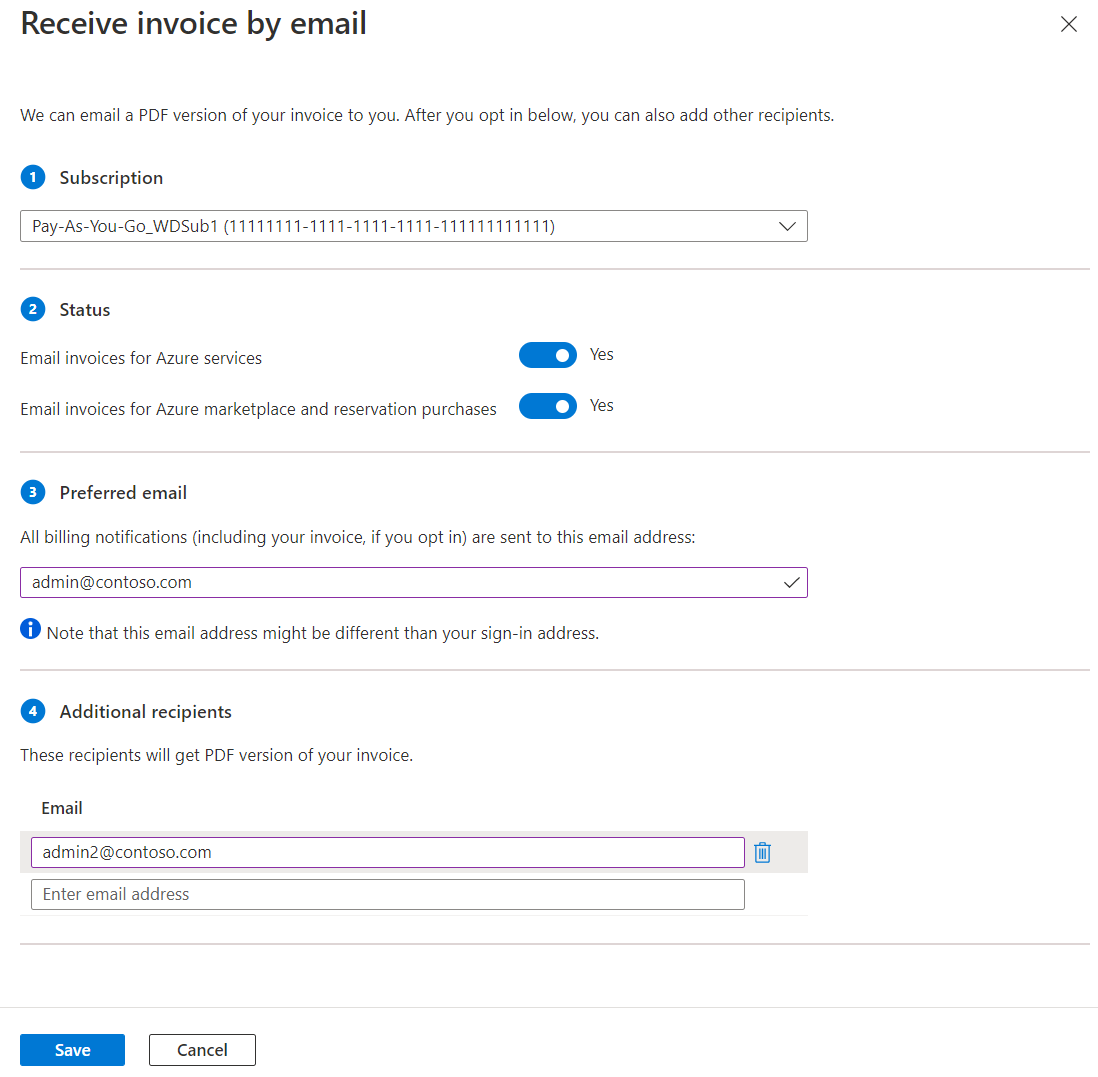
- Välj Spara.
Fakturor för MCA- och MPA-faktureringskonton
Ett MCA-faktureringskonto skapas när din organisation arbetar med en Microsoft-representant för att signera ett MCA. Vissa kunder i utvalda regioner som registrerar sig via Azure-webbplatsen för ett konto med Betala per användning-priser eller ett kostnadsfritt Azure-konto kan även ha ett faktureringskonto för ett MCA. Mer information finns i Kom igång med ditt MCA-faktureringskonto.
Ett MPA-faktureringskonto skapas för CSP-partner (leverantörer av molnlösningar) för kundhantering i den nya köpupplevelsen. Partner måste ha minst en kund med en Azure-plan för att kunna hantera sina faktureringskonton på Azure-portalen. Mer information finns i Kom igång med ditt MPA-faktureringskonto.
I början av månaden skapas en månadsfaktura för varje faktureringsprofil på ditt konto. Fakturan innehåller respektive avgifter för alla Azure-prenumerationer och andra inköp från föregående månad. Till exempel skapade en prenumerationsägare Azure sub 01 den 5 mars, Azure sub 02 den 10 mars. De köpte Azure Support 01-prenumerationen den 28 mars med hjälp av faktureringsprofil 01. Personen får en enda faktura i början av april som innehåller avgifter för både Azure-prenumerationerna och supportavtalet.
Ladda ned en faktura för en MCA-eller MPA-faktureringsprofil
Du måste ha rollen som ägare, deltagare, läsare eller fakturaansvarig för faktureringsprofilen för att kunna ladda ned fakturor från Azure-portalen. Användare med en roll som ägare, deltagare eller läsare för ett faktureringskonto kan ladda ned fakturor för alla faktureringsprofiler i kontot.
Logga in på Azure-portalen.
Sök efter Kostnadshantering + fakturering.
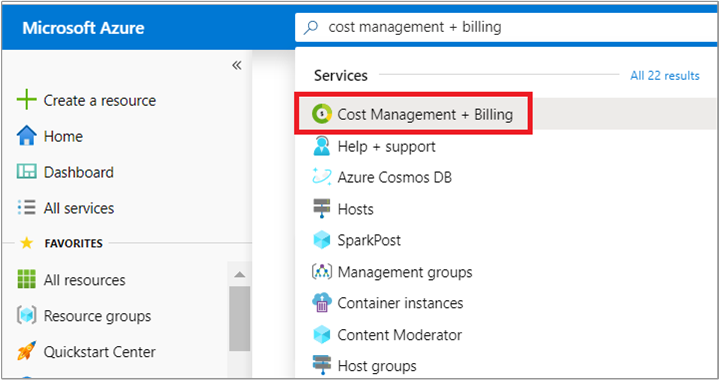
Välj Fakturor till vänster.
Välj den faktura du vill ladda ned i fakturatabellen.
Välj Ladda ner högst upp på sidan.
Du kan också ladda ner din dagliga sammanställning av beräknade avgifter och förbrukade kvantiteter. Till höger på en rad väljer du ellipsen (...) och väljer sedan Förbered Azure-användningsfil. Vanligtvis är användningsfilen klar inom 72 timmar efter att fakturan har utfärdats. Det kan ta några minuter att förbereda CSV-filen för nedladdning. När servern är klar kan få du ett meddelande i Azure Portal.
Få fakturan för din faktureringsprofils via e-post
Du måste ha en roll som ägare eller deltagare för faktureringsprofilen eller dess faktureringskonto för att kunna uppdatera inställningarna för e-postfakturor. När du har valt att delta får alla användare med rollen ägare, deltagare, läsare och fakturahanterare i en faktureringsprofil fakturan via e-post.
Kommentar
Fakturafunktionen skicka via e-post och e-postfaktura stöds inte för Microsoft korisnički ugovor när du arbetar med en Microsoft-partner.
- Logga in på Azure-portalen.
- Sök efter Kostnadshantering + fakturering.
- Välj Fakturor till vänster och sedan Inställningar för e-postfaktura överst på sidan.
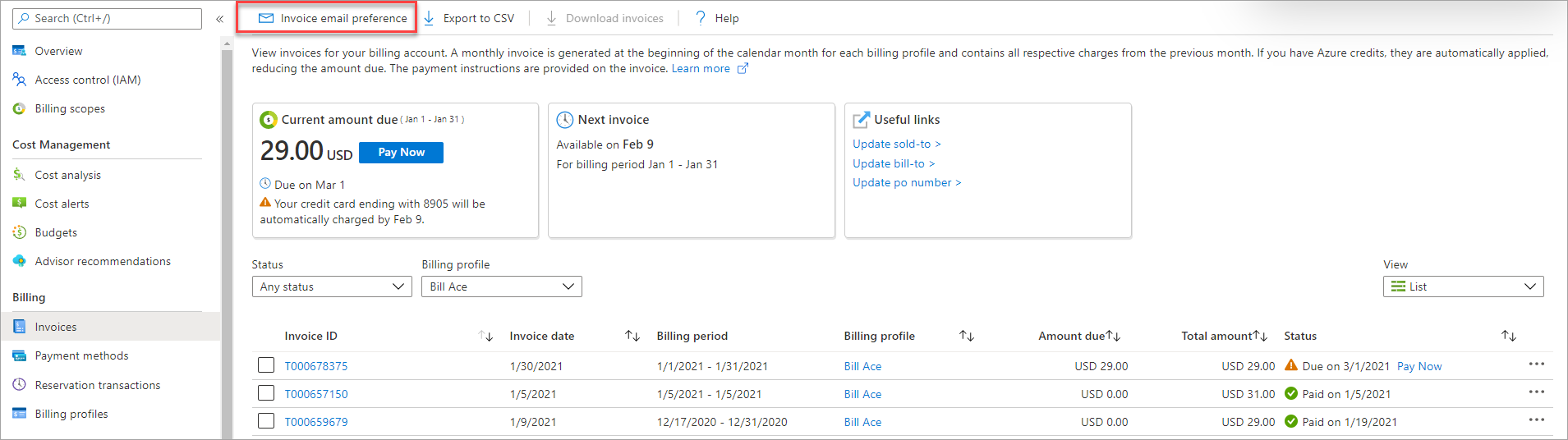
- Om du har flera faktureringsprofiler väljer du en faktureringsprofil och sedan Ja.
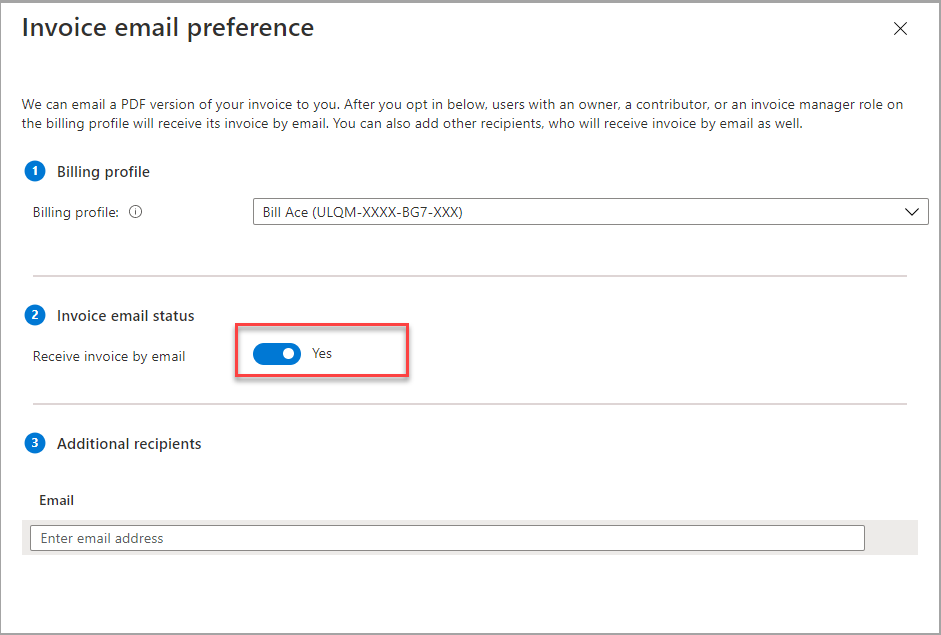
- Välj Spara.
Du kan ge andra åtkomst att visa, ladda ned och betala fakturor genom att tilldela dem rollen som fakturaansvarig för en MCA- eller MPA faktureringsprofil. Om du har valt att få din faktura via e-post får användarna även fakturorna via e-post.
- Logga in på Azure-portalen.
- Sök efter Kostnadshantering + fakturering.
- Välj Faktureringsprofiler till vänster. I listan med faktureringsprofiler väljer du en faktureringsprofil som du vill tilldela en roll som fakturaansvarig för.
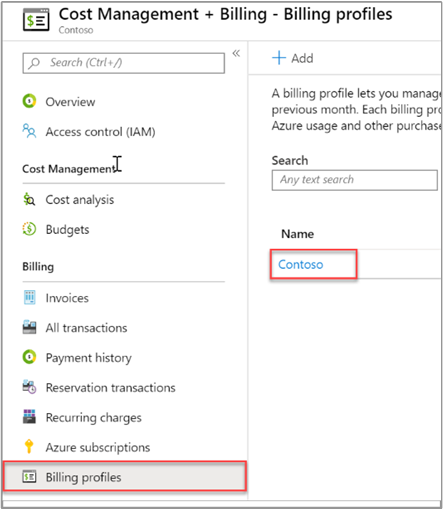
- Välj Åtkomstkontroll (IAM) på vänster sida och välj sedan Lägg till överst på sidan.
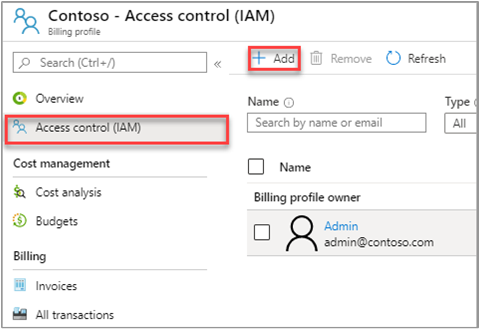
- I listrutan Roll väljer du Fakturaansvarig. Ange e-postadressen för den användare som får åtkomst. Välj Spara för att tilldela rollen.
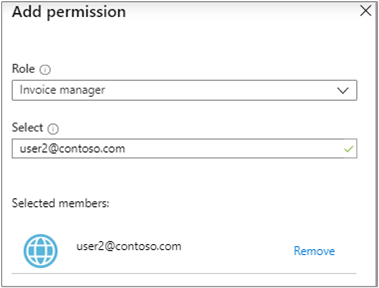
Dela fakturan för din faktureringsprofil
Du kan behöva skicka din månadsfaktura till ditt redovisningsteam eller till en annan av dina e-postadresser. Du kan göra det utan att ge ditt redovisningsteam eller den sekundära e-poståtkomsten till din faktureringsprofil.
- Logga in på Azure-portalen.
- Sök efter Kostnadshantering + fakturering.
- Välj Fakturor till vänster och sedan Inställningar för e-postfaktura överst på sidan.
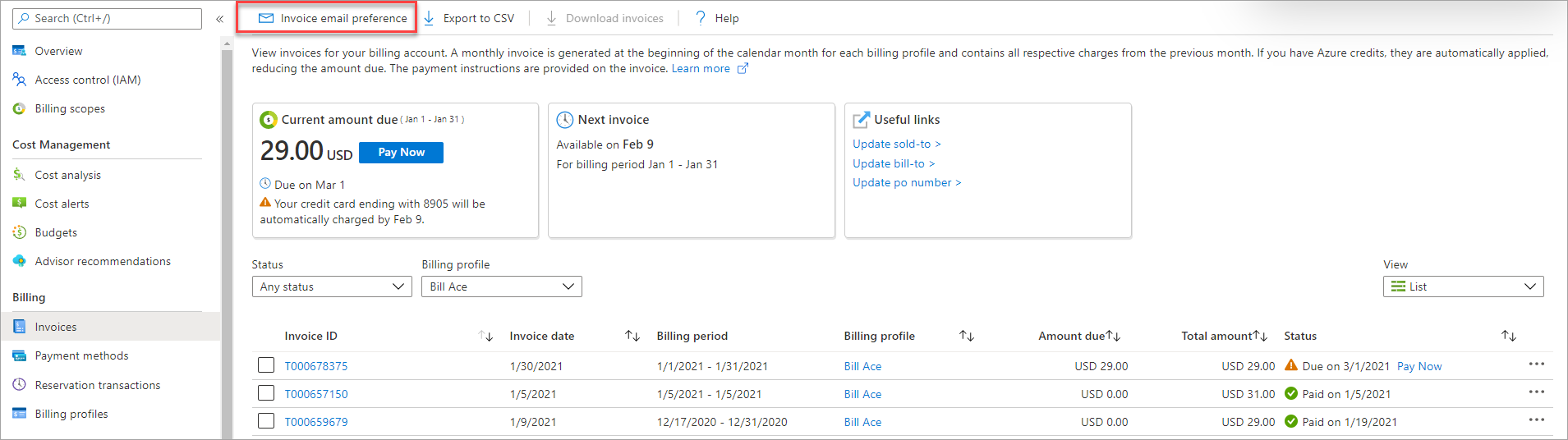
- Om du har flera faktureringsprofiler väljer du en faktureringsprofil.
- I avsnittet additional mottagare lägger du till e-postadresserna för att ta emot fakturor.
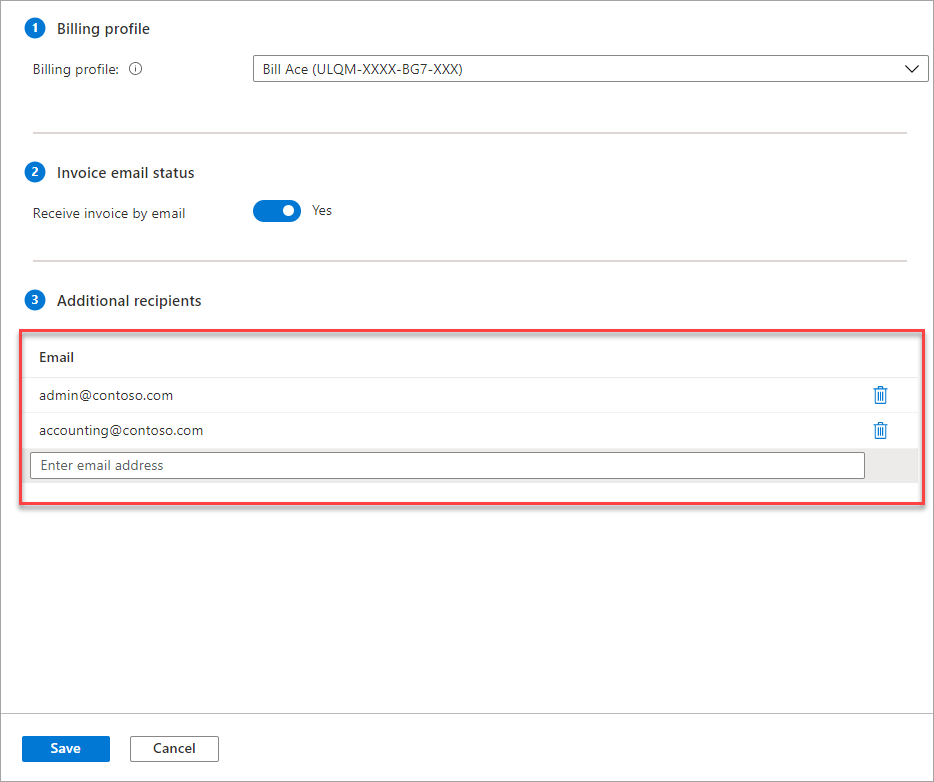
- Välj Spara.
Azure Government-stöd för fakturor
Azure Government-användare använder samma avtalstyper som andra Azure-användare.
Azure Government-kunder kan inte begära sin faktura via e-post. De kan bara ladda ned den.
Om du vill ladda ned din faktura följer du de föregående stegen på Ladda ned din MOSP Azure-prenumerationsfaktura.
Orsaker till att du kanske inte ser en faktura
Det kan finnas flera orsaker till att den inte visas:
Fakturan är inte klar än
Det är mindre än 30 dagar sedan du började prenumerera på Azure.
Azure fakturerar dig några dagar efter faktureringsperiodens slut. Det gör att en faktura kanske inte har genererats ännu.
Du har inte behörighet att visa fakturor.
Om du har ett MCA- eller MPA-faktureringskonto måste du ha rollen Ägare, Deltagare, Läsare eller Fakturahanterare i en faktureringsprofil. Eller så måste du ha rollen Ägare, Deltagare eller Läsare för faktureringskontot för att visa fakturor.
För andra faktureringskonton ser du kanske inte fakturorna om du inte är kontoadministratör.
Ditt konto saknar stöd för fakturor.
Enligt ett MOSP-avtal (Microsoft Online Services Program) får du endast en faktura om din användning överskrider det månatliga kreditbeloppet. Den här situationen gäller om du har registrerat dig för ett kostnadsfritt Azure-konto eller har en prenumeration som innehåller en månatlig kredit.
Om du har ett faktureringskonto för ett Microsoft-kundavtal (MCA) eller Microsoft-partneravtal (MPA) får du alltid en faktura.
Du har åtkomst till fakturan via något av dina andra konton.
- Den här situationen inträffar vanligtvis när du väljer en länk i e-postmeddelandet och ber dig att visa din faktura i portalen. Du väljer länken och du ser ett felmeddelande –
We can't display your invoices. Please try again. Kontrollera att du är inloggad med den e-postadress som har behörighet att visa fakturorna.
- Den här situationen inträffar vanligtvis när du väljer en länk i e-postmeddelandet och ber dig att visa din faktura i portalen. Du väljer länken och du ser ett felmeddelande –
Du har åtkomst till fakturan via en annan identitet.
- Vissa kunder har två identiteter med samma e-postadress, ett arbetskonto och ett Microsoft-konto. Normalt har endast en av identiteterna behörighet att visa fakturor. Om de loggar in med den identitet som inte har behörighet skulle de inte se fakturorna. Kontrollera att du använder rätt identitet för att logga in.
Du loggade in på den felaktiga Microsoft Entra-klientorganisationen.
Ditt faktureringskonto är associerat med en Microsoft Entra-klientorganisation. Om du är inloggad på en felaktig klientorganisation ser du inte fakturan för prenumerationer i ditt faktureringskonto. Kontrollera att du har loggat in i rätt Microsoft Entra-klientorganisation. Om du inte har loggat in på rätt klient använder du följande för att byta klient i Azure-portalen:
Välj din e-postadress överst till höger på sidan.
Välj Växla katalog.
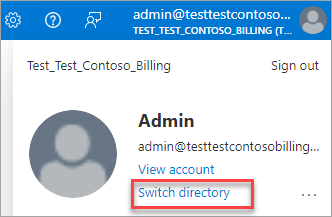
Välj Växla för en katalog i avsnittet Alla kataloger.
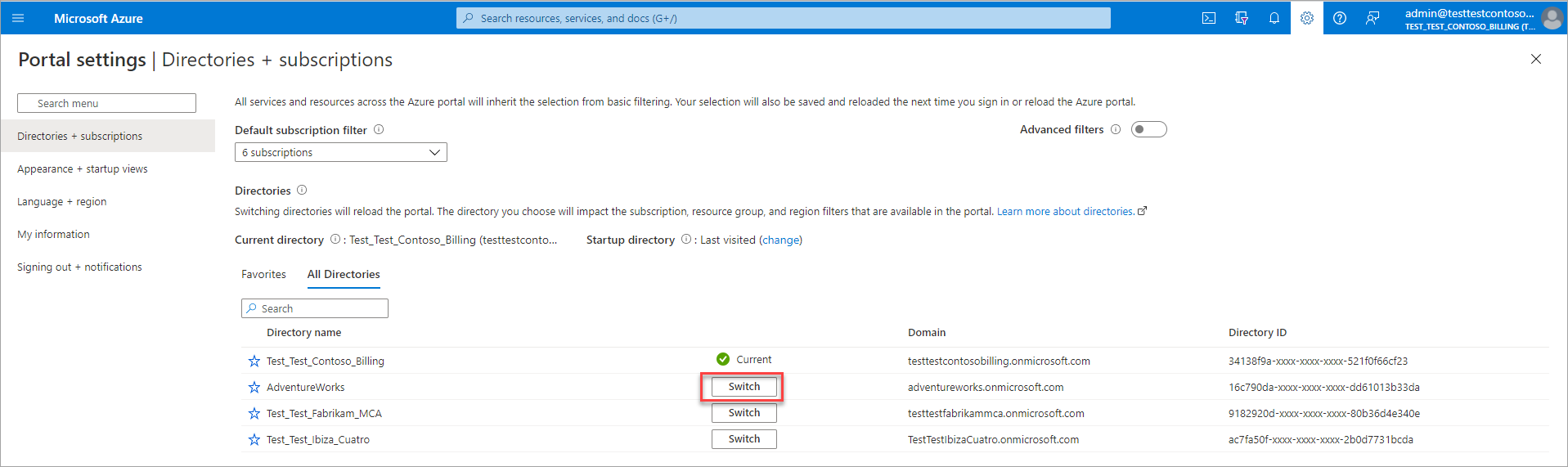
Behöver du hjälp? Kontakta oss.
Om du har frågor eller behöver hjälp kan du skapa en supportbegäran.
Relaterat innehåll
Mer information om fakturor och avgifter finns i:
- Visa och ladda ned information om din användning och dina avgifter för Microsoft Azure
- Förstå fakturan för Microsoft Azure
- Förstå termerna på din Azure-faktura
Om du har ett MCA kan du läsa mer här:
Feedback
Kommer snart: Under hela 2024 kommer vi att fasa ut GitHub-problem som feedbackmekanism för innehåll och ersätta det med ett nytt feedbacksystem. Mer information finns i: https://aka.ms/ContentUserFeedback.
Skicka och visa feedback för