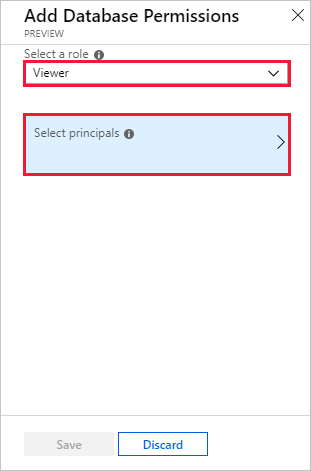Visualisera data från Azure Data Explorer i Grafana
Grafana är en analysplattform där du kan fråga och visualisera data och sedan skapa och dela instrumentpaneler baserat på dina visualiseringar. Grafana tillhandahåller ett Azure-Data Explorer-plugin-program som gör att du kan ansluta till och visualisera data från Azure Data Explorer. Plugin-programmet fungerar med både Azure Managed Grafana och grafana med egen värd.
I den här artikeln får du lära dig hur du konfigurerar klustret som en datakälla för Grafana och visualiserar data i Grafana för Azure Managed Grafana och grafana med egen värd. Om du vill följa exemplen i den här artikeln matar du in StormEvents-exempeldata. StormEvents-exempeldatauppsättningen innehåller väderrelaterade data från National Centers for Environmental Information.
Förutsättningar
- För Azure Managed Grafana, ett Azure-konto och Azure Managed Grafana-instans .
- För grafana med egen värd, Grafana version 5.3.0 eller senare för ditt operativsystem och Azure Data Explorer plugin-program för Grafana. Du behöver plugin-program version 3.0.5 eller senare för att använda Grafana-frågeverktyget.
- Ett Azure Data Explorer-kluster och en databas. Du kan skapa ett kostnadsfritt kluster eller skapa ett fullständigt kluster. Kontrollera funktionsjämförelsen för att avgöra vad som är bäst för dig.
Konfigurera datakällan
Om du vill konfigurera Azure Data Explorer som en datakälla följer du stegen för Grafana-miljön.
Lägga till den hanterade identiteten i visningsrollen
Hanterad Grafana skapar som standard en systemtilldelad hanterad identitet för varje ny arbetsyta. Du kan använda den för att komma åt ditt Azure Data Explorer-kluster.
I Azure Portal går du till ditt Azure Data Explorer-kluster.
I avsnittet Översikt väljer du den databas som har StormEvents-exempeldata .

Välj Behörigheter>Lägg till>visningsprogram.

I sökrutan anger du namnet på den hanterade Grafana-arbetsytan.
I sökresultaten väljer du det resultat som matchar arbetsytans namn och väljer sedan Välj.

Konfigurera Azure Data Explorer som grafanadatakälla
Hanterade Grafana-arbetsytor levereras med Azure Data Explorer plugin-programmet förinstallerat.
I Azure Portal går du till din hanterade Grafana-arbetsyta.
Under Översikt väljer du länken Slutpunkt för att öppna Grafana-användargränssnittet.
I Grafana går du till den vänstra menyn och väljer kugghjulsikonen. Välj sedan Datakällor.

Välj Azure Data Explorer Datasource.
I Anslutningsinformation anger du url:en för Azure Data Explorer-klustret.

Välj Spara & test.
Visualisera data
Du har konfigurerat Azure Data Explorer som datakälla för Grafana. Nu är det dags att visualisera data.
I följande grundläggande exempel används både frågeverktygets läge och frågeredigerarens råläge. Vi rekommenderar att du visar skrivfrågor för Azure Data Explorer exempel på andra frågor som ska köras mot datauppsättningen.
I Grafana går du till den vänstra menyn och väljer plusikonen. Välj sedan Instrumentpanel.

Under fliken Lägg till väljer du Graph.

I graffönstret väljer du Redigera panelrubrik>.

Längst ned i fönstret väljer du Datakälla och sedan den datakälla som du har konfigurerat.

Frågeverktygets läge
Använd frågeverktygets läge för att definiera din fråga.
Under datakällan väljer du Databas och väljer din databas i listrutan.
Välj Från och välj din tabell i listrutan.

Nu när tabellen har definierats filtrerar du data:
- Välj + till höger om Var (filtrera) för att välja en eller flera kolumner i tabellen.
- För varje filter definierar du värdena med hjälp av den tillämpliga operatorn. Det här valet liknar att använda operatorn where i Kusto-frågespråk.
Välj de värden som ska visas i tabellen:
Välj + till höger om Värdekolumner för att välja de värdekolumner som ska visas i fönstret.
Ange aggregeringstypen för varje värdekolumn.
Du kan ange en eller flera värdekolumner. Det här valet motsvarar att använda sammanfattningsoperatorn.
Välj + till höger om Gruppera efter (sammanfatta) för att välja en eller flera kolumner som ska användas för att ordna värdena i grupper. Det här valet motsvarar grupputtrycket i operatorn
summarize.Välj Kör fråga.

Tips
När du slutför inställningarna i frågeverktyget skapas en Kusto-frågespråk fråga. Den här frågan visar logiken som du skapade med hjälp av den grafiska frågeredigeraren.
Välj Redigera KQL för att flytta till raw-läge. Redigera frågan med hjälp av flexibiliteten och kraften i Kusto-frågespråk.

Raw-läge
Använd raw-läge för att redigera frågan.
Klistra in följande fråga i frågefönstret och välj sedan Kör. Frågan bucketar antalet händelser per dag för exempeldatauppsättningen.
StormEvents | summarize event_count=count() by bin(StartTime, 1d)
Diagrammet visar inga resultat eftersom det är begränsat (som standard) till data från de senaste sex timmarna. På den översta menyn väljer du Senaste 6 timmarna.

Ange ett anpassat intervall som omfattar 2007, det år som ingår i StormEvents-exempeldatauppsättningen. Välj sedan Använd.

Nu visar diagrammet data från 2007, bucketade efter dag.

På den översta menyn väljer du spara-ikonen:
 .
.
Om du vill växla till frågeverktygets läge väljer du Växla till byggare. Grafana konverterar frågan till den tillgängliga logiken i frågeverktyget. Logiken för frågeverktyget är begränsad, så du kan förlora manuella ändringar som du har gjort i frågan.

Skapa aviseringar
I Startinstrumentpanelen väljer du Aviseringskanaler> för att skapa en ny meddelandekanal.
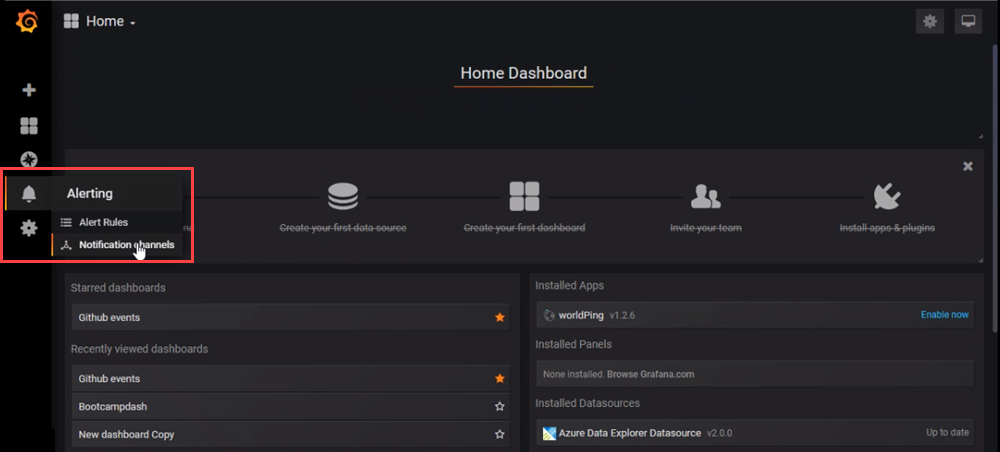
Ange ett namn och en typ under Ny meddelandekanal och välj sedan Spara.
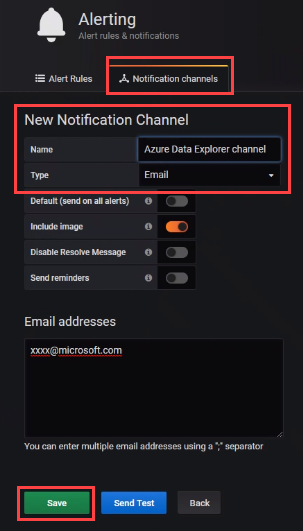
På instrumentpanelen väljer du Redigera i listrutan.

Välj varningsklockaikonen för att öppna fönstret Avisering . Välj Skapa avisering och slutför sedan egenskaperna för aviseringen.

Välj ikonen Spara instrumentpanel för att spara ändringarna.