Anteckning
Åtkomst till den här sidan kräver auktorisering. Du kan prova att logga in eller ändra kataloger.
Åtkomst till den här sidan kräver auktorisering. Du kan prova att ändra kataloger.
Genom att uppgradera ditt kostnadsfria kluster till ett fullständigt kluster kan du använda alla funktioner som tillhandahålls av Azure Data Explorer. Dessutom tas den kostnadsfria lagringsstorleksbegränsningen för klustret bort, vilket ger dig mer kapacitet för att öka dina data.
Förutsättningar
- Ett kostnadsfritt Azure Data Explorer-kluster
- En Azure-prenumeration. Skapa ett kostnadsfritt Azure-konto
- Deltagarbehörigheter eller högre i Azure-prenumerationen
Anteckning
Statusen för inmatningsåtgärder som startades innan uppgraderingen kanske inte är tillgänglig efter uppgraderingen. Därför rekommenderar vi starkt att du slutför alla inmatningsåtgärder innan du uppgraderar klustret. Mer information finns i Inmatningsstatus.
Uppgradera till ett fullständigt Azure-kluster
Använd följande steg för att uppgradera det kostnadsfria klustret till ett fullständigt kluster. Om du använder ett Microsoft-konto (MSA) måste du använda steget för att lägga till en användare med en giltig Azure-prenumeration innan du kan uppgradera.
Anteckning
När migreringen har startats och tills den är klar kan du inte ta bort klustret och du kan inte skapa eller ta bort nya databaser.
I den sista fasen av migreringen, när data kopieras till det nya klustret, fortsätter frågorna att fungera som vanligt. Inga nya data matas in, men data kan fortfarande placeras i kö för inmatning och kort efter att migreringen har slutförts matas data in i det nya klustret.
Om du inte har behörighet som Event Hubs-ägare i klustret migreras inte inmatningen från Event Hubs-dataanslutningen till det nya klustret. Du kan skapa en ny dataanslutning till Event Hubs i det nya klustret.
Gå till Mitt kluster och välj Uppgradera till Azure-kluster.
I dialogrutan "Uppgradera kluster" fyller du i klusterinformationen med hjälp av följande information:
Inställning Föreslaget värde Beskrivning Klusternamn Ett unikt klusternamn Välj ett unikt namn som identifierar klustret. Domänsuffixet [region].kusto.windows.net läggs till i klusternamnet. Namnet får bara innehålla gemener och siffror och måste vara mellan 4 och 22 tecken. Prenumeration Din prenumeration Välj den Azure-prenumeration som ska användas för klustret. Resursgrupp Din resursgrupp Använd en befintlig resursgrupp eller skapa en ny resursgrupp. Klusterregion Din region Välj den region som bäst uppfyller dina krav. Tillgänglighetszoner Yes Använd tillgänglighetszoner i samma region (valfritt). Azure Tillgänglighetszoner är unika fysiska platser i samma Azure-region. De skyddar ett Azure-Data Explorer kluster mot dataförlust. Klusternoderna skapas som standard i samma datacenter. När du aktiverar tillgänglighetszoner kan du eliminera en enskild felpunkt och säkerställa hög tillgänglighet. Distribution till tillgänglighetszoner är endast möjligt när klustret skapas och kan inte ändras senare. Om det behövs väljer du Lägg till användare och loggar in med användaren med den prenumeration som du vill använda. Använd det här steget om ditt kostnadsfria kluster använder en MSA eller om du vill använda en annan användare. Azure-klustret skapas i den valda prenumerationen för den användare som du lägger till.
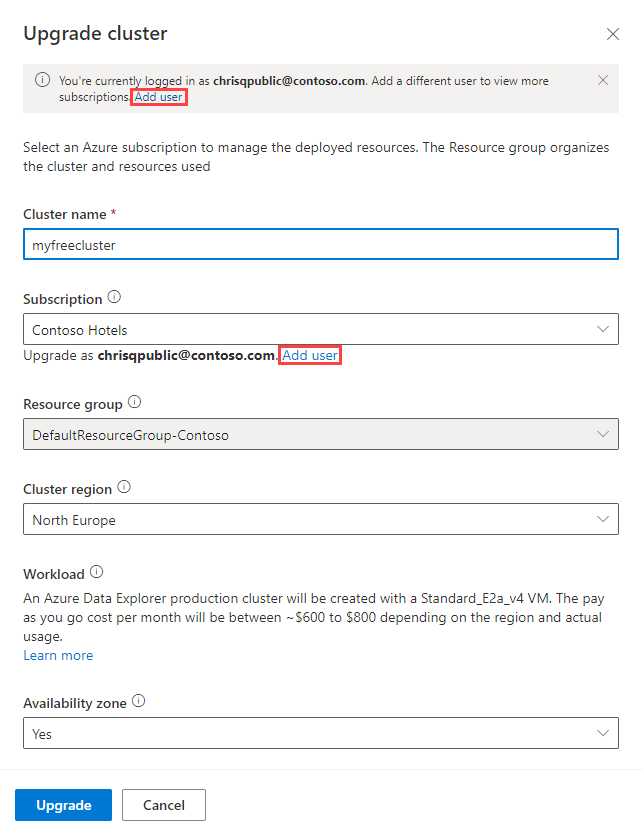
Välj Uppgradera för att starta uppgraderingsprocessen. Processen utför följande åtgärder:
- Skapar ett nytt Azure-kluster med hjälp av den angivna klusterinformationen. Den kostnadsfria klusterfrågan och inmatnings-URI:er överförs till det nya Azure-klustret för att se till att all affärslogik fortsätter att fungera.
- Kopierar data från det kostnadsfria klustret till hela Azure-klustret.
- Tar bort det kostnadsfria klustret.
När uppgraderingen är klar är det nya klustret redo att användas. Befintliga inmatningar fortsätter, frågor kommer att vara tillgängliga med alla verktyg som stöds och du kan skapa ett nytt kostnadsfritt kluster.
