Konfigurera SHIR (Self-Hosted Integration Runtime) för log analytics-samling
GÄLLER FÖR:  Azure Data Factory
Azure Data Factory  Azure Synapse Analytics
Azure Synapse Analytics
Dricks
Prova Data Factory i Microsoft Fabric, en allt-i-ett-analyslösning för företag. Microsoft Fabric omfattar allt från dataflytt till datavetenskap, realtidsanalys, business intelligence och rapportering. Lär dig hur du startar en ny utvärderingsversion kostnadsfritt!
Förutsättningar
En tillgänglig Log Analytics-arbetsyta krävs för den här metoden. Vi rekommenderar att du noterar arbetsyte-ID:t och autentiseringsnyckeln för din Log Analytics-arbetsyta eftersom du kan behöva det i vissa scenarier. Den här lösningen ökar de data som skickas till Log Analytics-arbetsytan och har en liten inverkan på den totala kostnaden. Läs vidare för mer information om hur du håller mängden data till ett minimum.
Mål och scenarier
Centralisera händelser och prestandaräknardata till Log Analytics-arbetsytan, först måste den virtuella datorn som är värd för SHIR vara korrekt instrumenterad. Välj mellan två huvudscenarier nedan.
Instrumentering av lokala virtuella datorer
I artikeln Installera Log Analytics-agenten på Windows-datorer beskrivs hur du installerar klienten på en virtuell dator som vanligtvis finns lokalt. Detta kan vara antingen en fysisk server eller en virtuell dator som finns på en kundhanterad hypervisor. När du installerar Log Analytics-agenten måste du ange Log Analytics-arbetsyte-ID:t och arbetsytenyckeln för att slutföra anslutningen.
Instrumentera virtuella Azure-datorer
Den rekommenderade metoden för att instrumentera en virtuell Azure-datorbaserad SHIR är att använda insikter för virtuella datorer enligt beskrivningen i artikeln Aktivera översikt över VM-insikter. Det finns flera sätt att konfigurera Log Analytics-agenten när SHIR finns på en virtuell Azure-dator. Alla alternativ beskrivs i artikeln Översikt över Log Analytics-agenten.
Konfigurera insamling av händelseloggar och prestandaräknare
Det här steget belyser hur du konfigurerar både Loggbokens loggar och prestandaräknare som ska skickas till Log Analytics. Stegen nedan är vanliga oavsett hur agenten distribuerades.
Välj loggbokens journaler
Först måste du samla in loggbokens journaler som är relevanta för SHIR enligt beskrivningen i artikeln Samla in Datakällor för Windows-händelseloggar med Log Analytics-agenten i Azure Monitor.
Det är viktigt att observera att när du väljer händelseloggarna med hjälp av gränssnittet är det normalt att du inte ser alla journaler som kan finnas på en dator. Därför visas inte de två journaler som vi behöver för SHIR-övervakning i den här listan. Om du skriver journalnamnet exakt som det visas på den lokala virtuella datorn samlas det in och skickas till din Log Analytics-arbetsyta.
Namnet på händelsejournalen som vi måste konfigurera är:
- Anslutningsappar – Integration Runtime
- Integration Runtime

Viktigt!
Om du lämnar informationsnivån markerad ökar mängden data avsevärt om du har många SHIR-värdar distribuerade och ett större antal genomsökningar. Vi rekommenderar starkt att du endast behåller fel och varning.
Välj Prestandaräknare
I samma konfigurationsfönster kan du klicka på Prestandaräknare för Windows för att välja enskilda prestandaräknare för att skicka upp till logganalys.
Viktigt!
Tänk på att prestandaräknare till sin natur är en kontinuerlig dataström. Därför är det viktigt att du överväger hur datainsamling påverkar den totala kostnaden för din Azure Monitor-/Log Analytics-distribution. Om inte en tillåten datainmatningsbudget har beviljats och en konstant inmatning av data har tillåtits och budgeterats för, bör insamling av prestandaräknare endast konfigureras för en definierad period för att upprätta en prestandabaslinje.
När du först konfigurerar det i gränssnittet rekommenderas en föreslagen räknaruppsättning. Välj de som gäller för den typ av prestandaanalys som du vill utföra. %CPU och tillgängligt minne övervakas ofta räknare, men andra som förbrukning av nätverksbandbredd kan vara användbara i scenarier där datavolymen är stor och bandbredden eller körningstiden är begränsad.
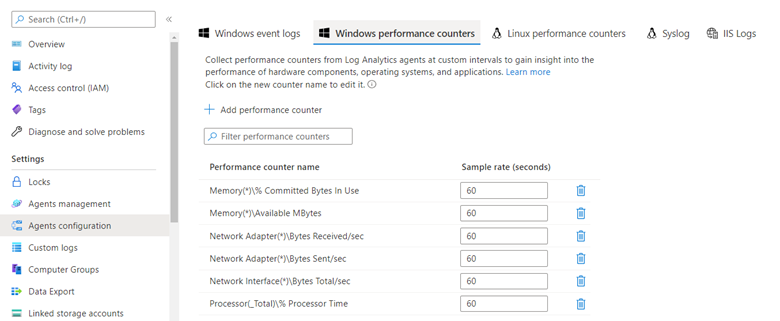
Visa data för händelser och prestandaräknare i Log Analytics
Information om hur du analyserar övervakningsdata i Azure Monitor-loggar/Log Analytics-arkivet med hjälp av Kusto-frågespråket (KQL) finns i Kusto-frågor.
De två tabellerna där telemetrin sparas kallas perf respektive händelse. Följande fråga kontrollerar radantalet för att se om vi har data som flödar in. Detta bekräftar om instrumentationen som beskrivs ovan fungerar.
Exempel på KQL-frågor
Kontrollera antal rader
(
Event
| extend TableName = "Event"
| summarize count() by TableName
)
| union
(
Perf
| extend TableName = "Perf"
| summarize count() by TableName
)
Frågehändelser
Hämta de första 10 händelseraderna
Event
| take 10
Hämta händelseantalet efter meddelandets allvarlighetsgrad
Event
| summarize count() by EventLevelName
Rendera ett cirkeldiagram med antal efter allvarlighetsgrad för meddelanden
Event
| summarize count() by EventLevelName
| render piechart
Hämta alla fel med en viss textsträng
Här söker vi efter alla meddelanden som har ordet frånkopplat i dem.
Event
| where RenderedDescription has "disconnected"
Sök efter ett nyckelord med flera tabeller utan att känna till schemat
Sökkommandot är användbart när man inte vet vilken kolumn informationen finns i. Den här frågan returnerar alla rader från de angivna tabellerna som har minst en kolumn som innehåller söktermen. Ordet kopplas från i det här exemplet.
search in (Perf, Event) "disconnected"
Hämta alla händelser från en specifik loggjournal
I det här exemplet begränsar vi frågan till loggjournalen med namnet Connectors – Integration Runtime.
Event
| where EventLog == "Connectors - Integration Runtime"
Använda tidsintervall för att begränsa frågeresultat
Den här frågan använder samma fråga som ovan men begränsar resultatet till dem som inträffar för två dagar sedan eller senare.
Event
| where EventLog == "Connectors - Integration Runtime"
and TimeGenerated >= ago(2d)
Frågeprestandaräknardata
Hämta de första 10 prestandaräknarens avläsningar
Perf
| take 10
Hämta en specifik räknare med tidsbegränsningar
Perf
| where TimeGenerated >= ago(24h)
and ObjectName == "Network Adapter"
and InstanceName == "Mellanox ConnectX-4 Lx Virtual Ethernet Adapter"
and CounterName == "Bytes Received/sec"
Prestandaräknare är hierarkiska till sin natur, så tänk på att ha tillräckligt med plats där predikat i din fråga för att bara välja den specifika räknare du behöver.
Hämta den 95:e percentilen för en viss räknare med 30 minuters segment under de senaste 24 timmarna
Det här exemplet är alla räknare för ett specifikt nätverkskort.
Perf
| where TimeGenerated >= ago(24h)
and ObjectName == "Network Adapter"
and InstanceName == "Mellanox ConnectX-4 Lx Virtual Ethernet Adapter"
| project TimeGenerated, Computer, ObjectName, InstanceName, CounterName, CounterValue
| summarize percentile(CounterValue, 95) by bin(TimeGenerated, 30m), Computer, ObjectName, InstanceName, CounterName
Använda variabler för återanvändning av kod
Här gör vi objektnamnet och räknarnamnet till en variabel så att vi inte behöver ändra KQL-frågetexten för att göra ändringar i dessa val senare.
let pObjectName = "Memory"; // Required to select the right counter
let pCounterName = "Available MBytes"; // Required to select the right counter
Perf
| where Type == "Perf" and ObjectName == pObjectName and CounterName == pCounterName
| project TimeGenerated, Computer, CounterName, CounterValue
| order by TimeGenerated asc
| summarize Value=max(CounterValue) by CounterName, TimeStamps=TimeGenerated