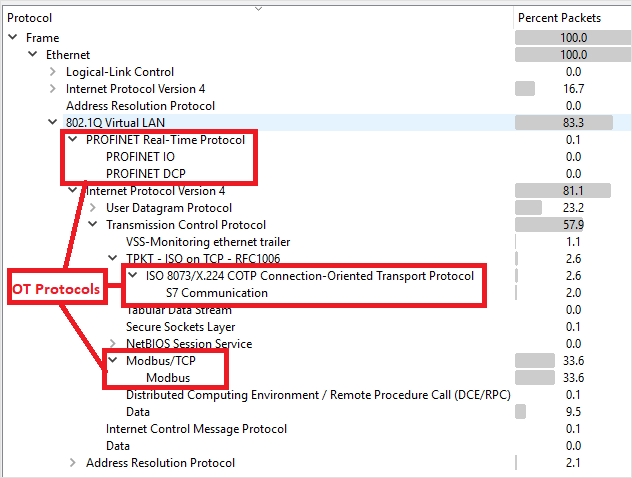Anteckning
Åtkomst till den här sidan kräver auktorisering. Du kan prova att logga in eller ändra kataloger.
Åtkomst till den här sidan kräver auktorisering. Du kan prova att ändra kataloger.
Den här artikeln är en artikel i en serie som beskriver implementeringsvägen för OT-övervakning med Microsoft Defender för IoT.
Den här artikeln beskriver hur du använder promiskuöst läge i en Hyper-V Vswitch-miljö som en lösning för att konfigurera trafikspegling, ungefär som en SPAN-port. En SPAN-port på växeln speglar lokal trafik från gränssnitt på växeln till ett annat gränssnitt på samma växel.
Mer information finns i Trafikspegling med virtuella växlar.
Förutsättningar
Innan du börjar:
Se till att du förstår din plan för nätverksövervakning med Defender för IoT och de SPAN-portar som du vill konfigurera.
Mer information finns i Trafikspeglingsmetoder för OT-övervakning.
Kontrollera att det inte finns någon instans av en virtuell installation som körs.
Kontrollera att du har aktiverat Kontrollera SPAN på den virtuella växelns dataport och inte hanteringsporten.
Kontrollera att dataportens SPAN-konfiguration inte har konfigurerats med en IP-adress.
Skapa en ny virtuell Hyper-V-växel för att vidarebefordra den speglade trafiken till den virtuella datorn
Skapa en ny virtuell växel med PowerShell
New-VMSwitch -Name vSwitch_Span -NetAdapterName Ethernet -AllowManagementOS:$true
Där:
| Parameter | Beskrivning |
|---|---|
| vSwitch_Span | Nytt SPAN virtual switch-namn har lagts till |
| Ethernet | Fysiskt adapternamn |
Lär dig hur du skapar och konfigurerar en virtuell växel med Hyper-V
Skapa en ny virtuell växel med Hyper-V Manager
Öppna Virtual Switch Manager.
I listan Virtuella växlar väljer du Ny virtuell nätverksväxel>Extern som den dedikerade nätverkskorttypen.

Välj Skapa virtuell växel.
I området Anslutningstyp väljer du Externt nätverk och ser till att alternativet Tillåt hanteringsoperativsystem att dela det här nätverkskortet är valt. Till exempel:
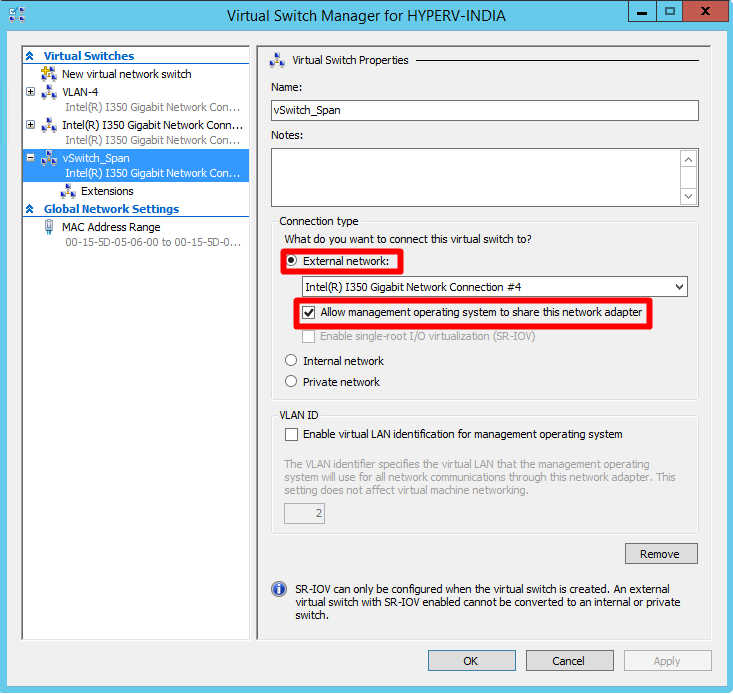
Välj OK.
Koppla ett virtuellt SPAN-gränssnitt till den virtuella växeln
Använd Windows PowerShell eller Hyper-V Manager för att koppla ett virtuellt SPAN-gränssnitt till den virtuella växel som du skapade tidigare.
Om du använder PowerShell definierar du namnet på den nyligen tillagda nätverksmaskinvaran som Monitor. Om du använder Hyper-V Manager är namnet på den nyligen tillagda nätverkskortet inställt på Network Adapter.
Koppla ett virtuellt SPAN-gränssnitt till den virtuella växeln med PowerShell
Välj den nyligen tillagda virtuella SPAN-växeln som du skapade tidigare och kör följande kommando för att lägga till ett nytt nätverkskort:
ADD-VMNetworkAdapter -VMName VK-C1000V-LongRunning-650 -Name Monitor -SwitchName vSwitch_SpanAktivera portspegling för det valda gränssnittet som span-mål med följande kommando:
Get-VMNetworkAdapter -VMName VK-C1000V-LongRunning-650 | ? Name -eq Monitor | Set-VMNetworkAdapter -PortMirroring DestinationDär:
Parameter Beskrivning VK-C1000V-Långkörande-650 CPPM VA-namn vSwitch_Span Nytt SPAN virtual switch-namn har lagts till Övervaka Nyligen tillagt adapternamn När du är klar väljer du OK.
Koppla ett virtuellt SPAN-gränssnitt till den virtuella växeln med Hyper-V Manager
Under Hyper-V Manager:s maskinvarulista väljer du Nätverkskort.
I fältet Virtuell växel väljer du vSwitch_Span.
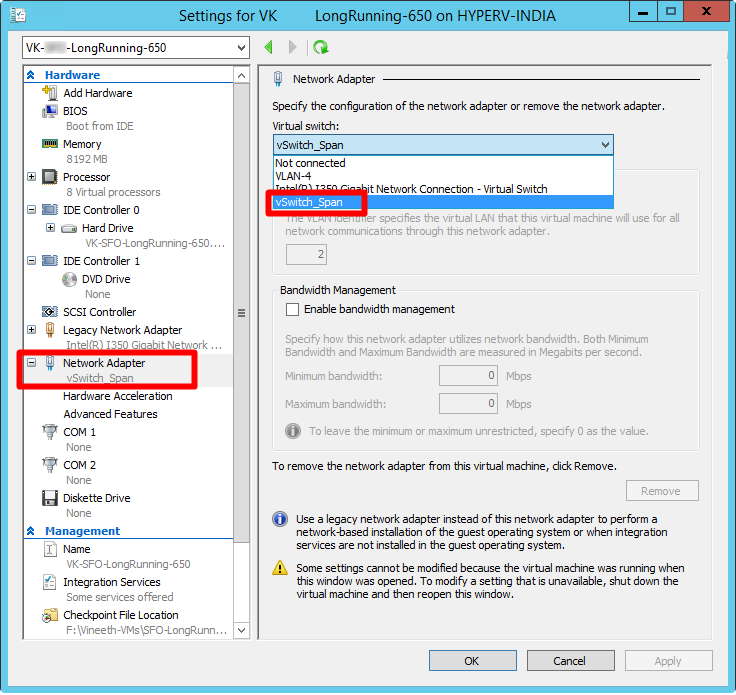
I listan Maskinvara går du till listrutan Nätverkskort och väljer Avancerade funktioner. Under avsnittet Portspegling väljer du Mål som speglingsläge för det nya virtuella gränssnittet.
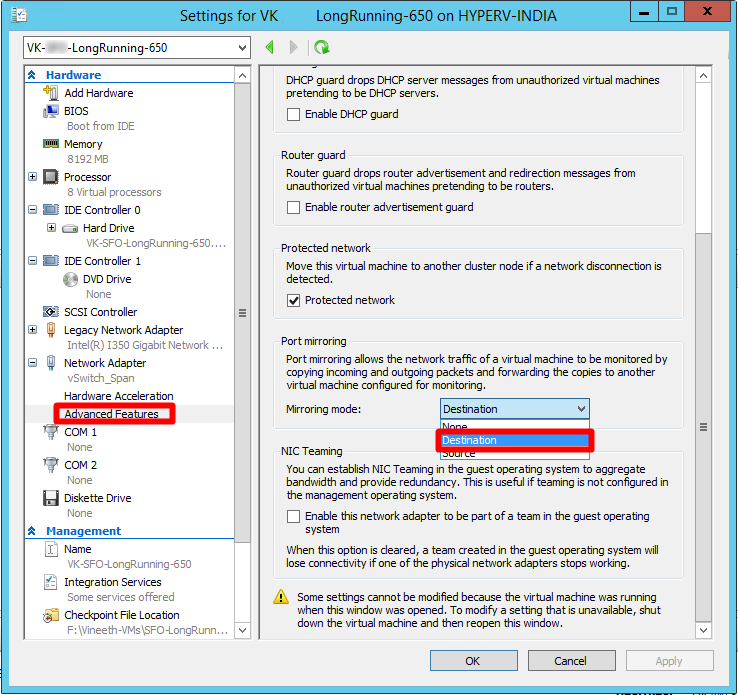
Välj OK.
Aktivera Microsoft NDIS-insamlingstillägg med PowerShell
Aktivera stöd för Microsoft NDIS Capture Extensions för den virtuella växel som du skapade tidigare.
Så här aktiverar du Microsoft NDIS-insamlingstillägg för din nya virtuella växel:
Enable-VMSwitchExtension -VMSwitchName vSwitch_Span -Name "Microsoft NDIS Capture"
Aktivera Microsoft NDIS-insamlingstillägg med Hyper-V Manager
Aktivera stöd för Microsoft NDIS Capture Extensions för den virtuella växel som du skapade tidigare.
Så här aktiverar du Microsoft NDIS-insamlingstillägg för din nya virtuella växel:
Öppna Virtual Switch Manager på Hyper-V-värden.
I listan Virtuella växlar expanderar du namnet
vSwitch_Spanpå den virtuella växeln och väljer Tillägg.I fältet Växla tillägg väljer du Microsoft NDIS Capture.
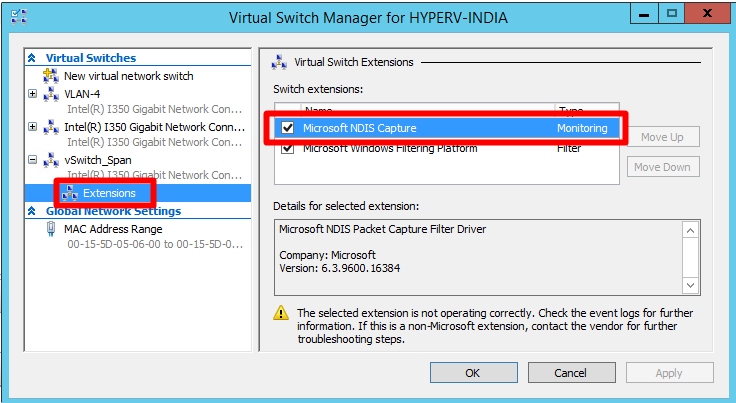
Välj OK.
Konfigurera växelns speglingsläge
Konfigurera speglingsläget på den virtuella växel som du skapade tidigare så att den externa porten definieras som speglingskälla. Detta inkluderar att konfigurera den virtuella Hyper-V-växeln (vSwitch_Span) för att vidarebefordra all trafik som kommer till den externa källporten till ett virtuellt nätverkskort som konfigurerats som mål.
Om du vill ange den virtuella växelns externa port som källspeglingsläge kör du:
$ExtPortFeature=Get-VMSystemSwitchExtensionPortFeature -FeatureName "Ethernet Switch Port Security Settings"
$ExtPortFeature.SettingData.MonitorMode=2
Add-VMSwitchExtensionPortFeature -ExternalPort -SwitchName vSwitch_Span -VMSwitchExtensionFeature $ExtPortFeature
Där:
| Parameter | Beskrivning |
|---|---|
| vSwitch_Span | Namnet på den virtuella växel som du skapade tidigare |
| MonitorMode=2 | Källa |
| MonitorMode=1 | Mål |
| MonitorMode=0 | Ingen |
Kontrollera övervakningslägets status genom att köra:
Get-VMSwitchExtensionPortFeature -FeatureName "Ethernet Switch Port Security Settings" -SwitchName vSwitch_Span -ExternalPort | select -ExpandProperty SettingData
| Parameter | Beskrivning |
|---|---|
| vSwitch_Span | Nytt SPAN virtual switch-namn har lagts till |
Konfigurera VLAN-inställningar för monitorkortet (om det behövs)
Om den speglade trafiken är VLAN-taggad konfigurerar du övervakningskortet för den virtuella datorn så att den accepterar trafik från de speglade VLAN:erna.
Använd det här PowerShell-kommandot för att aktivera övervakningskortet för den virtuella datorn för att acceptera den övervakade trafiken från olika VLAN:
Set-VMNetworkAdapterVlan -VMName VK-C1000V-LongRunning-650 -VMNetworkAdapterName Monitor -Trunk -AllowedVlanIdList 1010-1020 -NativeVlanId 10
Där:
| Parameter | Beskrivning |
|---|---|
| VK-C1000V-Långkörande-650 | CPPM VA-namn |
| 1010-1020 | VLAN-intervall som IoT-trafik speglas från |
| 10 | Internt VLAN-ID för miljön |
Läs mer om PowerShell-cmdleten Set-VMNetworkAdapterVlan .
Verifiera trafikspegling
När du har konfigurerat trafikspegling gör du ett försök att ta emot ett exempel på inspelad trafik (PCAP-fil) från växelns SPAN- eller speglingsport.
En PCAP-exempelfil hjälper dig:
- Verifiera växelkonfigurationen
- Bekräfta att trafiken som går via växeln är relevant för övervakning
- Identifiera bandbredden och ett uppskattat antal enheter som identifierats av växeln
Använd ett analysprogram för nätverksprotokoll, till exempel Wireshark, för att registrera en PCAP-exempelfil i några minuter. Anslut till exempel en bärbar dator till en port där du har konfigurerat trafikövervakning.
Kontrollera att Unicast-paket finns i inspelningstrafiken . Unicast-trafik är trafik som skickas från adressen till en annan.
Om det mesta av trafiken är ARP-meddelanden är konfigurationen för trafikspegling inte korrekt.
Kontrollera att dina OT-protokoll finns i den analyserade trafiken.
Till exempel: